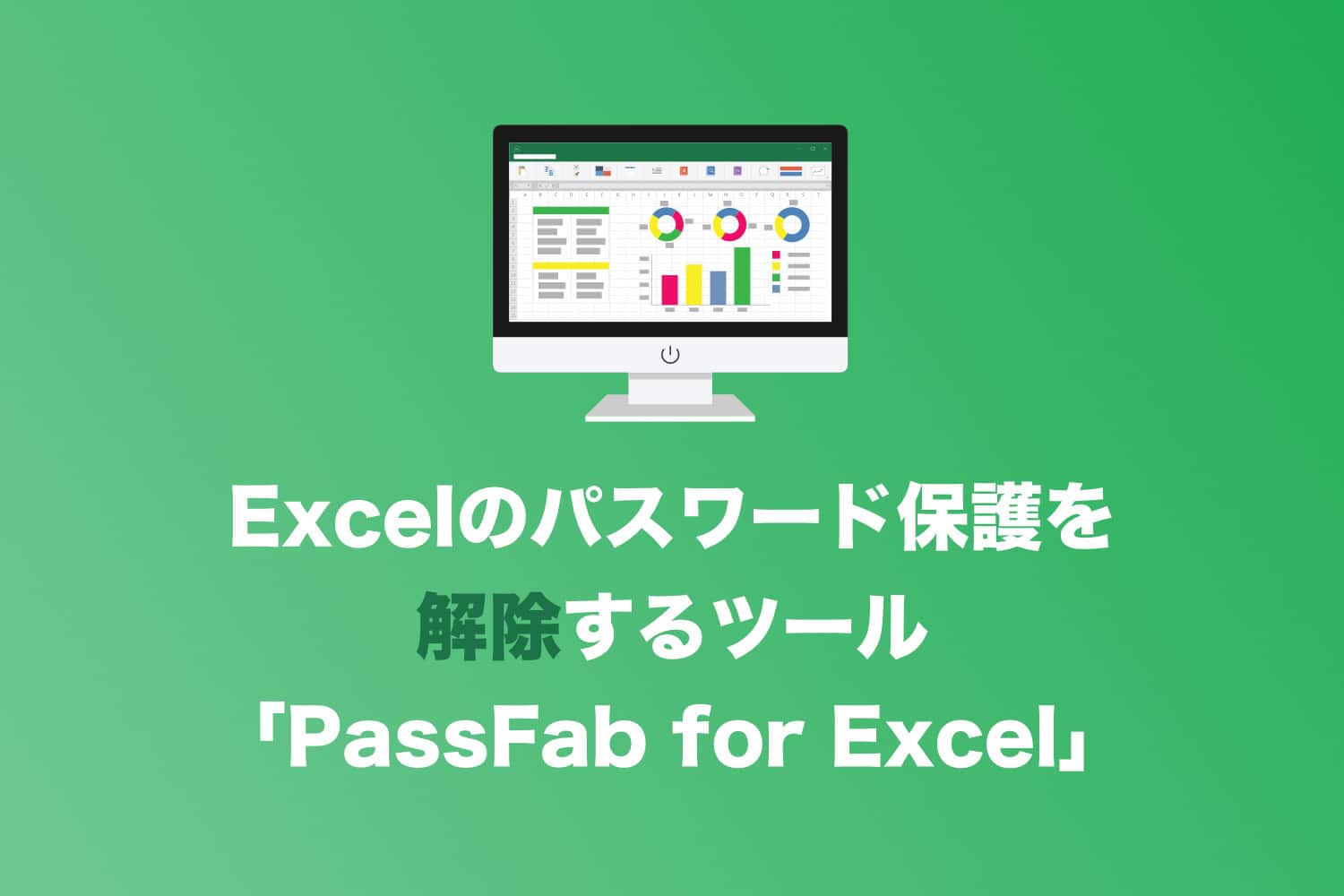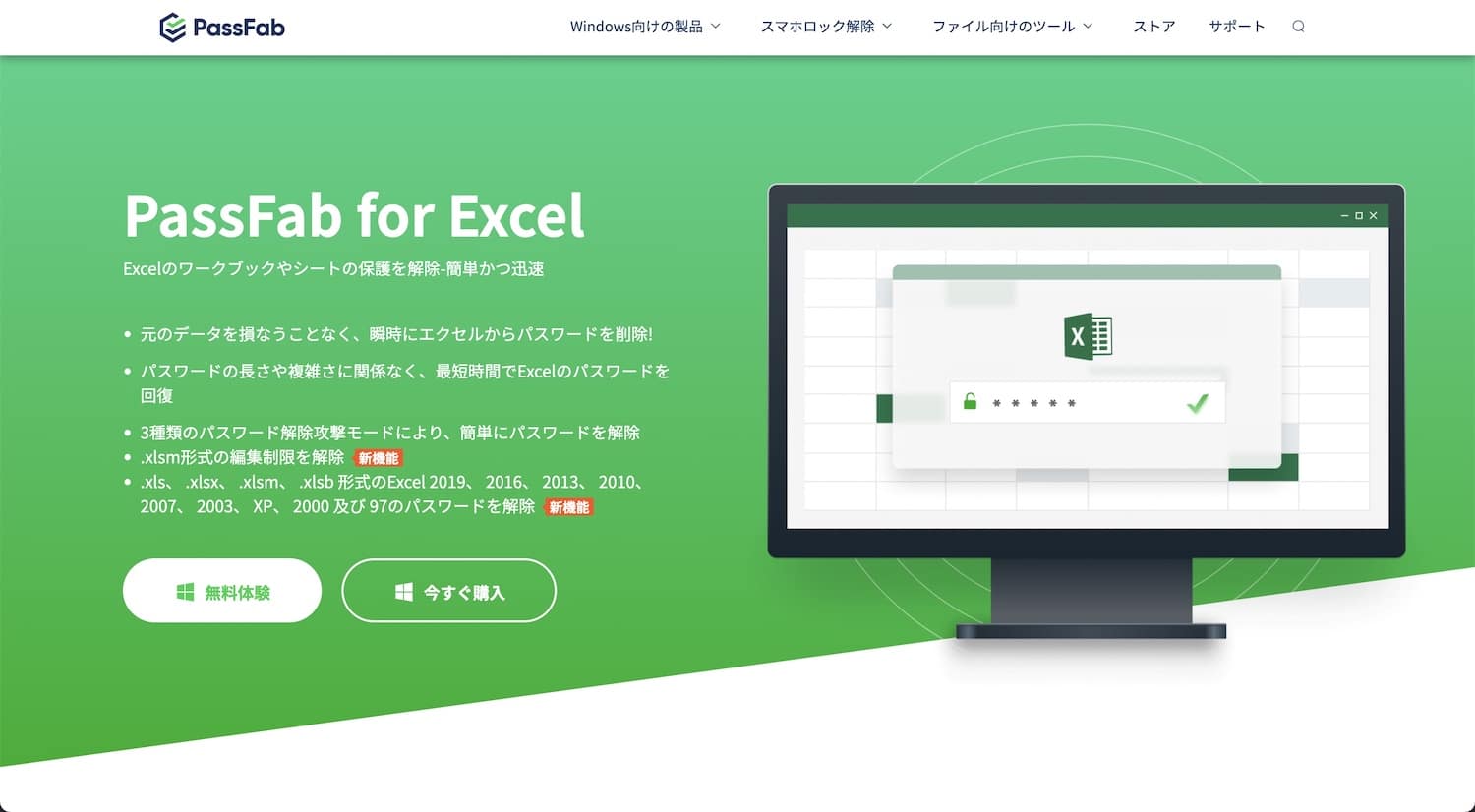Excel, Officeについて詳しく解説します
Excelファイルやシート保護のパスワードを忘れた!!
…という方向けに、この記事を書きました。
上司や部下の異動などでExcelファイルを引き継いだのはいいけど、パスワードを教えてもらっていなかったり忘れたりして開けない!
こんな状況。よくあると思います。
筆者も、上司の異動の際に引き継いだExcelファイルのパスワードを忘れて苦労しました。
当記事では、Excelファイルのパスワード解除やシート保護の解除ツールである「PassFab for Excel」を紹介します。
ぜひ1度、読んでみてください。
目次
PassFab for Excel
PassFab for Excelは、Excelファイルにかかっているパスワードを解析し、そのパスワード保護を解除してくれるツールです。
無料体験版のダウンロードは、以下のリンクよりどうぞ。
PassFab for Excelの主な機能
PassFab for Excelには、以下の2つの機能があります。
- Excelファイルにかかっているパスワードの解析
- シート・ブック・VBEにかかっている保護パスワードの解除
2つの機能の違いについて、それぞれ詳しく解説します。
【機能①】Excelファイルにかかっているパスワードの解析
PassFab for Excelは、下記の3つの方法でパスワードを解析します。
- 辞書式
- 類推式
- 総当り式
3つの方法について、詳しく解説します。
■辞書式
辞書式は、パスワード解析ソフトに入っている辞書ファイルの単語を元に解析する方法です。
パスワードを設定する際は一般的な単語を使うケースが多いため、パスワード解析では最も使われている方法です。
辞書ファイルに登録されている単語を全て入力するので、時間がかかります。
一般的な単語をパスワードにしているのを覚えているのであれば、辞書式は有効な方法です。
■類推式
ある程度パスワードに使われている単語や長さを覚えている場合は、類推式がおすすめです。
覚えている単語や長さなどパスワードに使われている特徴を覚えていればいるほど、解析にかかる時間が短くなります。
例えば、「最初はaから始まって、最後はeで、5文字くらいかな」といった場合です(パスワードが「apple」の場合)。
PassFab for Excelには類推式で選択できる条件が複数あるので、ある程度覚えているのであれば類推式が有効です。
■総当り式
総当り式は、全ての単語や数字、記号の組み合わせを片っ端から試して解析する方法です。
総当り式であれば、全く覚えのないパスワードでも確実に解析できます。
ただし、解析にかなり時間がかかるのがデメリットになります。
どうしても、パスワードを思い出せない場合以外は使わないほうがいいでしょう。
【機能②】シート・ブック・VBEにかかっている保護パスワードの解除
PassFab for Excelのもう一つの機能が、Excelファイル内の保護パスワードの解除です。
Excelファイルを開くためのパスワードがわかっても、編集するためのパスワードがわからない場合もあります。
Excelには、
- シート
- ブック
- VBE(Visual Basic Editor)
の3種類の保護パスワードがあり、全て解除できます。
PassFab for Excelの使い方
では、実際にPassFab for Excelの使い方について、以下2点を解説します。
- Excelファイルにかかっているパスワードの解析方法(類推式)
- シート・ブック・VBE編集の保護パスワードの解除方法
それぞれ、画像を用いて解説します。
【手順】Excelファイルにかかっているパスワードの解析方法(類推式)
当記事では、類推式で解説します。
まずは、左側にある「Excelファイルの開くパスワードを回復」をクリックしてください。
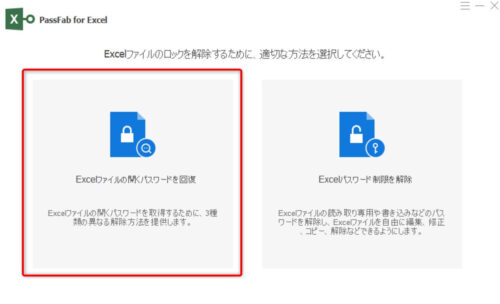
次に、「追加」ボタンを押して該当のExcelファイルを選択します。
(今回設定されているパスワードは、「password」です。)
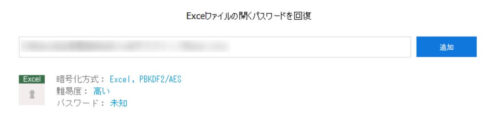
そして、下にある3つのラジオボタンから「類推式」を選択し、右側にある「設定」の文字が水色に変わるのでクリックしましょう。

すると、「パスワードについての情報」ウィンドウが開くので、分かる範囲での条件を入力します。
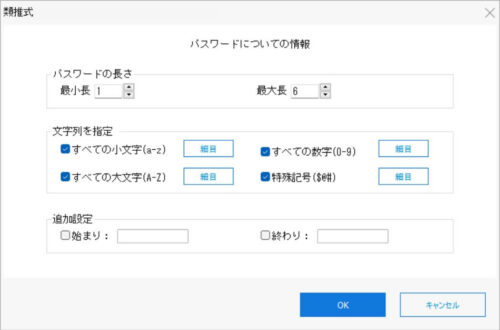
設定できる条件は、以下になります。
- 最低文字数と最大文字数(1~100)
- 文字列(アルファベットの小文字と大文字、記号、数字)
- 最初と最後の文字
条件が絞れれば絞れるほど、解析にかかる時間も減ります。
最後に、ラジオボタンの下にある「開始」ボタンを押してください。
時間が経つと、以下画像が表示されるのでパスワードをコピーしておきましょう。
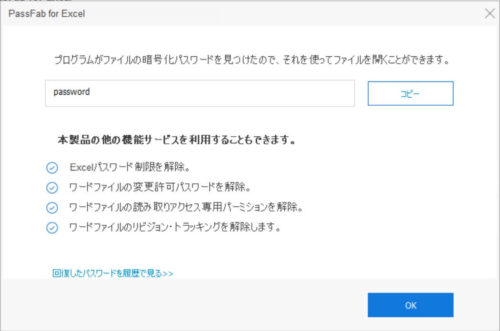
なお、1度解析したExcelファイルは再度追加すればパスワードが見られるようになっているので、コピーし忘れたとしても問題ありません。
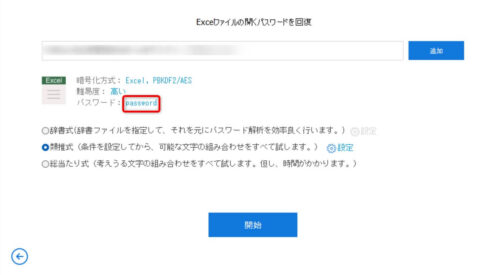
【手順】シート・ブック・VBE編集の保護パスワードの解除方法
次は、シート・ブック・VBE編集の保護パスワードを解除する方法です。
前提として、Excelファイルにかかっているパスワードの解析を済ませてください。
Excelファイルにパスワードがかかっている状態では、下記の注意書きが表示されます。
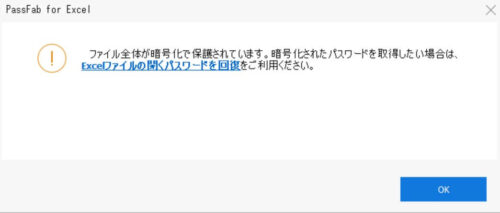
PassFab for Excelを開いたら、右側の「Excelパスワード制限を解除」をクリックしてください。
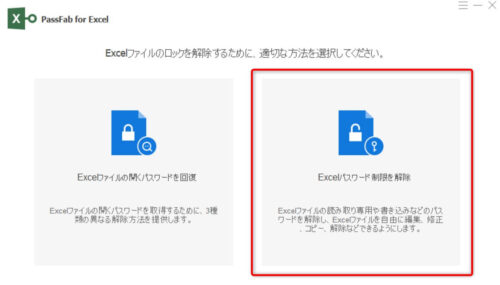
すると、下記画面が表示されるので、Excelファイルをインポートします。
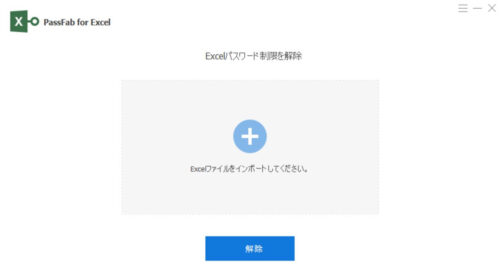
インポートが終わったら、「解除」ボタンをクリックしてください。
解除が終わると、下記画像が表示されるので「ファイルを開く」ボタンをクリックします。
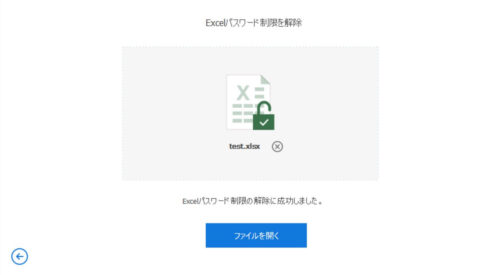
すると、エクスプローラーが表示され、もともとのExcelファイル名の前に「unprotect_」がついたExcelファイルが出ます。

Excelファイルを開くと、保護パスワードが解除されています。
PassFab for Excelを使う際の注意点
PassFab for Excelの注意点は、辞書式と総当り式を選んだ場合、とても時間がかかる点です。
特に総当り式では、あらゆる文字や記号の組み合わせを片っ端から試します。
場合によっては、1~2時間かそれ以上かかることもあります。
したがって、PassFab for Excelを使う際はなるべく類推式で使いましょう。
【おまけ】zipファイルを用いたパスワード解除方法
おまけとして、zipファイルを使用したシート保護のパスワードを解除する方法も解説します。
まずは、ブックをzipファイルに変更するため、ファイルの拡張子を「.zip」に変更します。
下記メッセージで、「はい」をクリックします。
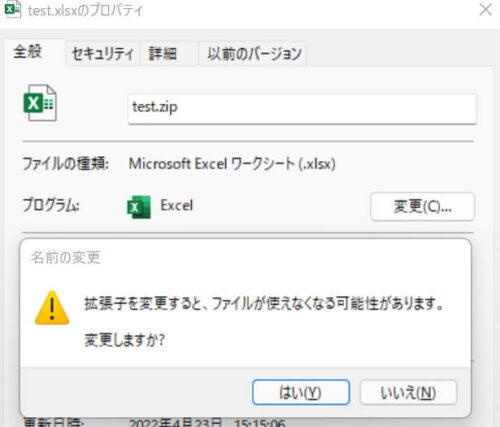
すると、zipファイルに変更できます。
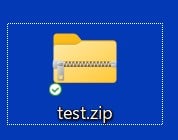
作成したzipファイルを開き、xl→worksheetsの順にクリックしてください。
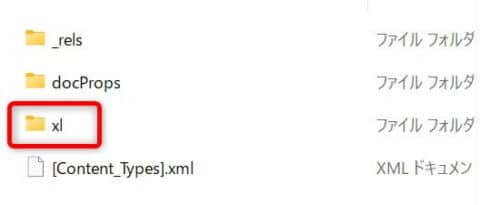
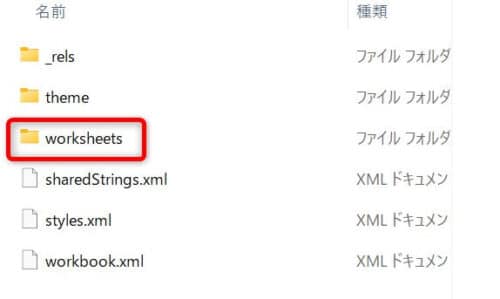
そして、保護されたシートのxmlファイルを開きます。
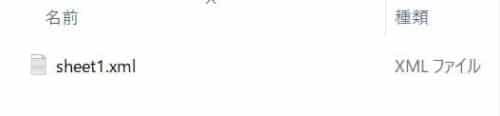
この時、「メモ帳」などのテキストエディタで開いてください。
すると、以下画面が表示されるので、<sheetProtection……>の範囲を削除して保存します。
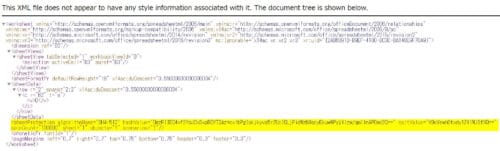
最後にファイルの拡張子を、「xlsx」に戻して完了です。
まとめ:PassFab for Excelを使えば、あらゆるパスワードを解除できる
以上、PassFab for Excelの使い方について解説しました。
PassFab for Excelを使えば、Excelファイルのあらゆるパスワードを解除できます。
ぜひ、活用してみてください。
PassFab for Excelは、以下のリンクからダウンロードできます!