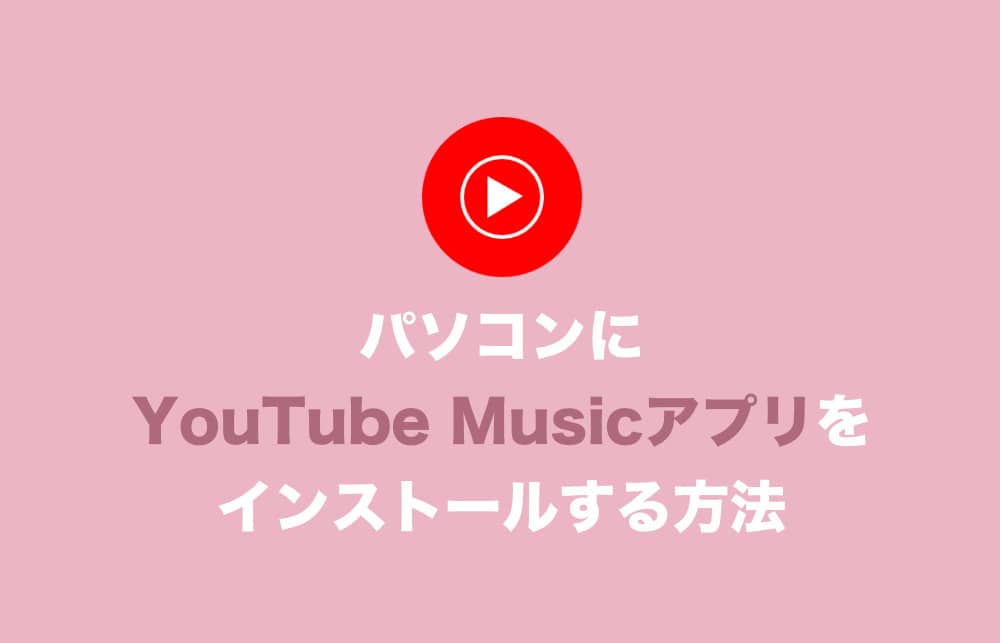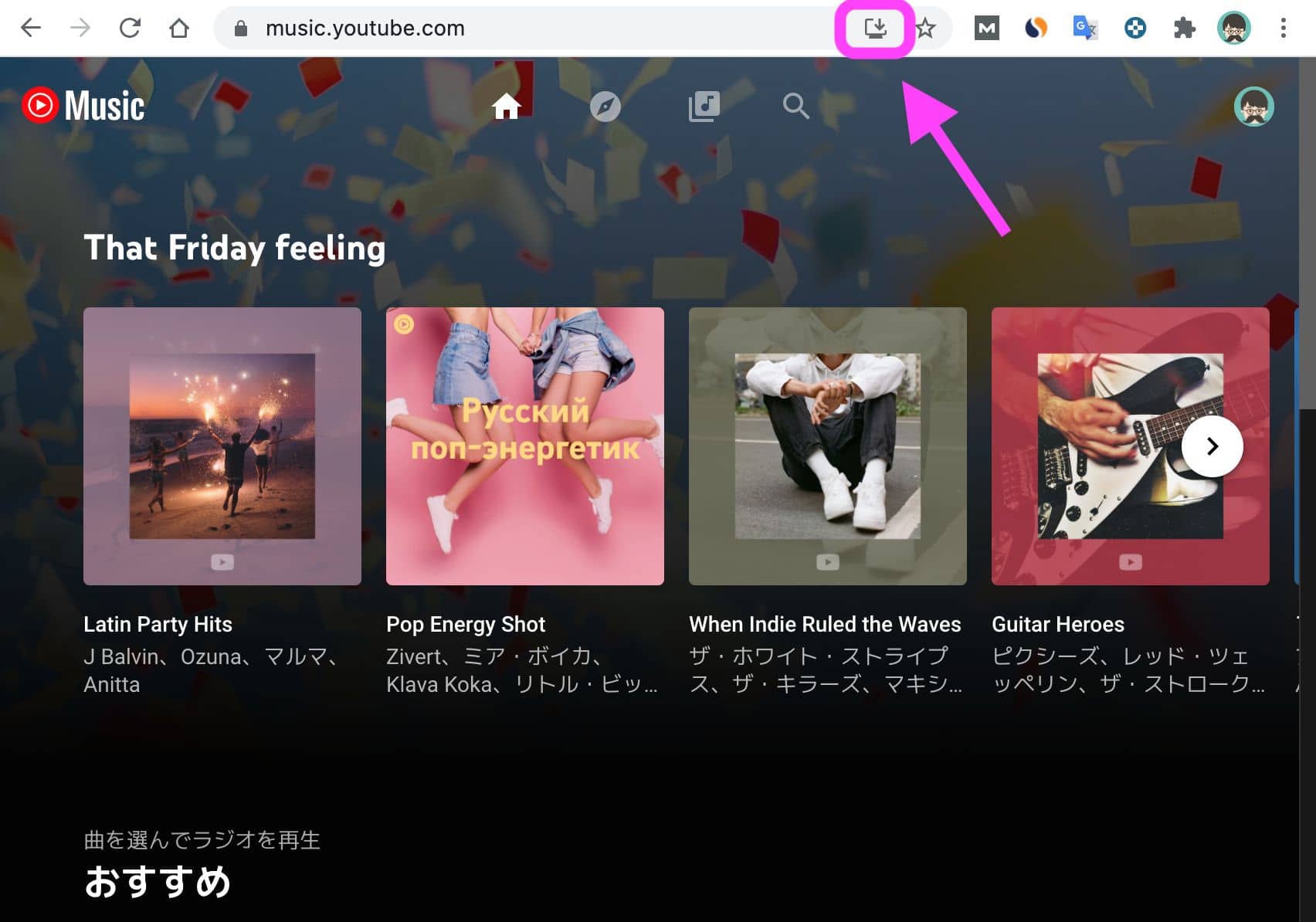YouTubeについて詳しく解説します
YouTube MusicをPCアプリとして使いたい!インストール方法を教えて!
・・・という人に向けて記事をまとめました。
YouTube MusicはPCでも簡単に使えて、Google Chromeならアプリとしてインストールも可能です。
本記事では、YouTube MusicをPCアプリとして使う方法を画像つきで解説いたします。
PCで作業やネットサーフィンなどのお供として重宝するので、ぜひ一緒に進めてみてください!
目次
YouTubeミュージックをPCアプリとしてインストールする方法
YouTubeミュージックをPCアプリとしてインストールする際には、Googleのブラウザアプリ「Google Chrome」を使います。
まだダウンロードしていない方は、事前にダウンロードしておくとスムーズです。
インストール手順は、以下の2ステップになります。
- ブラウザ版にアクセスし検索欄に表示されるアイコンをタップ
- 「インストール」をタップして完了
順番に見ていきましょう。
手順①ブラウザ版にアクセスし検索欄に表示されるアイコンをタップ
まずは、ブラウザ版YouTube Musicにアクセスします。
検索欄に表示される、インストールアイコンをタップしてください。
検索欄にアイコンが表示されない場合は、Google Chrome右上の「︙」から「YouTube Musicをインストール」を押せばOKです。
手順②「インストール」をタップして完了
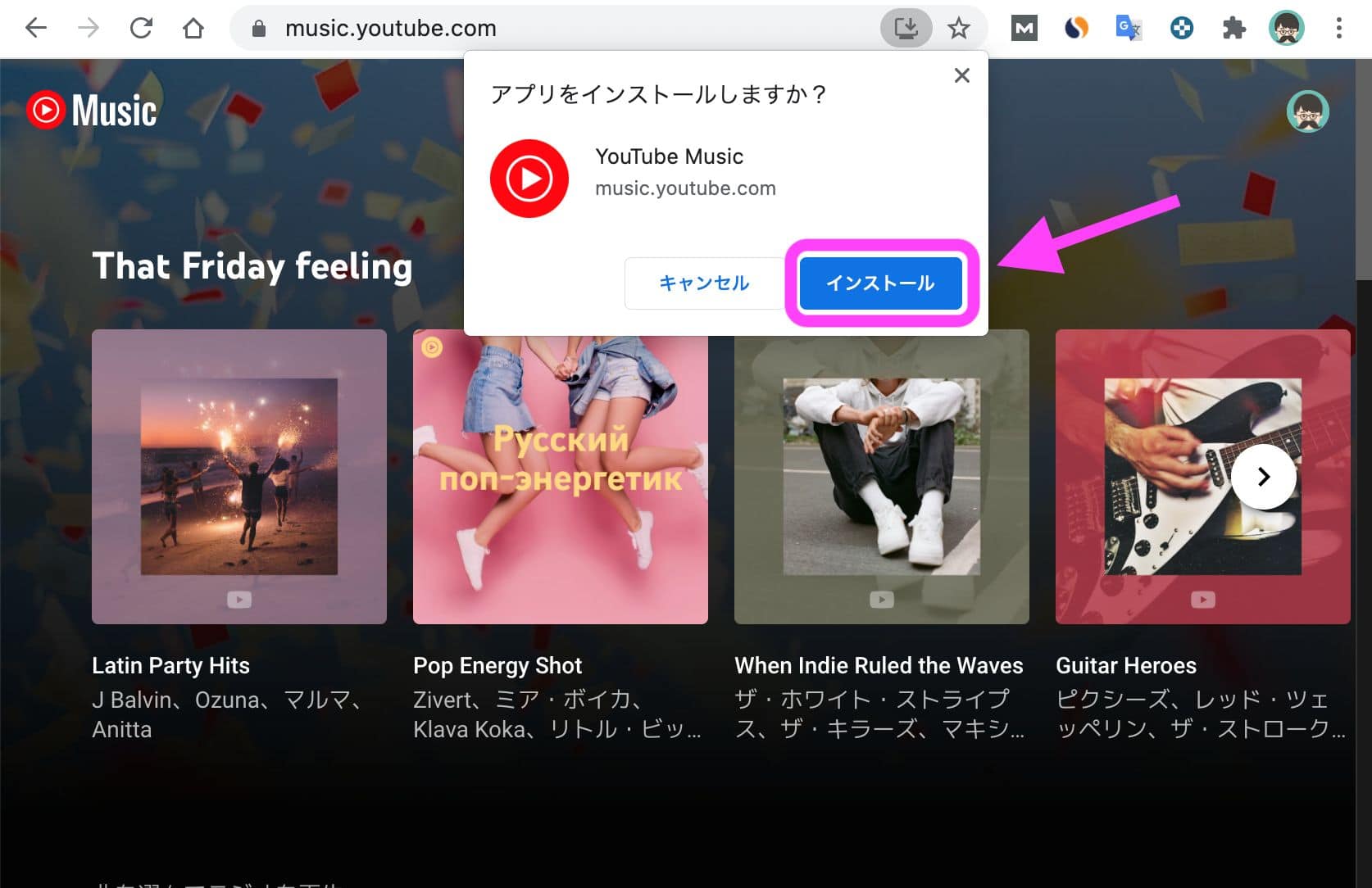 「アプリをインストールしますか?」と表示されるので、「インストール」をクリックします。
「アプリをインストールしますか?」と表示されるので、「インストール」をクリックします。
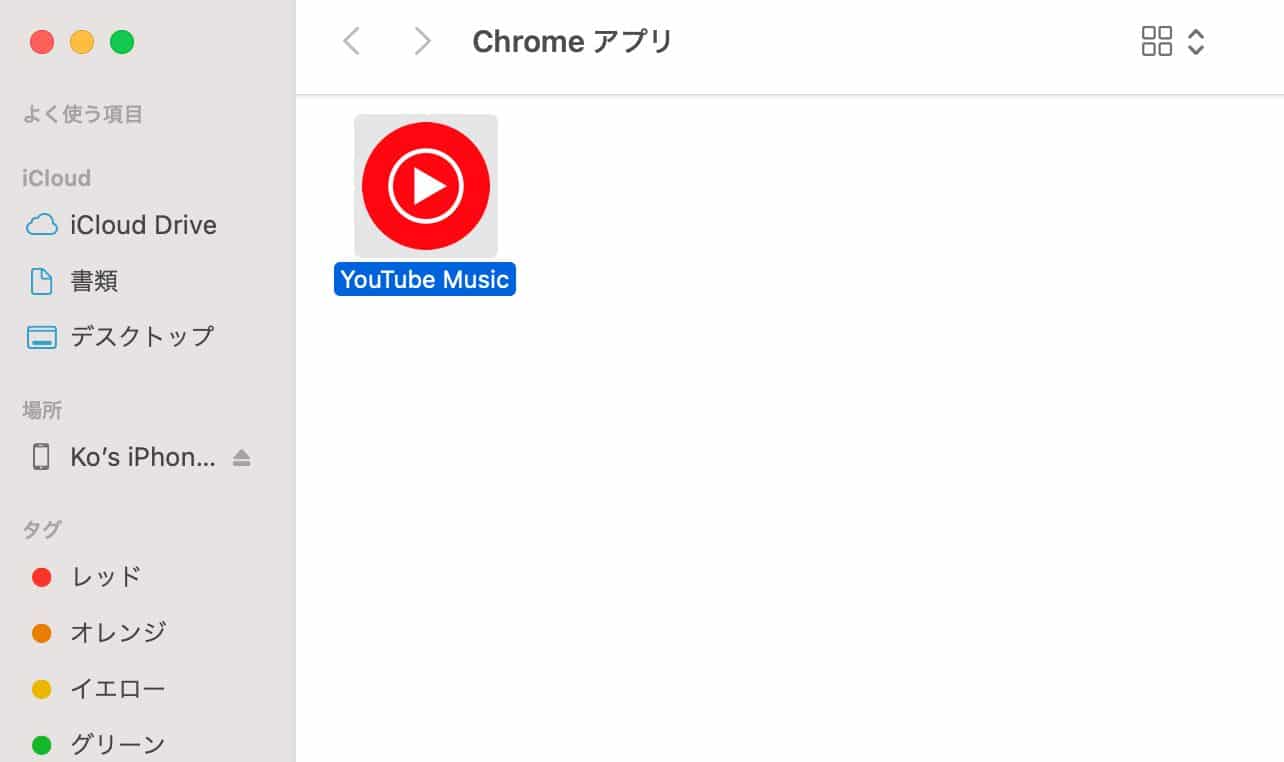 すこし待ちファイルが開かれれば、Chromeアプリとしてインストール完了です。
すこし待ちファイルが開かれれば、Chromeアプリとしてインストール完了です。
あとは、デスクトップやアプリバーなどに置けば、ブラウザを通さずにYouTube Musicを開けるようになります!
Google Chrome以外のブラウザでも利用可能
PCアプリとしてインストールできるのは、Google Chromeのみですが、ブラウザ上でならGoogle Chrome以外のブラウザでも利用できます。
ブラウザで利用する場合は、すぐに開けるようブックマークに登録しておきましょう。
YouTube Musicを使えるブラウザは、以下の5種類です。
- Safari
- Firefox
- Opera
- Microsoft Edge
- Google Chrome
Apple製品に元からインストールされているSafariでも利用できるので、Google Chromeをダウンロードするのが面倒な人でも、ブラウザ版ならすぐに使えます。
まとめ
以上、YouTube MusicをPCアプリとして使う方法を解説しました。
PCアプリとしてインストールしておけば、ブックマークバーに入れておくよりも2〜3ステップ速く開くので、さらに使い勝手が良くなりますよ!
ぜひ、仕事やネットサーフィンのお供として活用してみてください。
このように当ブログ・Tipstourでは、YouTubeの操作方法を数多く解説しています。
YouTubeについての操作方法は、こちらのリンクからどうぞ!