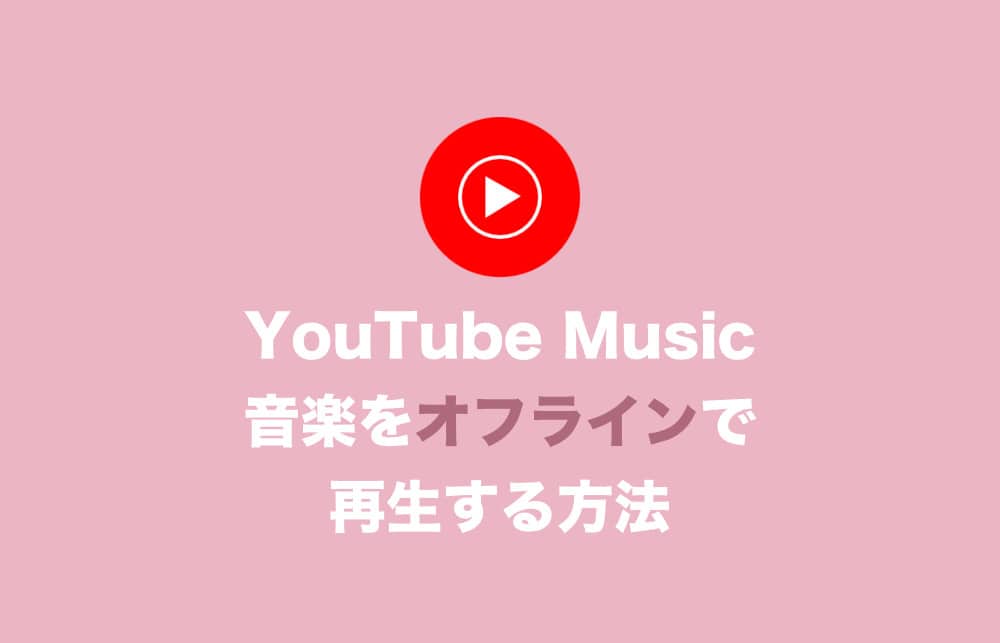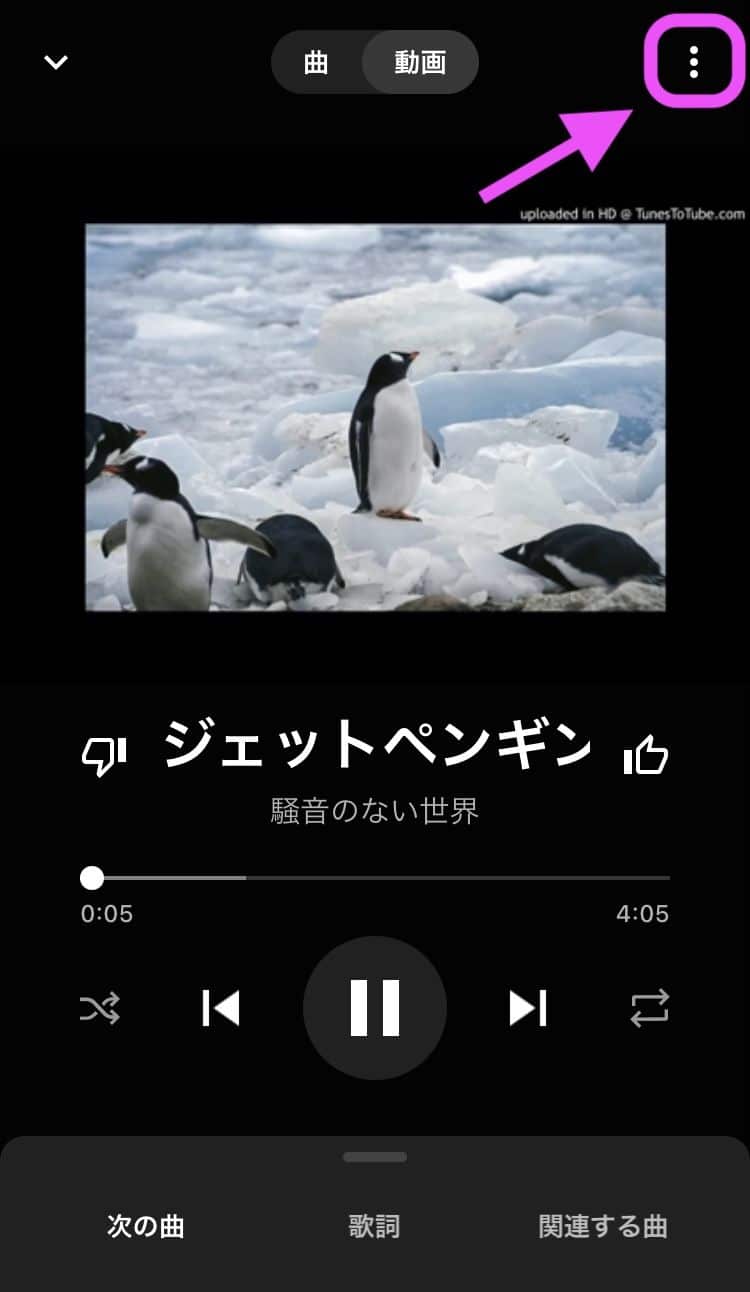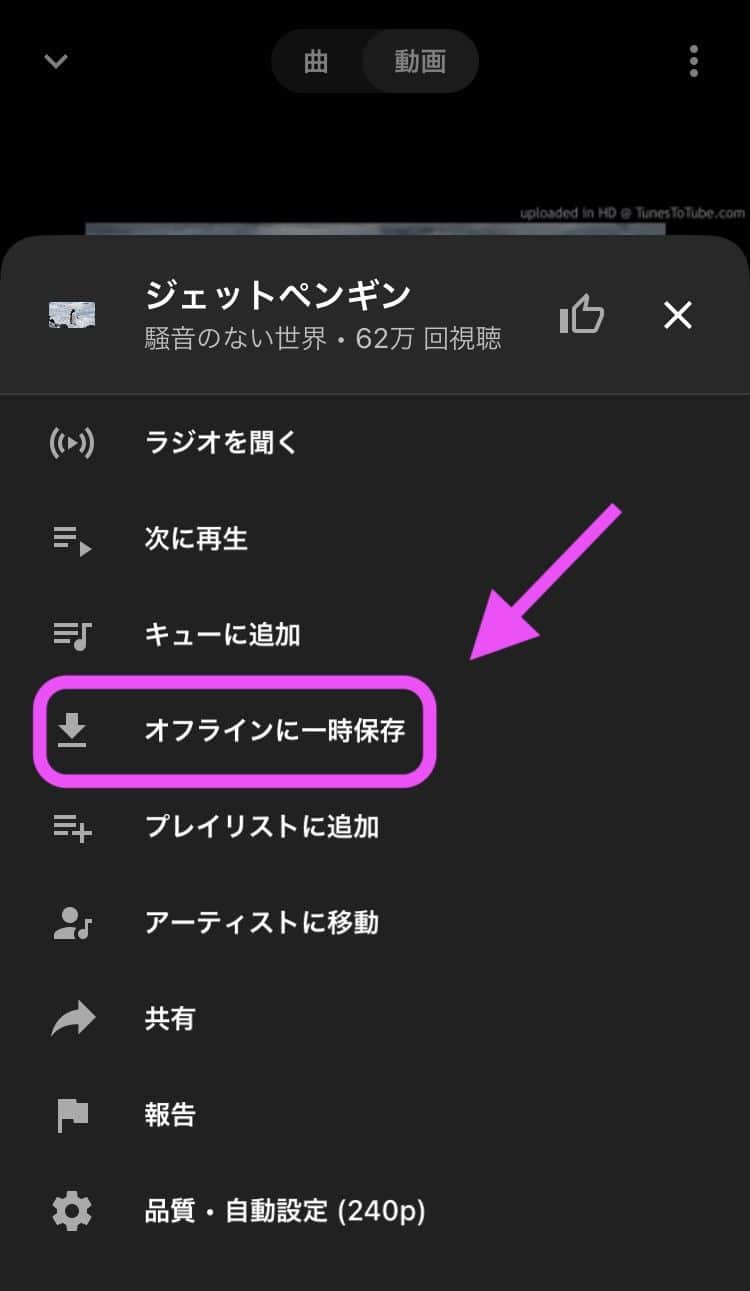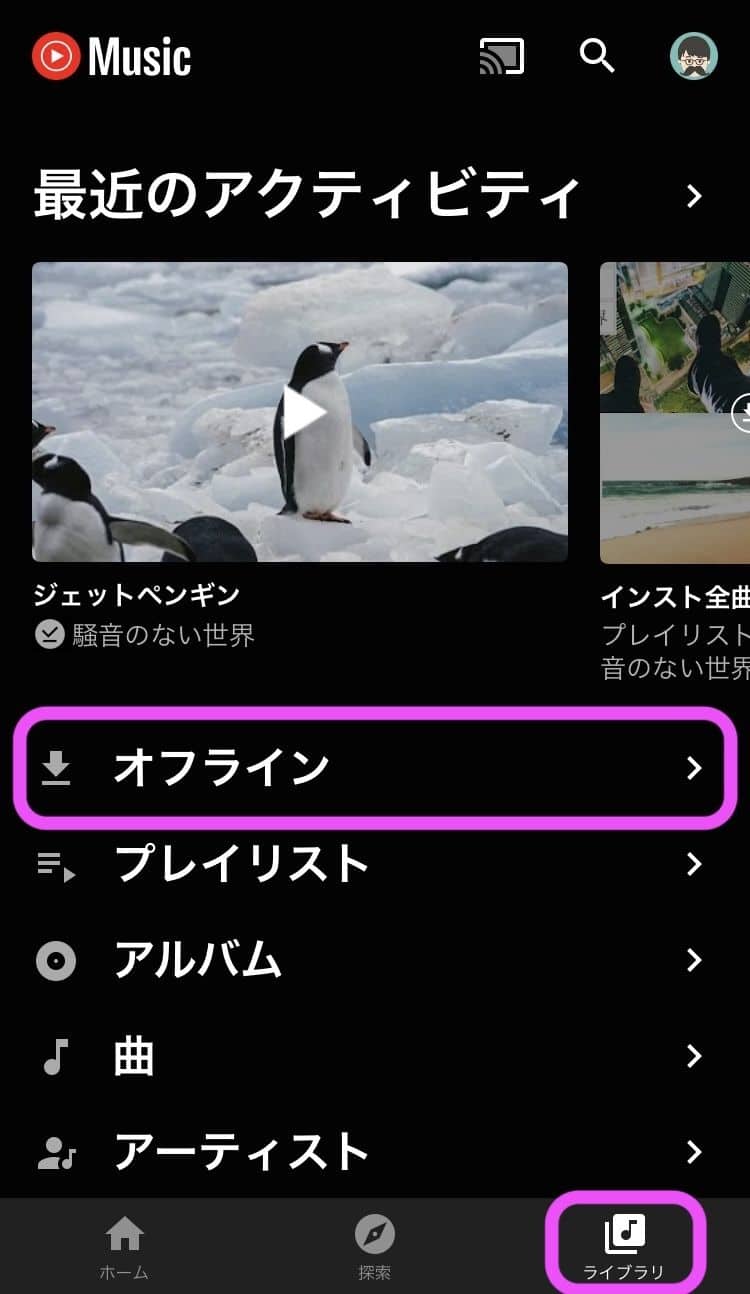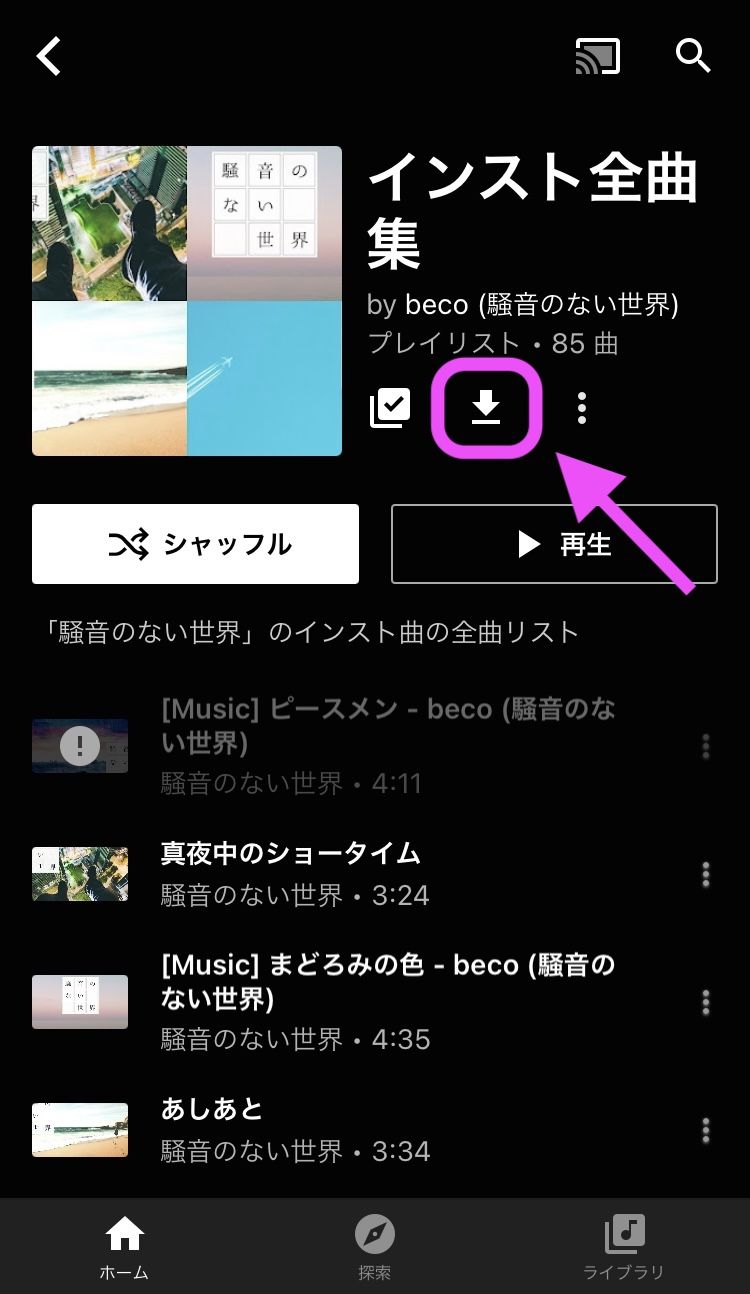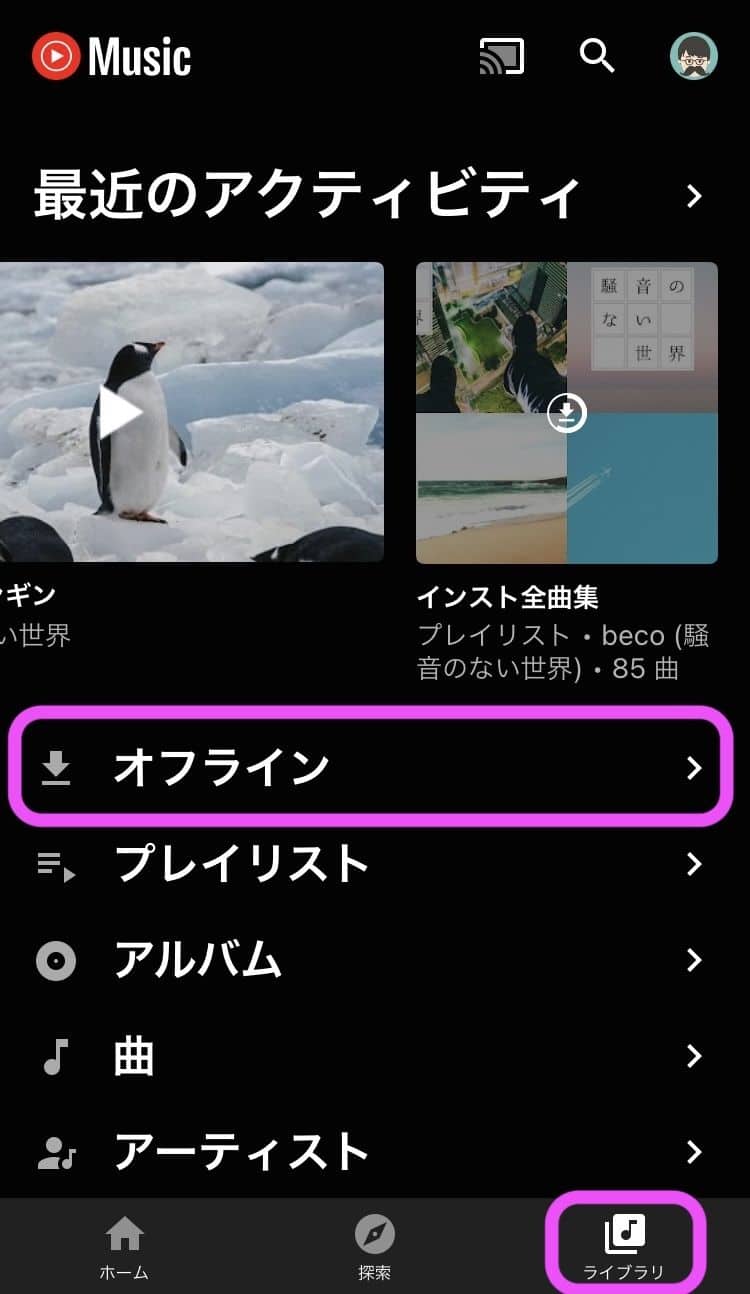YouTubeについて詳しく解説します
外でも音楽を聞きたいけどスマホの容量が気になる・・・。YouTube Musicで曲やプレイリストをオフライン再生する方法を教えて!
・・・という人に向けて、記事をまとめました。
本記事では、YouTube Musicで曲やプレイリストをオフライン再生する方法を、画像付きで解説しています。
簡単な操作だけで、外でも好きな音楽を楽しめるので、ぜひ一緒に進めてみてください。
目次
YouTube Music無料版だとオフライン再生ができない
本題に入る前に1つ注意点があり、YouTube Music無料版ではオフライン再生ができません。
オフライン再生機能を利用するには、以下2つのどちらかに加入している必要があります。
- YouTube Music Premium
- YouTube Premium
YouTube Music Premiumは、月額980円から利用できる、YouTube Musicアプリの音楽が聴き放題のサービスです。
主な機能には、YouTube Musicアプリの広告非表示、オフライン・バックグラウンド再生などがあります。
対してYouTube Premiumは、月額1,180円から利用できる、YouTube全体を快適に使うためのサービスです。
YouTubeアプリの広告非表示、オフライン・バックグラウンド再生などに加え、YouTube Music Premiumのすべての機能が使えます。
※内部リンク埋め込みお願いします
それぞれのサービスについて、コチラの記事で徹底的に比較しています。あわせてご覧ください。
特定の曲をオフライン再生する方法
特定の曲のみをオフライン再生する方法は、以下の3ステップです。
- 曲の「︙」ボタンをタップ
- 「オフラインに一時保存」を選択
- ライブラリの「オフライン」から再生
順番に見ていきましょう。
手順①曲の「︙」ボタンをタップ
まず、ダウンロードしたい曲を表示させ、右上の「︙」ボタンをタップします。
手順②「オフラインに一時保存」を選択
すると、メニューが出てくるので「オフラインに一時保存」を選択してください。
手順③ライブラリの「オフライン」から再生
しばらく待つとダウンロードが完了し、ライブラリの「オフライン」から、ダウンロードした曲をオフライン再生できます。
プレイリストやアルバムをオフライン再生する方法
プレイリストやアルバムを、まるごとオフライン再生する方法は、以下の2ステップです。
- プレイリストのダウンロードボタンをタップ
- ライブラリの「オフライン」から再生
順番に見ていきましょう。
手順①プレイリストのダウンロードボタンをタップ
まず、ダウンロードしたいプレイリストや、アルバムのページを表示します。
タイトル下にある、ダウンロードボタンをタップしてください。
手順②ライブラリの「オフライン」から再生
プレイリストの曲が多いと、ダウンロードに時間がかかります。
ダウンロード完了後、ライブラリの「オフライン」からダウンロードした曲をオフライン再生できます。
まとめ
以上、YouTube Musicで曲やプレイリストをオフライン再生する方法を解説しました。
好きな音楽をダウンロードすれば、いつもの通勤・通学も楽しくなること間違いなしです!
このように当ブログ・Tipstourでは、YouTubeの操作方法を数多く解説しています。
YouTubeについての操作方法は、こちらのリンクからどうぞ!