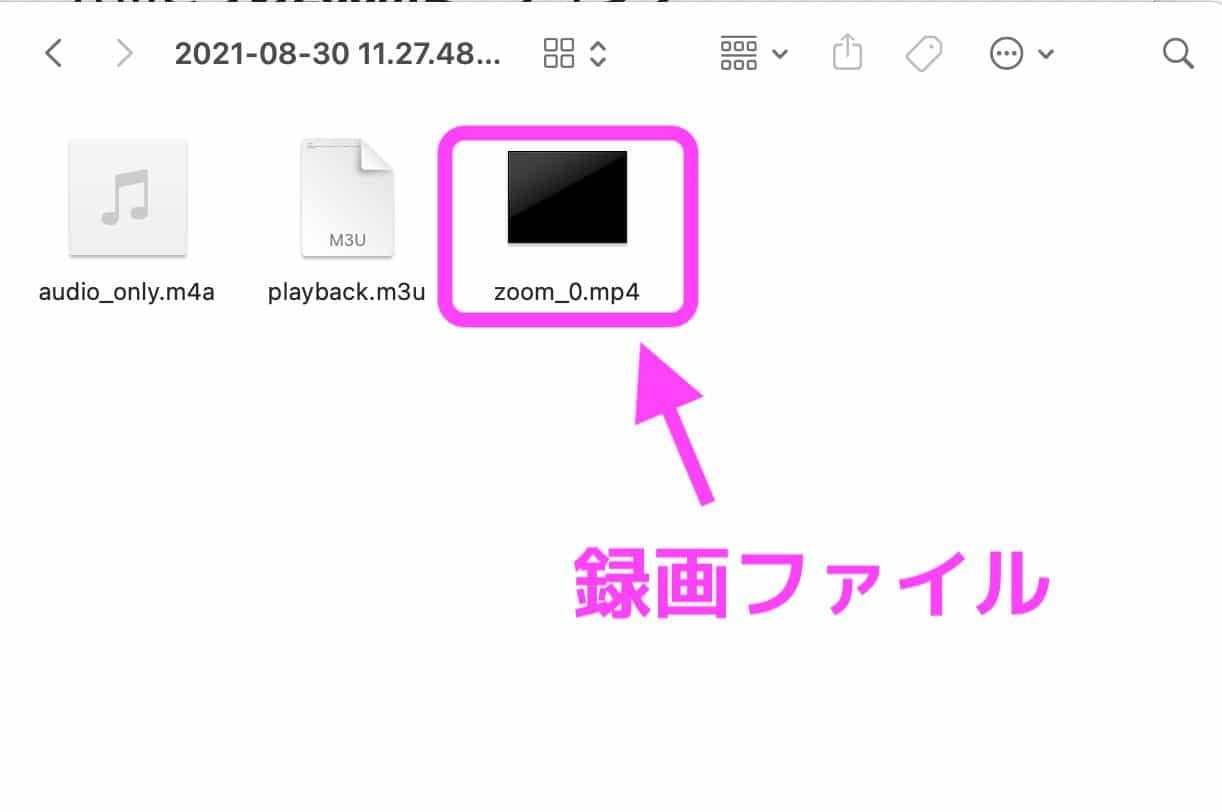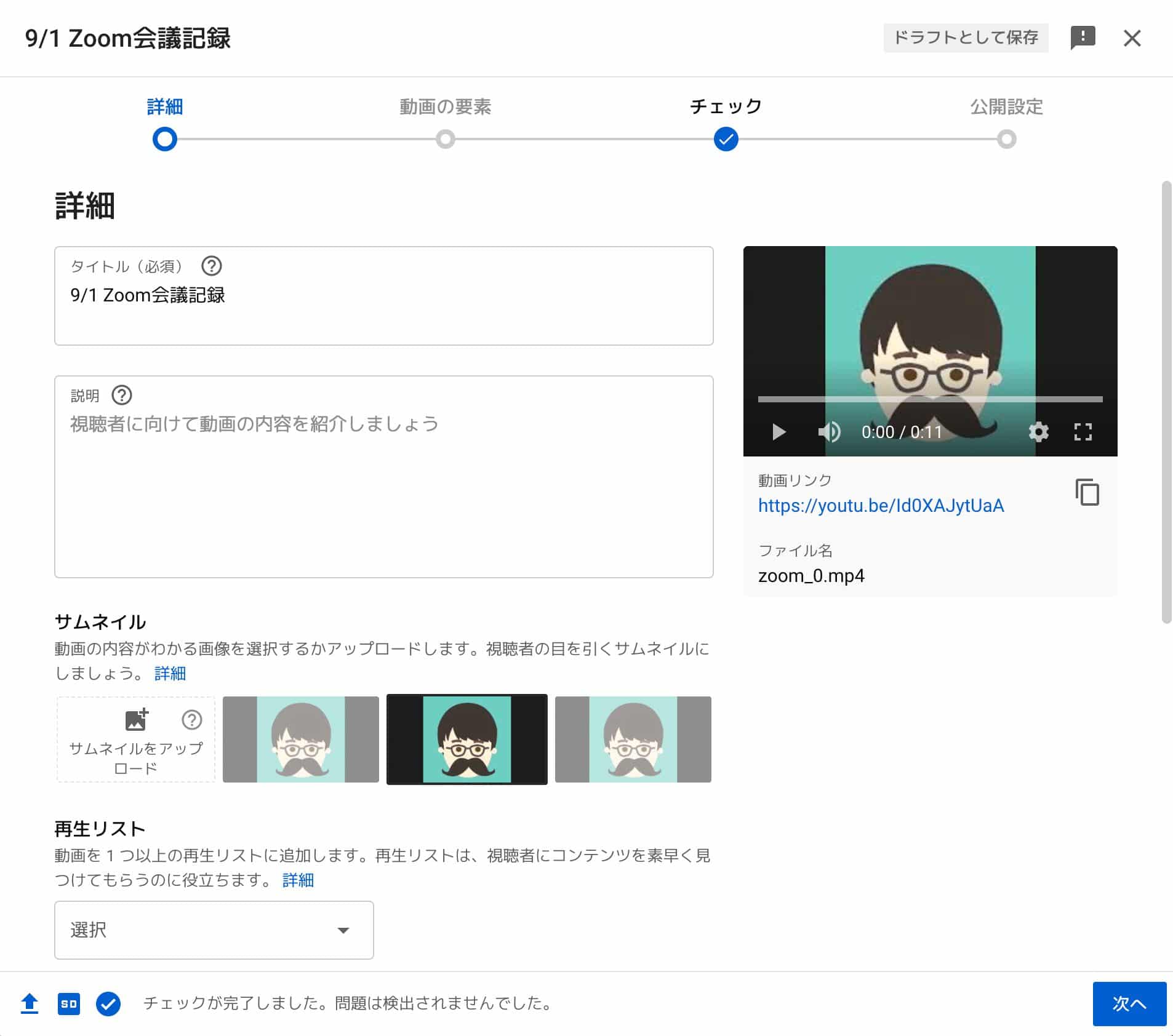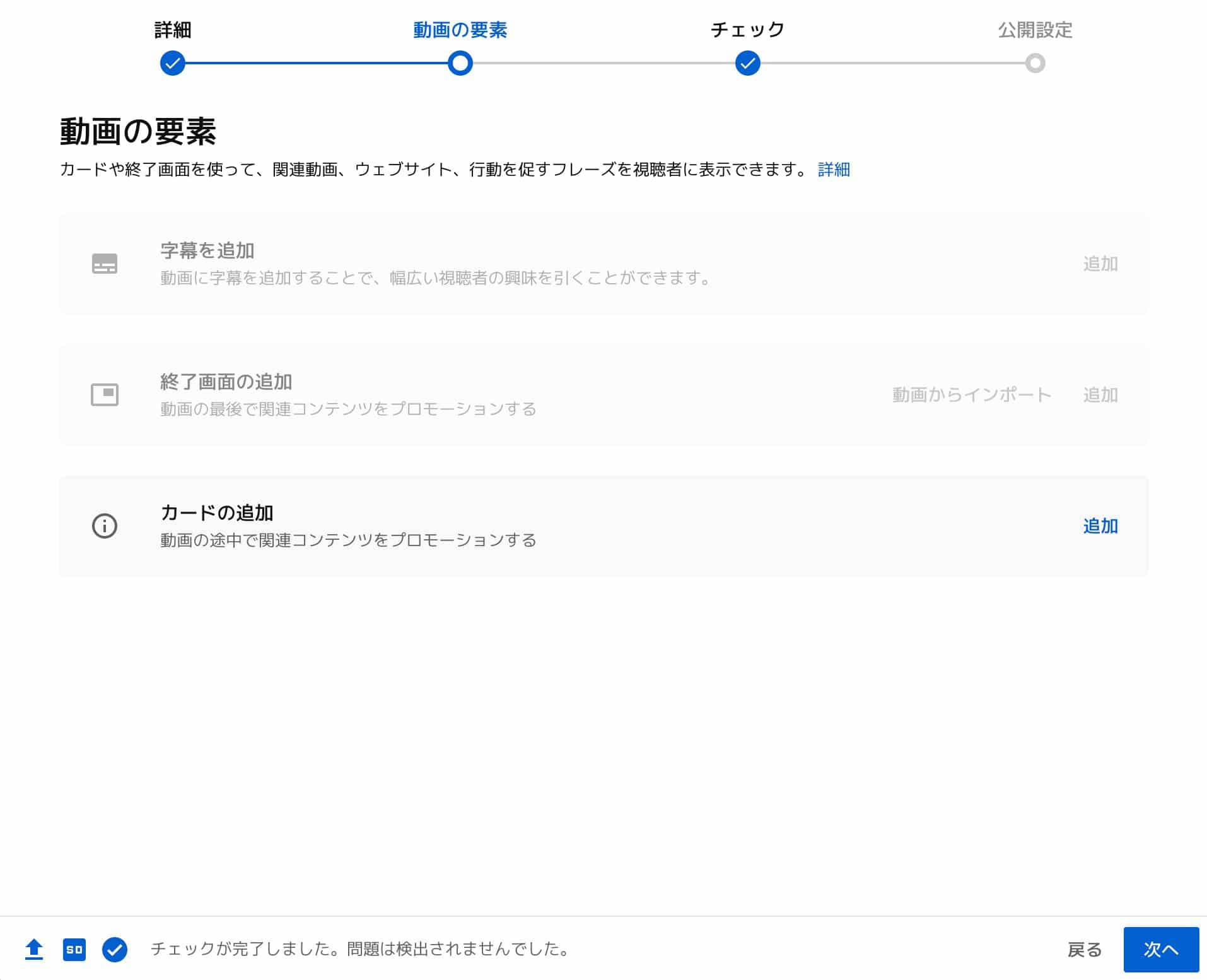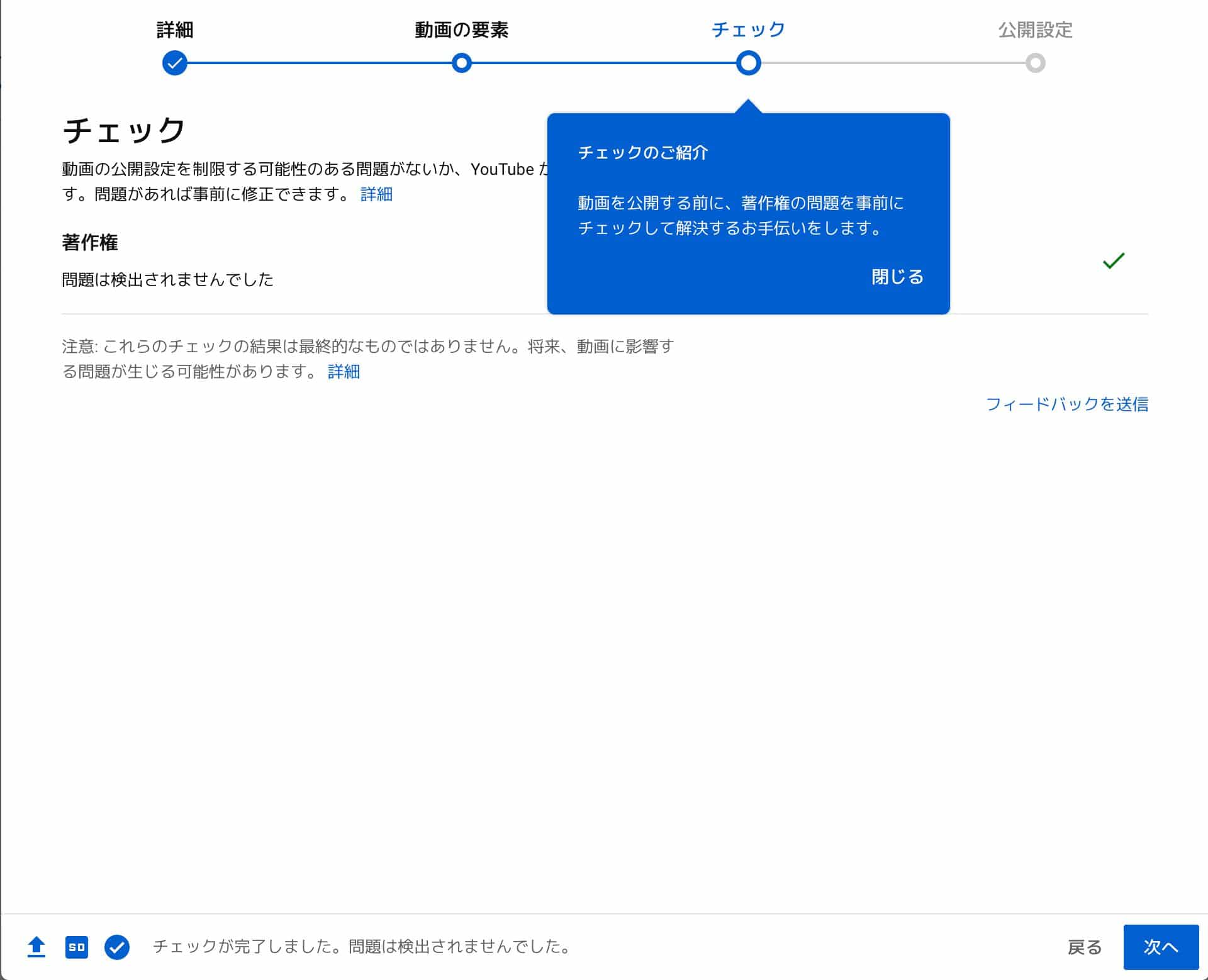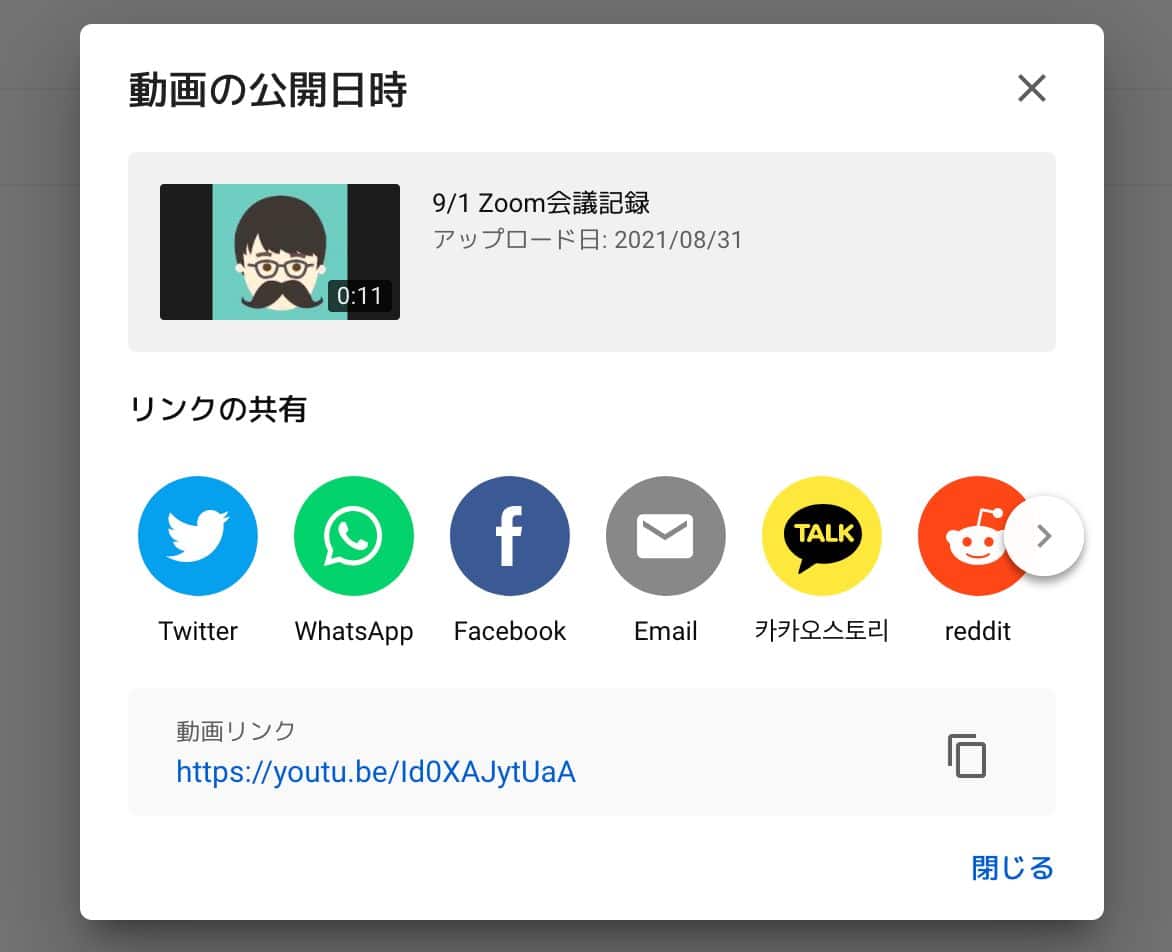Zoomについて詳しく解説します
Zoomミーティングを録画したけど、肝心の共有方法が分からない!
・・・という方に向けて、記事をまとめました。
この記事では、Zoomで録画した動画を共有する方法を解説しています。
Zoom無料プランだと共有方法が少し複雑ですが、画像付きで分かりやすく解説していますので、ぜひ一緒に進めてみてください!
目次
Zoomで録画した動画の共有手順
Zoomで録画した動画の共有手順は、以下の5ステップです。
- Zoomアプリから「ミーティング」タブへ移動
- 「レコーディング済み」から録画ファイルを開く
- 録画ファイルをYouTubeなどにアップする
- 動画の詳細・公開設定をおこなう
- アップロードした動画のURLを共有する
なお、Zoomの録画方法については、こちらの記事で詳しく解説しています。
※埋め込み記事:https://tipstour.net/zoom-x-how-to-record-meeting
手順①Zoomアプリから「ミーティング」タブへ移動
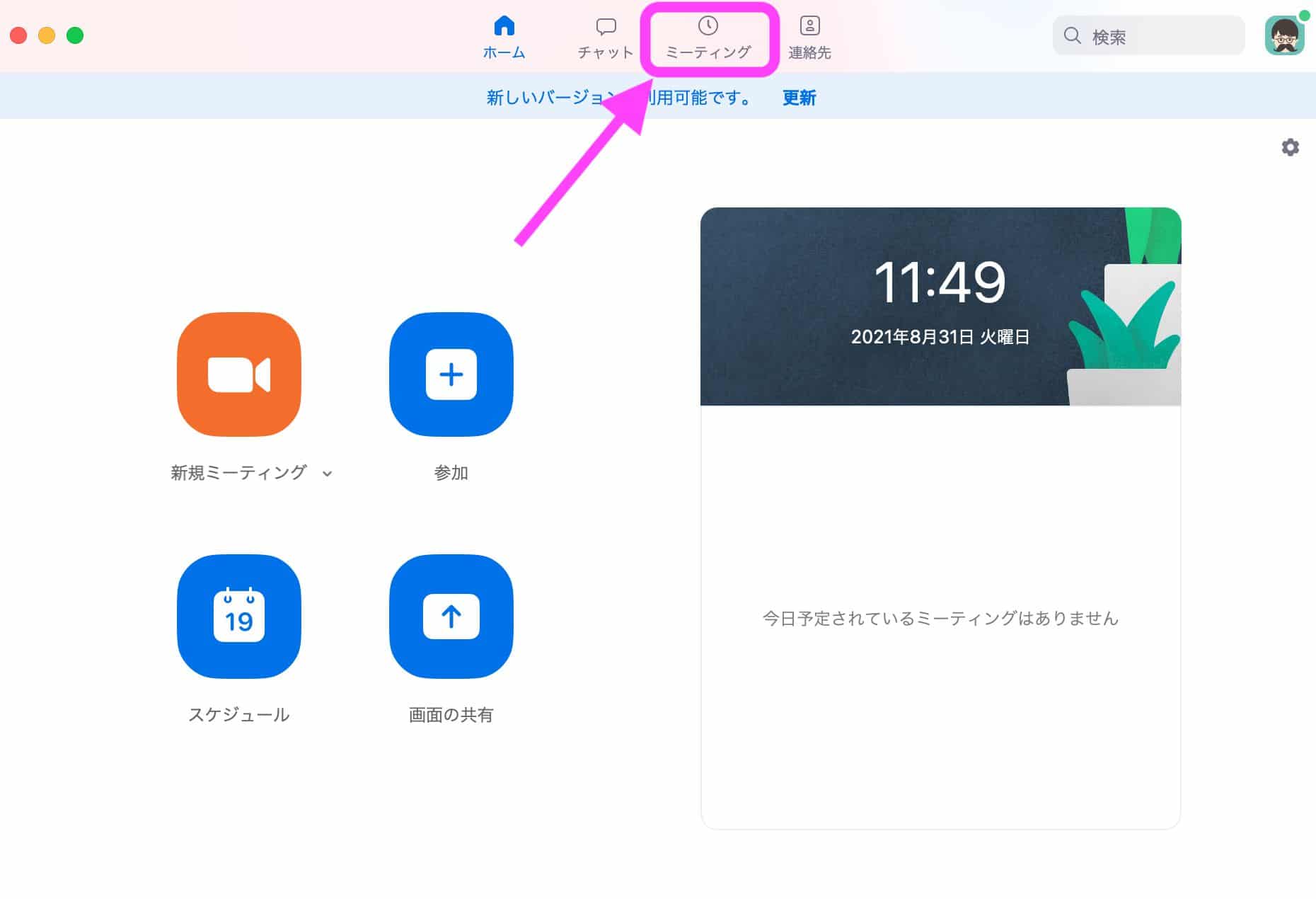 まずは、Zoomアプリを開き「ミーティング」タブへ移動します。
まずは、Zoomアプリを開き「ミーティング」タブへ移動します。
手順②「レコーディング済み」から録画ファイルを開く
 「レコーディング済み」のタブから、共有したいミーティングの「開く」をクリックしてください。
「レコーディング済み」のタブから、共有したいミーティングの「開く」をクリックしてください。
画像のようにmp4と書かれているファイルが、録画したビデオのファイルです。
手順③録画ファイルをYouTubeなどにアップする
つぎに、録画ファイルをクラウドストレージや動画配信サイトにアップロードしていきます。
Zoomの共有に適したプラットフォームは、以下の3つが代表的です。
- YouTube
- Dropbox
- Google Drive
今回は1番手軽で汎用性が高い、YouTubeで説明します。
 YouTubeホームページを開き、右上にあるカメラのアイコンから「動画をアップロード」を選択します。
YouTubeホームページを開き、右上にあるカメラのアイコンから「動画をアップロード」を選択します。
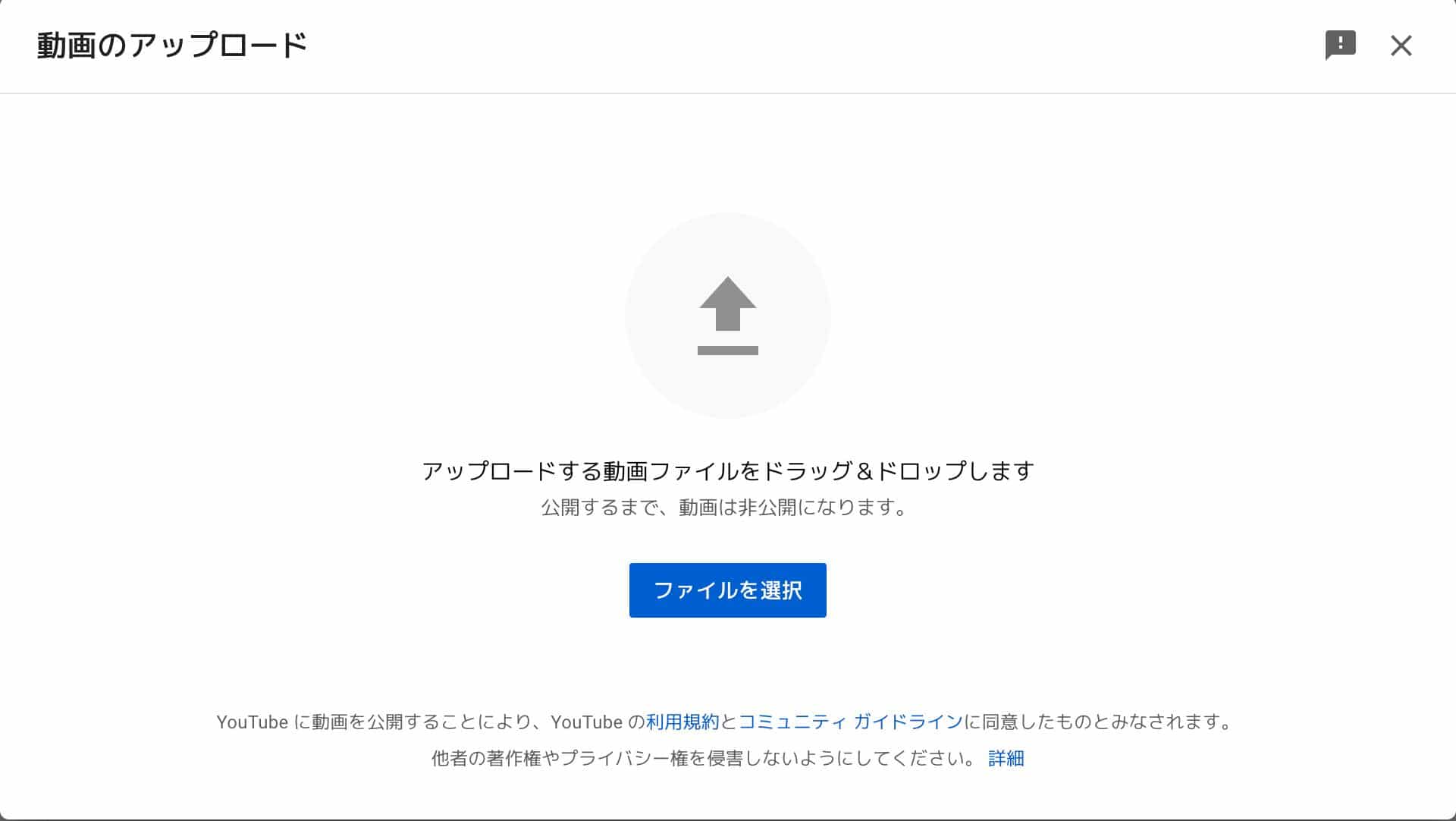 ファイル選択画面が表示されるので、先ほどZoomアプリから開いた録画ファイルをドラッグ&ドロップ、もしくはファイルから選択してください。
ファイル選択画面が表示されるので、先ほどZoomアプリから開いた録画ファイルをドラッグ&ドロップ、もしくはファイルから選択してください。
手順④動画の詳細・公開設定をおこなう
つづいて、動画の細かい設定をしていきます。ここで設定する項目は、下記の4つです。
- タイトルや説明などの詳細
- 字幕などの動画の要素
- 著作権のチェック
- 動画の公開設定
 動画の公開設定は、以下の3種類があります。動画の用途に合わせて選びましょう。
動画の公開設定は、以下の3種類があります。動画の用途に合わせて選びましょう。
- 非公開:自分と指定したユーザーのみ視聴可能
- 限定公開:自分とURLを知っているユーザーのみ視聴可能
- 公開:YouTubeの全ユーザーが視聴可能
各種設定を決めて、公開設定ページの「保存」を押すと、動画のアップロードが開始されます。
手順⑤アップロードした動画のURLを共有する
あとは、アップロードした動画のURLを共有して手順完了です。
Zoom有料版ならもっと簡単に共有できる
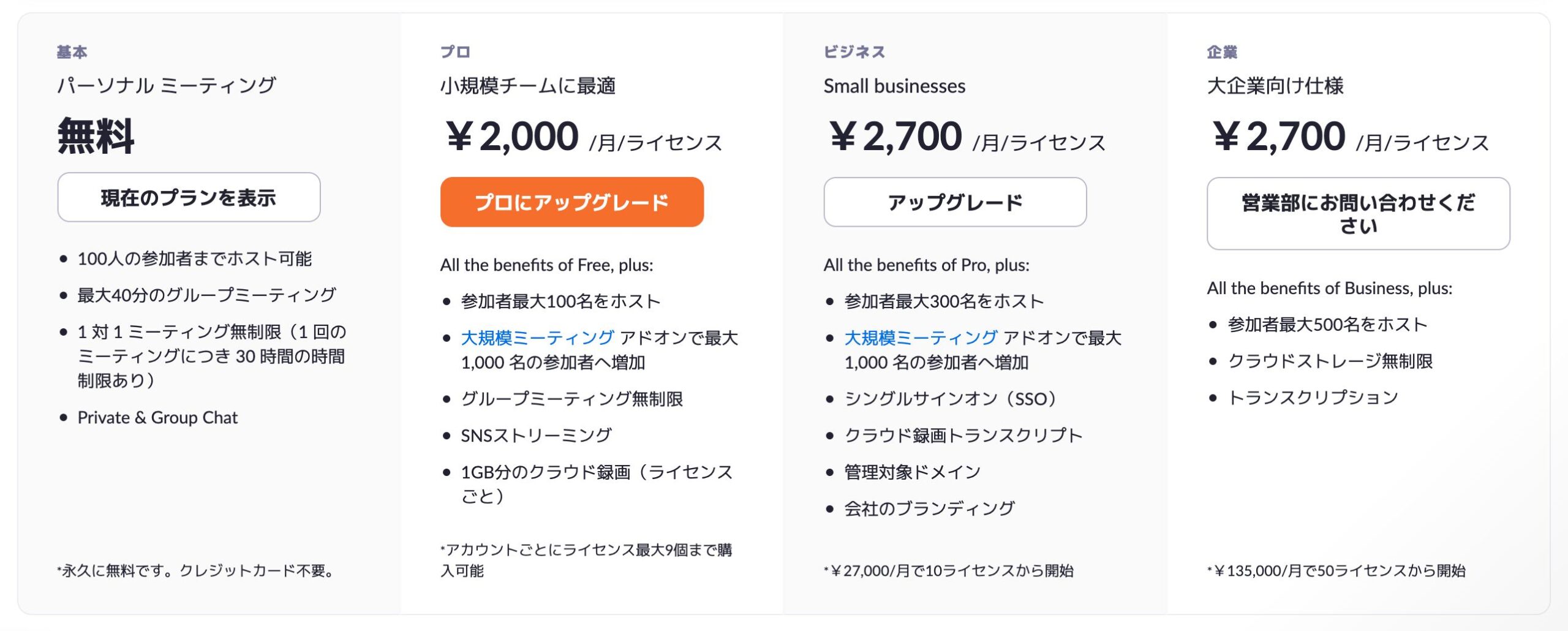 Zoomを有料プランにアップグレードすれば、動画の共有がもっと簡単になります。
Zoomを有料プランにアップグレードすれば、動画の共有がもっと簡単になります。
有料プランでは、Zoomの録画ファイルをクラウド上に保存する「クラウドレコーディング」という機能があります。
これを利用すれば、録画データのURLを送るだけの簡単1ステップで共有可能です。
さらに、保存先がPC内ではないため、容量を圧迫せずにデータの保存ができます。
頻繁に録画データを共有する人や、膨大な数の動画を保存する必要がある人は、ぜひこの機会に、有料プランへの移行を検討してみてはいかがでしょうか?
まとめ
以上、Zoomで録画した動画の共有方法を解説しました。
ぜひ動画の共有方法をマスターして、会議や仕事にお役立てください!
このように当ブログ・Tipstourでは、Zoomの操作方法を数多く解説しています。
Zoomについての操作方法は、こちらのリンクからどうぞ!