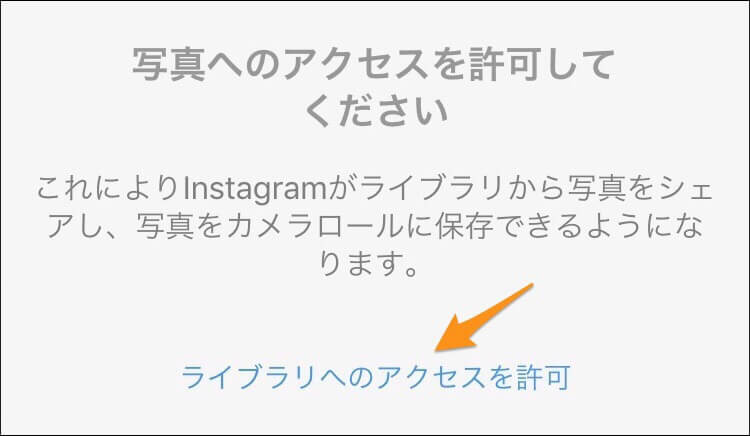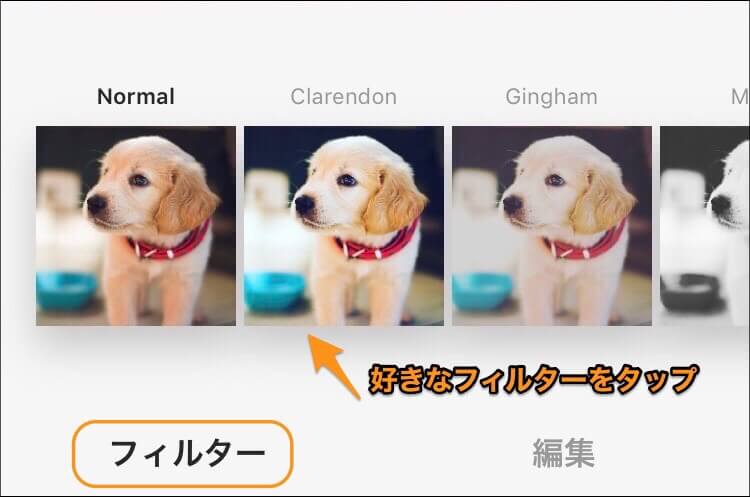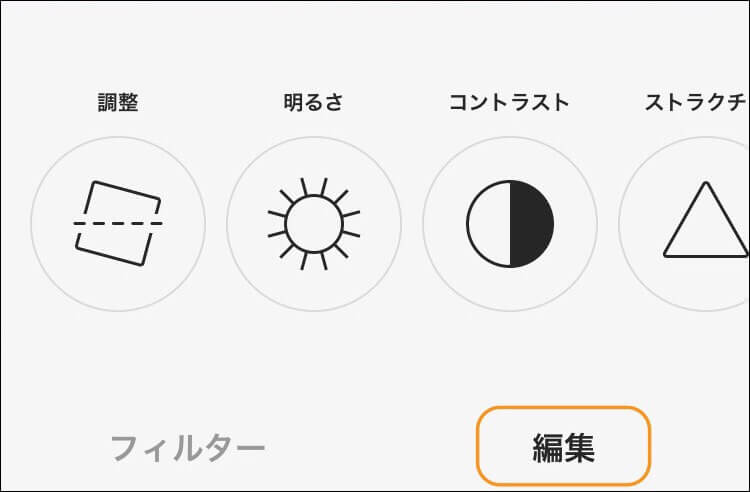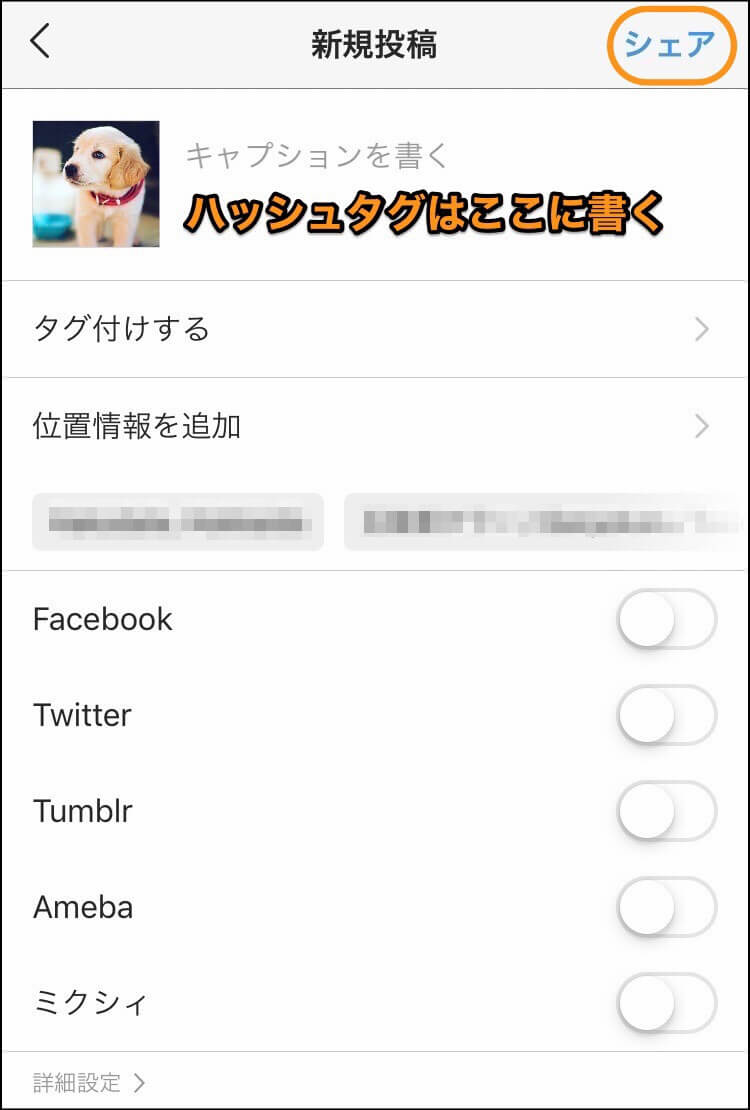インスタグラムについて詳しく解説します
この記事では、いまさら聞けない!?
インスタグラムに写真をアップロード(投稿)する方法を解説します。
目次
写真のアップロードは「プラス」アイコンから3ステップ
写真をアップロードするには、まず下部メニューの中央にあるプラス(+)アイコンをタップ しましょう。
初めて利用する場合はライブラリへのアクセス許可を求められるので、許可してください。
先に手順をざっくり説明すると以下の3ステップです。
- 投稿したい写真を選ぶ
- 写真を加工する
- キャプション(説明文)を書いてシェア
ステップごとに見ていきましょう。
【ステップ1】アップロードしたい写真を選ぼう
プラスアイコンをタップすると、写真を選ぶ画面に切り替わります。
アップロードしたい写真を選びましょう。
1枚から最大10枚まで、一度にアップロードできます。
2枚以上選びたいときは「複数を選択」ボタンをタップするか、写真を長押ししてください。
選んだ写真の左下に出ている「」のアイコンを押すと、写真のサイズがかわります。
指で挟むように操作して、拡大縮小することも可能です。
直接インスタグラムから写真や動画を撮りたいときは、画面下の「ライブラリ」タブを「写真」や「動画」に切り替えましょう。
ミニ動画のBoomerangや、複数の写真を一枚にまとめるLayoutなども投稿できますが、別途アプリが必要なのでここでは割愛します。
【ステップ2】写真を加工しよう
次に写真を加工していきます。
フィルターを使うと細かく自分で設定することなく、選ぶだけで写真のテイストをガラッと変えることができます。
たくさん種類があるので色々タップして試してみてください。
使いたいフィルターを2回続けてタップすると、フィルターの強弱を調整できます。
より細かい設定は画面下の「編集」タブから行いましょう。
インスタグラムの公式ヘルプの説明をもとに、13項目の効果を左から順に紹介します。
- 調整:縦と横の長さの比率を変更
- 明るさ:明るくしたり、暗くしたりする
- コントラスト:明るい部分をより明るく、暗い部分をより暗くする
- ストラクチャ:写真の細部や質感がを浮かび上がらせる
- 色温度:写真の色合いをオレンジがかった暖かみのあるトーン、または青みがかった冷たさを感じるトーンに補正する
- 彩度:画像の色を強めたり、弱めたりする
- 色:写真の影やハイライトに色を付けられる
- フェード:古い写真のような雰囲気を出す
- ハイライト:画像の明るい領域の明るさを調整する
- シャドウ:画像の暗い領域の明るさを調整する
- ビネット:写真の境界を暗くぼかす
- シャープ:写真に明瞭さを加え、写真をもっと鮮明に見せる
- チルトシフト:ピントの合っている範囲を調節する
(参考:インスタグラムの公式ヘルプ 著者により一部改変)
【ステップ3】キャプションを書いてシェアしよう
写真の加工が終わったら、キャプション(説明文)を書きましょう。
ハッシュタグもキャプションに記載します。 タグ付けや位置情報もキャプション画面で設定しましょう。
タグ付けは写真に関係のあるユーザーへのリンクを貼る機能です。
たとえば、友達と映っている写真に友達のアカウントへのリンクを貼ることができます。
位置情報は「位置情報を追加」を押すと入力フォームがでてきます。
撮影した場所をあらわすキーワードを入れると、候補が一覧になって出て来るので、撮影した場所を選びましょう。
役割としてはハッシュタグと同じようなもので、場所の名前で検索ができるようになります。
個人情報が漏れてしまうことになるので、自宅などには位置情報を追加しないようにしましょう。
そのほか、SNSへのシェアの設定やコメントを受け付けない設定なども可能です。
「シェア」を押したらアップロードが完了します。
「下書き保存」「編集」「削除」もできる
キャプションを書いたあと、「シェア」を押さずに左上の<マークをタップして2つ前の画面に戻ると下書きとして保存しておくことができます。
また、間違って投稿してしまった場合でも、後から編集や削除ができるので安心してください。
投稿した写真の右上の…アイコンを押すと編集、削除のメニューがでてきます。
アップロードしてみよう
以上、インスタグラムに写真をアップロードする方法を3ステップで紹介しました。
- 写真を選ぶ
- 加工する
- キャプションをかく
さっそくお気に入りの写真を投稿して、インスタグラムを楽しんでみてください。