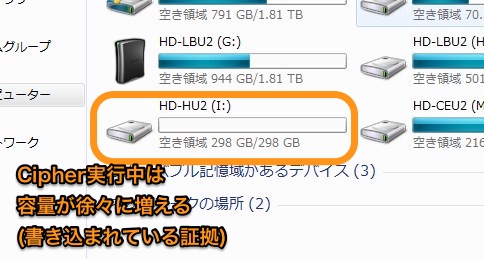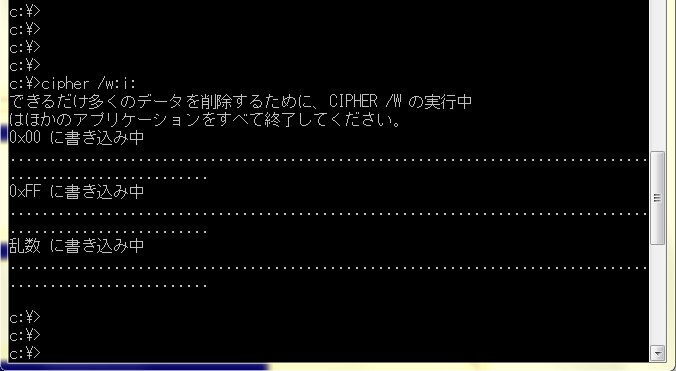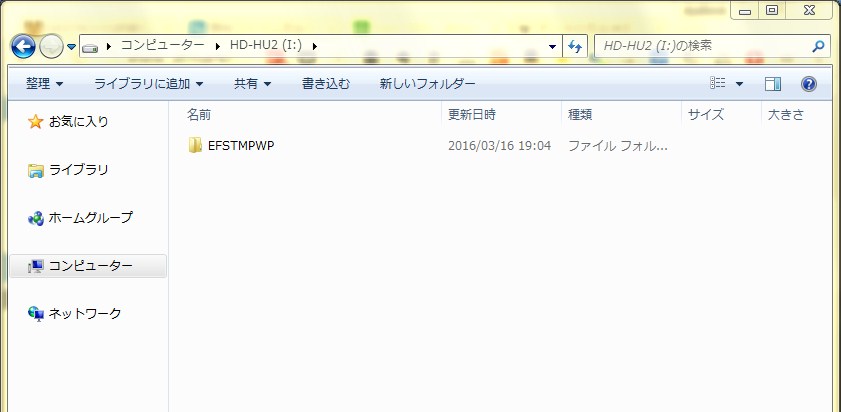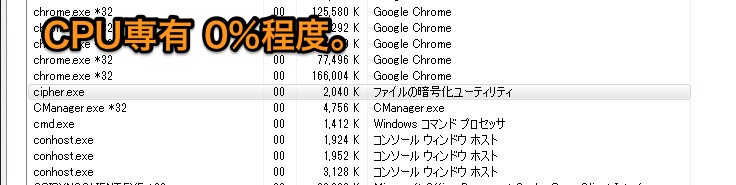Windowsについて詳しく解説します
フリーソフトを使わず、Windowsの機能だけでデータを完全消去してみる。
かつて自宅のメインPC用に外付けハードディスクを購入しては更に容量の大きなハードディスクを購入したりしたものですが、流石にかさばってきたのでそろそろ廃棄しようと思ってる次第です。
ハードディスクを廃棄するにあたって、必ずデータ消去をしておく必要があります。
ファイルを消しただけだと、データとしてはハードディスクに残ったままとなるので、廃棄後に悪意あるユーザの手に渡るとデータが復元されてしまう可能性があるからです。
まあ、ぼくの場合は個人的なデータぐらいしか入っていないから良いのですが、会社などで利用していたデータなどが復元されるのは困りものですよね。
そういうわけで、Windowsの標準機能を利用してハードディスクのデータを完全消去する方法をまとめておきます。
ご参考までに、それではどうぞ!
目次
WindowsのCipherコマンドを使う
今回は、Windows標準機能のCipherコマンドを利用します。
CipherコマンドはWindows 2000以降のWindowsに含まれる機能で、元々はファイルシステムのデータ管理用として用いられます。
このコマンドの「/w」オプションを利用すると、ディスクの空き容量すべてに特定のデータを3回上書きして、データを完全消去するというもの。
ディスクのデータというものは、別のデータを複数回上書きすることで復元が出来なくなります。 なので、更に上書きしてしまって過去のデータを取り戻せなくさせよう、という動きですね。
Cipherコマンドを使う条件
Cipherコマンドでハードディスクのデータを完全消去するための条件は、ふたつあります。
- 1.ファイルシステムがNTFSであること
- 2.ディスク内のファイルがすべて削除済みであること
1.ファイルシステムがNTFSであること
Cipherコマンド自体がNTFSというファイルシステムの機能を使って動作するので、ディスクのファイルシステムがNTFSでないと動作しません。
仮にNTFS以外のファイルシステムだったとして、ハードディスクのデータを消去してしまっても良い状態であればWindowsの機能でNTFSにフォーマットし直してからCipherを実行すれば良いので、まあ大した問題ではないでしょう。
2.ディスク内のファイルがすべて削除済みであること
Cipherではディスクの空き容量にデータの上書きを実行する動きになるので、ファイルやフォルダが残った状態だとそのデータは上書きされません。
なので全データを削除した上で、Cipherを実行する必要があります。
Cipherについて詳しく知りたいなら…
ちなみにこのCipherコマンドについてはAtmark ITのこのページが一番詳しく解説しているので、詳細をさらに知りたい場合はこちらも参照くださいね。
Tech TIPS:Windowsでディスクの内容を完全に消去する - @IT
実行してみた
さて、実際にデータを完全消去してみよう。
コマンドプロンプトを開いて、下記のコマンドを実行します。
cipher /w:[ドライブ名]
具体例
例えば、Iドライブのディスクを消去したい場合は、下記の通り。
cipher /w:i:
実行を開始すると、このような表示に。
できるだけ多くのデータを削除するために、CIPHER /W の実行中はほかのアプリケーションをすべて終了してください。
0x00に書き込み中
この時点で、ディスクへのデータ書き込みが始まっています。 時間が立つと下記のようなドットが表示されて、進捗状況がわかる仕組み。
また、Cipherでのデータ書き込み中は、Explorerからディスクを見ると徐々に容量が増えていくように見えてきます。 データが実際に書き込まれている証拠なので、この容量を進捗状況の参考とすることもできますね。
最終的に3回ほど全セクタにデータ書き込みを実行して、このような感じで完了します。
スポンサードリンク
Cipherコマンドの動き
データ書き込み中にハードディスクを見てみると、こんな感じでテンプファイルのフォルダが作成されていました。
…が、このフォルダの中身は0バイトのまま、特に動きはないようです。 なんなんだろう、こいつ。
当然ながら実行中はこんな感じでHDDにはアクセスランプが点灯しっぱなしになってます。 HDDの機種によってはランプが点滅しっぱなしの物もあるかな。
ちなみに実行時のCPU使用率やメモリはこんな感じ。 ディスク以外には、まったくと言っていいほど負荷はなさそうです。
スポンサードリンク
所要時間
コンピュータへの負荷は大してかからないですが、完全消去までの処理時間はかなり長いです。
丁寧にデータを全セクタに3度上書きするので、その分の処理時間はどうしてもかかるようですね。
実際にいくつかのハードディスクでどれぐらい時間がかかるかだいたい計測してみました。 ディスク自体の書き込み速度等にも左右されると思うけども、かなりの時間かかります。
- 300GB: 20時間
- 500GB: 55時間
とりあえず、Cipherコマンドを仕掛けたまま、放置しておくのが良いと思います。
処理速度がこんなにかかるのは困る! ということであれば、別のデータ消去ツールなどを見つけてくるしかなさそうです。 どちらにせよ、容量によってこの程度の時間はかかると思いますが…。
以上、ご参考までに。 それでは!