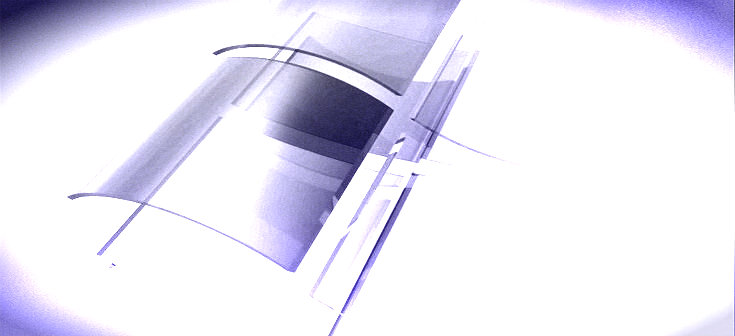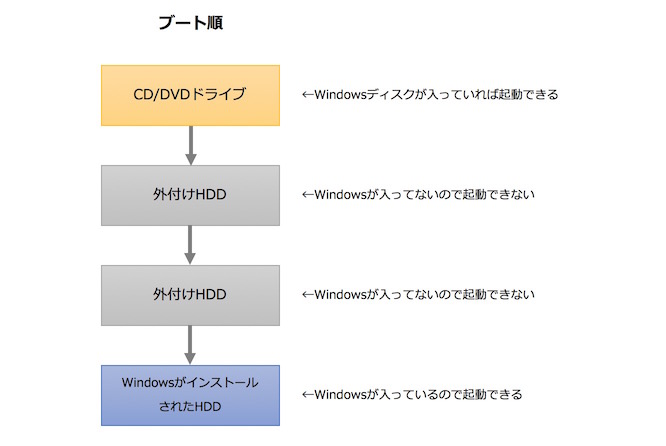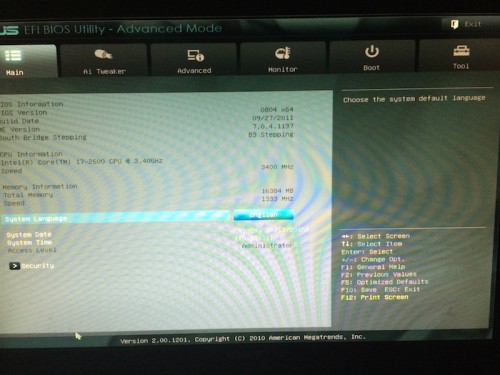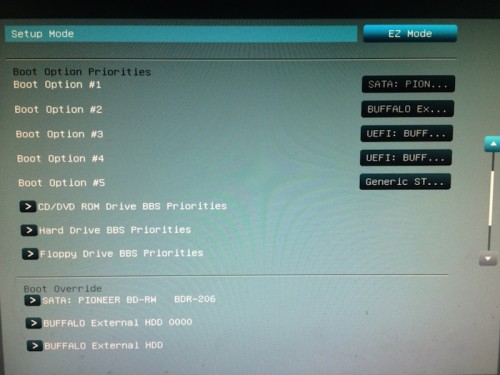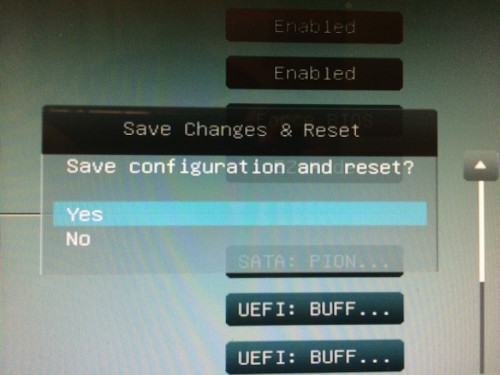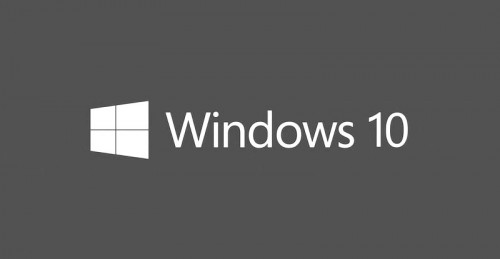Windowsについて詳しく解説します
はいこんにちわ。 Windowsのトラブルシューティング系の記事です。
いつの頃からか、自宅のWindows7のメインPCがWindowsのインストールメディア(CD)を入れておかないと起動しない状態になっていました。
インストールメディアを入れない状態でPCの電源をONにすると、真っ黒画面に白い入力バーが点滅したままの状態になってしまいます。
Windows7のインストールメディアを挿入した状態だと通常通り起動してくれるので、そのまま放置していたのだけど…。
別の音楽CDを入れっぱなしにしたままシャットダウンしていたりするとまたWindowsが起動してくれなくなったりするので、なんだか気持ち悪いんですよね。
そういうわけで原因を特定して、この問題を解決してみよう。 その際のメモです。
目次
結論:今回の作業でやったこと
結論だけ知りたい、という人のために、今回行った作業をまとめました。
- Boot順の確認
- 起動の邪魔になっているHDDの特定
- Boot順の変更①:HDDの除外
- Boot順の変更②:HDD間の順番の変更
問題はBoot順の設定にありました。 なので、この記事ではその問題の切り分けとBoot順の変更について解説してます。
ディスクを挿入しない場合の起動画面
さて実際に、Windowsが起動しない画面の状況を確認してみよう。
そのまま操作せずにいると、次はこんな黒画面に白いカーソルが点滅している状態になります。

このまま先へ進まず、延々とこの画面のままストップしてしまう…というのが今回の現象。
起動しない原因を切り分けてみる
まずは、起動しない原因を特定する必要があります。 トラブルシューティングする場合、「どこに原因があるのか」を特定しないことには、解決へ進まないですからね。
先ほどの画面の場合、大体の場合は正しいブートセクタが見つからないという状況がほとんどです。
ブートセクタとはコンピュータがWindowsなどのOSを起動するために必要なプログラムが記録されているエリアのことで、ブートセクタが正しく指定されていないと、Windowsは起動してきません。
ブートセクタとは|boot sector|ブートセクター - 意味/解説/説明/定義 : IT用語辞典
この画面で起動せずに先に進まないということは、すなわちブートセクタが正しく見つからない設定になってしまっているということが原因として考えられます。
ブートセクタの破損でも同じ
そういえば以前にトラブルシューティングしたWindows7のブートセクタが破損した問題のときもこの画面だったけど、これも「正しいブートセクタが破損しているので、みつからない」という状況に当てはまりますね。
Windows7が起動しなくなったので、ブートセクタを修復してみました。 その1 『Windowsディスクからの起動』 | Tipstour
もしWindowsディスクを入れても起動しない場合は上記の問題の可能性もあるので、こちらも参照のこと。
Boot順を見てみよう
ということで、原因切り分けのためにPCのBoot順を見てみよう。
Boot順とは要するにブートセクタを探す順番を指定するものです。 たとえば1番目にCD/DVDドライブ、2番目にハードディスクの中を探すというような設定のことですね。
Boot順の確認方法
先ずはPCの電源をONにします。 PCを起動したままの状態の場合は一度シャットダウンしましょう。
電源を入れると通常はPCメーカーのロゴ画面が一番初めに表示されるはず。
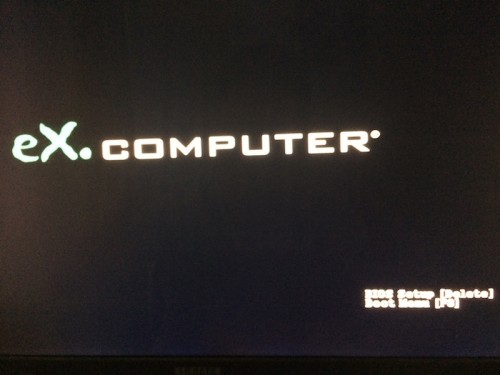
ロゴ画面上にこうした表示でBoot Menu [F8]というような表示がされているはず。 この場合、この画面が切り替わるまでF8キーを押しっぱなしにします。
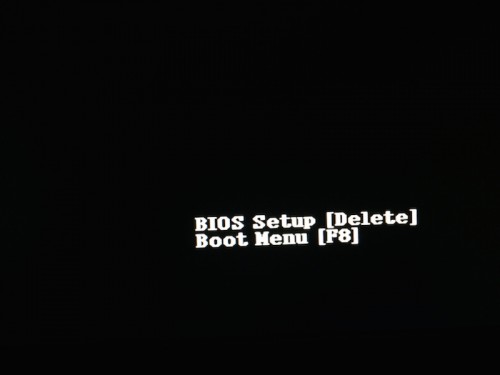
(ここの操作方法はメーカーによって変わるので、要確認。 メーカーによってはBIOSセットアップ画面に入らないとBoot順が確認できないものもあります。)
Boot順を読む
ということで、これが実際のBoot順です。 いろいろゴチャゴチャ書いてますが、上から順番にブートセクタを探す動きをします。
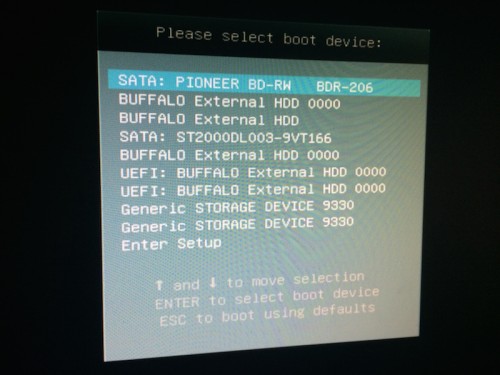
この場合、1番目にPIONEERのBD-RW、つまりブルーレイドライブをチェックします。 続いてBuffalo製の外付けハードディスクを2つチェックして、次にSATAのハードディスクをチェックする…というような順番。
Windows7は実際には4番目のSATAのHDDにインストールしています。 なので、ここを読みこめばWindowsが起動できる、はず。
Boot順から読み取れること
さて、1番目にブルーレイドライブをチェックするようになっているということは、例の「Windows7のディスクを入れていたら起動する」ということに繋がりますね。
Windowsインストールメディア上のブートセクタをチェックして、「既にHDD内にWindowsがインストールされているのでそれを起動する」という動きをしているワケです。
ディスクが入っていない場合、次のBuffalo外付けHDDにブートセクタを探しに行きます。 が、これはただのデータ保存用に後から接続しただけのディスクなので、中にはWindowsはインストールされてません。
その状態であるにもかかわらずずっとBuffaloHDDの中を探そうとしているので、例の黒背景に白カーソル点滅の画面のまま、動かなくなっているものと考えられる。
ということは、BuffaloHDDを読み込まずにWindowsがインストールされているSATAのHDDを読み取るようにBoot順を変更すれば解決する、ということになりますね。
BuffaloHDDで起動しようとしてみると
このBoot順で実際に特定の項目を選択すると、順番に関わらずその項目で起動を開始します。
実際にBuffalo External HDDを選択してみたら、例の黒画面になってしまいました。 逆にSATA HDDを選択すると、Windowsが通常起動しました。
ということは、このBoot順が問題であるということは間違いないと判断できますね。
- Buffalo External HDD:起動しない ←こいつが原因!
- SATA HDD:起動する ←こいつをBoot順の上位に置けばいい!
Boot順を変更してみる①:Buffalo External HDDを除外
ということでBoot順を変更してみよう。
ここで説明するのは僕のPCでの画面、ASUS製のBIOS Utilityのものです。お使いのPCのメーカーによって画面が違う場合があります。
が、Boot順の考え方は共通なので、そのまま説明しますね。 具体的な方法は置き換えてくださいませ。
Boot順を変更するにはBIOSセットアップ画面に進む必要があります。 先ほどのPCロゴ画面でDeleteキーを押しっぱなしにします。
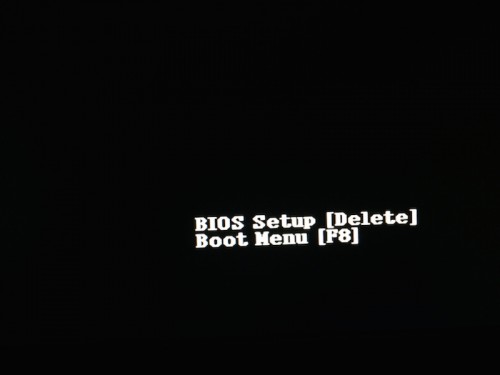
UEFIユーティリティ
これがBIOSセットアップ画面なのだけど…なんだか想像していたよりもグラフィカルな画面が。
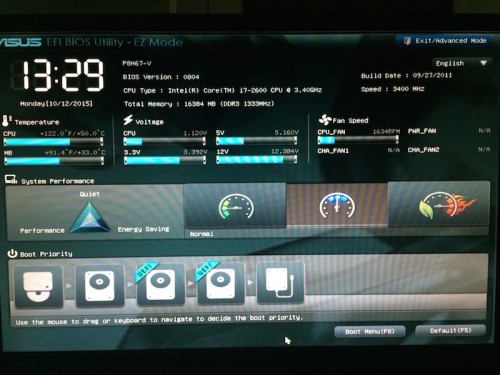
BIOSセットアップと書いてありましたが、実際にはUEFIと呼ばれるファームウェア画面にてBoot順を変更することになります。 まあ、やることは別に変わらないのだけど。
UEFI画面の下部にBoot Priorityという項目があります。 通常はここの順番を入れ替えることでBoot順を入れ替えられる…ようなのだけど。
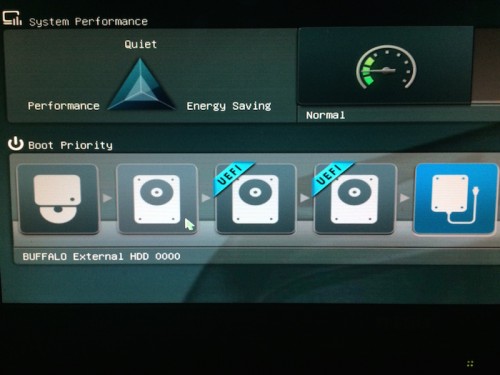
Boot順の項目が5つしかない。 さっき表示したBoot順にはもっと沢山あったはず。
マウスカーソルを合わせてみるとBootするデバイス名が表示されるのだけど、起動対象にしたい「SATAのHDD」が見つからない。 項目の中にそもそも入ってないようだ。 どういうことだろう。
アドバンスドモードで設定変更する
AsusのUEFIユーティリティの場合、より詳細に設定変更できるアドバンスドモードがあるようです。 画面上部に小さく「Exit / Advanced Mode」の表示が。
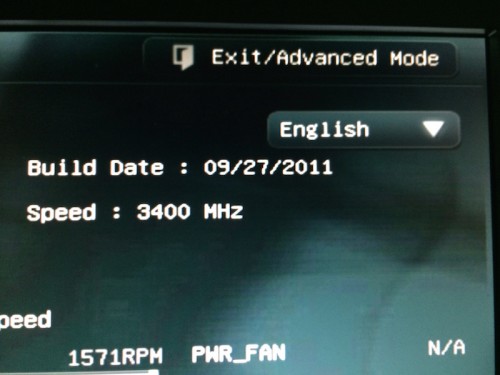
ここをクリックして、続いて「Advanced Mode」をクリック。
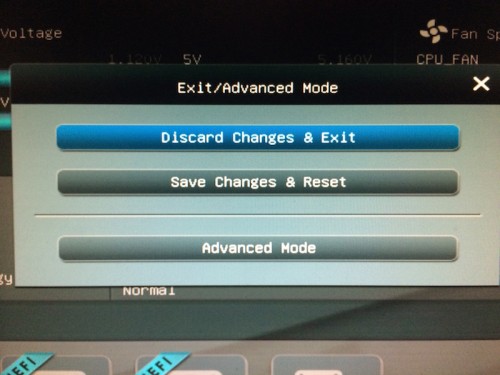
Boot順はここで詳しく変更できるようだ。
BuffaloHDDを除外
このBoot Optionが実際に設定できるBoot順です。 が、ここにもSATAのHDDは発見できず。
それならば、起動しない原因となっているBuffaloHDDをBoot順から除外すればきっと起動してくれるはず。 ということで、Boot Option #2のBuffalo External HDDをDisabled(無効)に変更してみます。
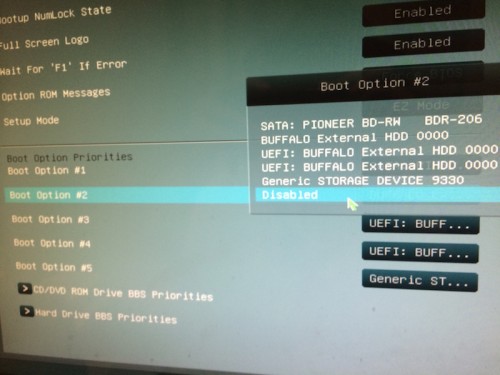
変更したら、設定をセーブする必要があります。 F12キーを押すと設定をセーブして再起動しますか? と聞かれるので、Yesを選択。
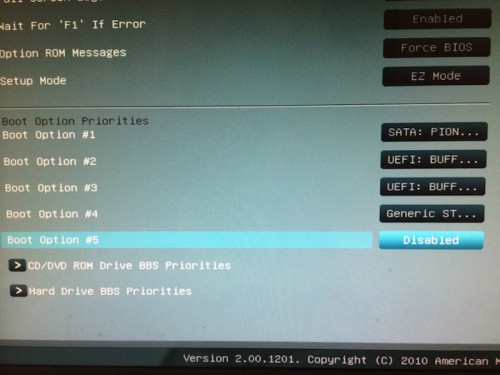
これで再起動が実行されます。
結果
ということでちゃんと起動してくれるか、確認してみました。
…が「Reboot and Select proper Boot device or Insert Boot Media in selected Boot device and press a key」と出てきて起動せず。
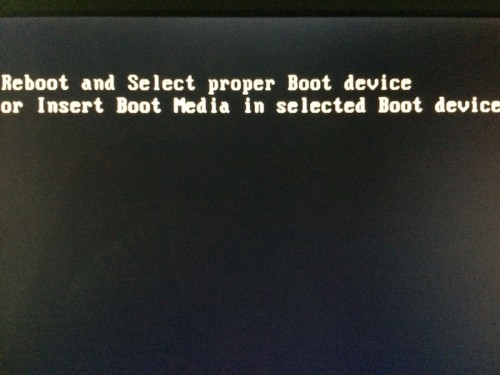
表示されるエラー内容は変わったけども、どちらにせよSATAのHDDまで探しにいけてないようですね。 単純にBuffaloHDDを除外するだけだとダメなのか。 もとのBoot順に一旦戻します。
Boot順を変更してみる②:HDDの起動順を入れ替えてみる
もうひとつ気になった項目があったので試してみよう。 Boot順の設定画面の「Hard Drive BBS Priorities」という設定オプション。
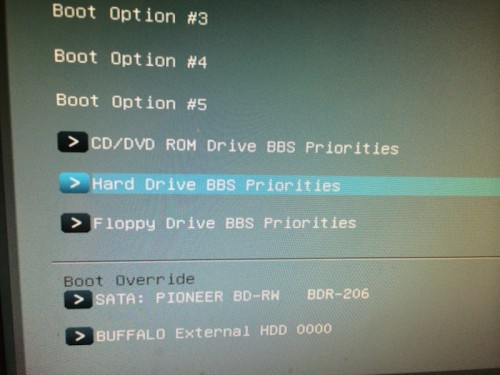
ここを開いてみると、メインのBoot順とは別に、ハードディスク間でのBoot順を設定する項目が出てきました。 これは、まさか。
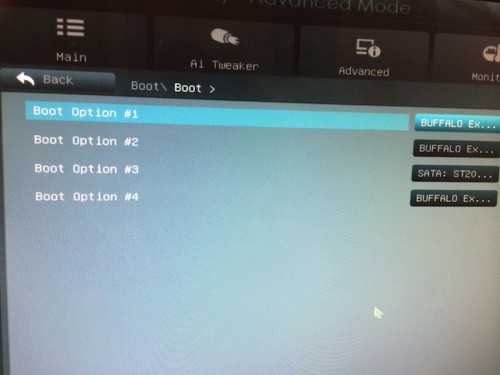
3番目にSATAのHDDが表示されてます。 この順番、Boot順の2〜5番目の並びと同じ順番になってますね! これを変更すればいけそうだぞ。
Boot Option #1を、SATAのHDDに変更して、セーブして再起動してみよう。
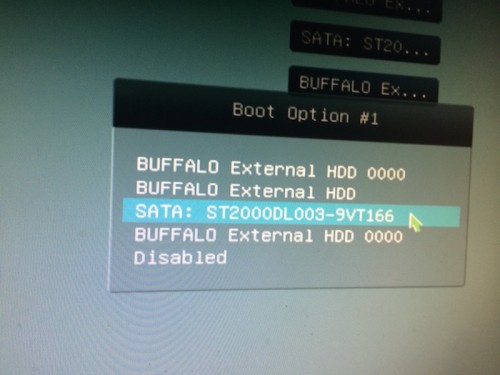
変更後のBoot順は、こうなっているはず。
- ブルーレイドライブ
- SATA HDD
- Buffalo HDD
- その他
結果
ディスクを入れずに通常起動すると…きた! Windowsだ!!
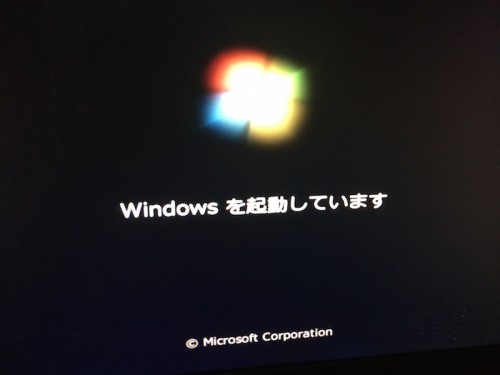
改めてBoot順を確認してみると、想定した通りのBoot順に入れ替わっていました。 これなら、ディスクを入れていても入れていなくても、BuffaloHDDに辿り着くことなく2番目のSATA HDDを探しに行ってくれます。
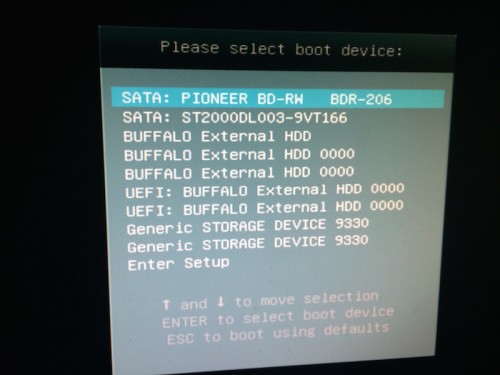
スポンサードリンク
まとめ
- 黒画面に白カーソルはブートセクタが読み込めていない
- 原因は「Boot順が正しくない」もしくは「ブートセクタの破損」
- 起動を邪魔しているデバイスを特定する
- Boot順は「BIOSセットアップ」もしくは「UEFIユーティリティ」で変更可能
- メーカーによってはHDDだけ別オプションでBoot順を設定するようになっているかも
こうした作業をする場合、Boot順などの画面は写真に撮りながら作業することをオススメします。 画面が切り替わると設定がどうなっていたかがわからなくなるので、実際の画面を撮影しながら行うのが面倒なくて良いです。
最悪なのは設定変更したけどダメで、元々の設定もわからなくなるパターン。 状況によっては、詰みます。
基本こうしたBIOSセットアップ画面などはスクリーンショットは撮れないので、スマホのカメラなどで撮るのが良いかと。
しかしこのWindowsPC、Boot順なんか入れ替えた記憶なかったのだけどなあ。
BuffaloHDDをいくつか増設して接続していたので、その辺でBoot順が入れ替わってしまったのかなあ。 何はともあれ、解決したのでよかった。
Windowsトラブル解決の関連記事
Windowsが起動しなくなったらまず確認するべき8つの項目 | Tipstour
Windows7で突然ブルースクリーン→強制電源OFFの現象が出たので、原因を探ってみた | Tipstour
Windows7が起動しなくなったので、ブートセクタを修復してみました。 その1 『Windowsディスクからの起動』 | Tipstour
WindowsのプロダクトキーをPCから取り出すフリーツール「ProduKey」 | Tipstour
起動しなくなったWindowsからデータを復元したいときに行うべき4つの方法 | Tipstour