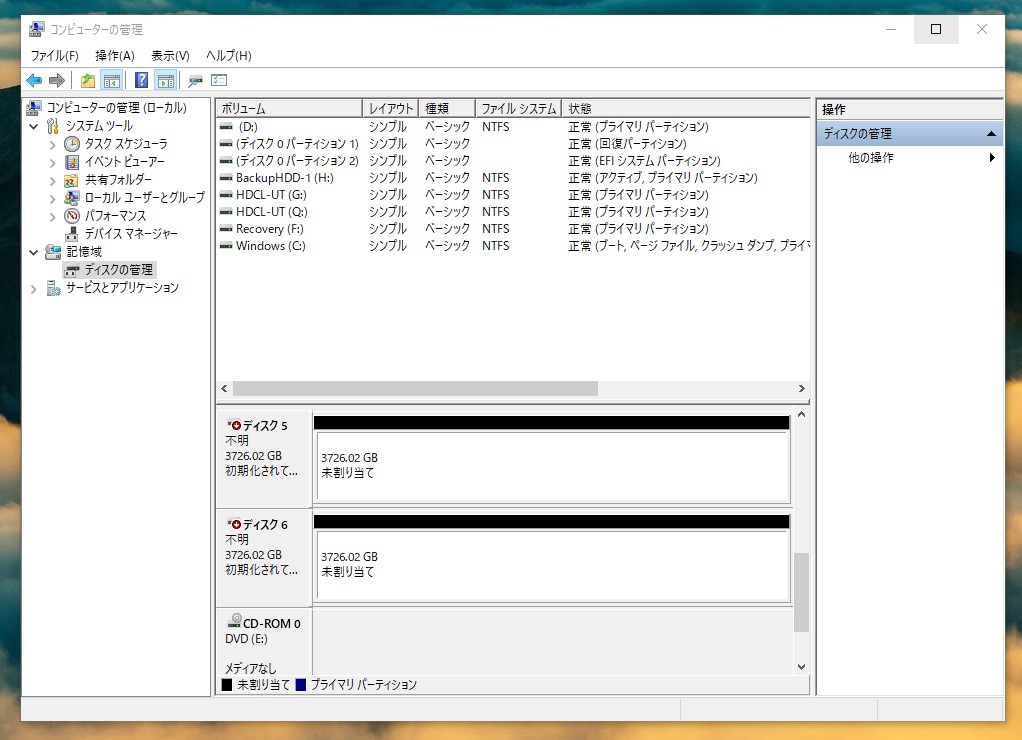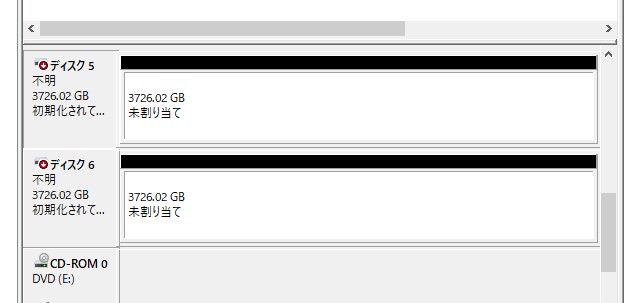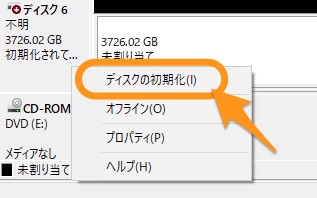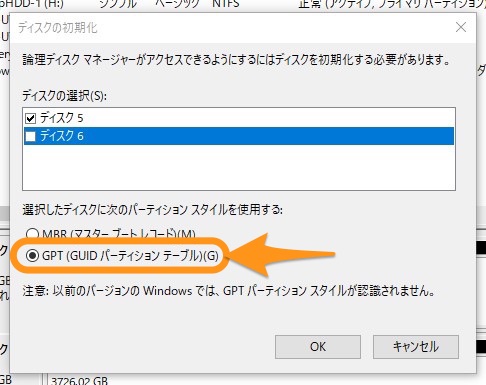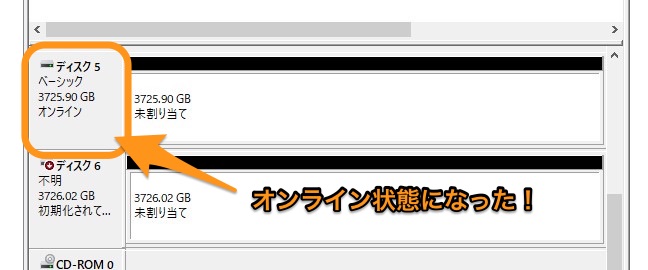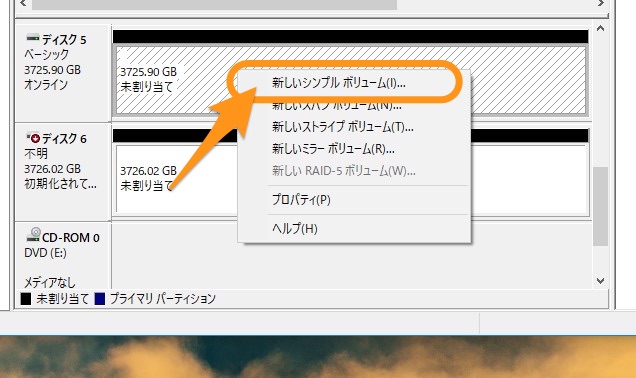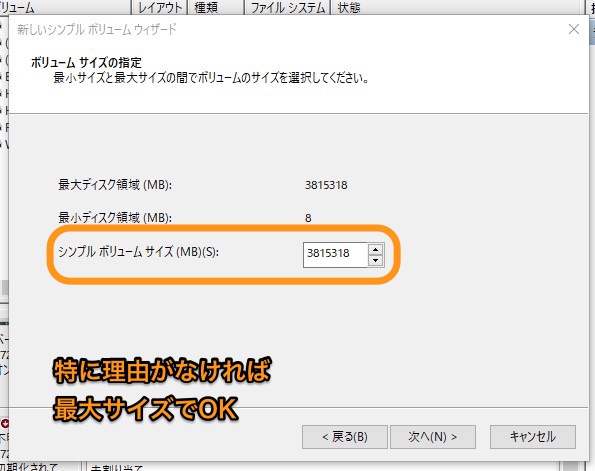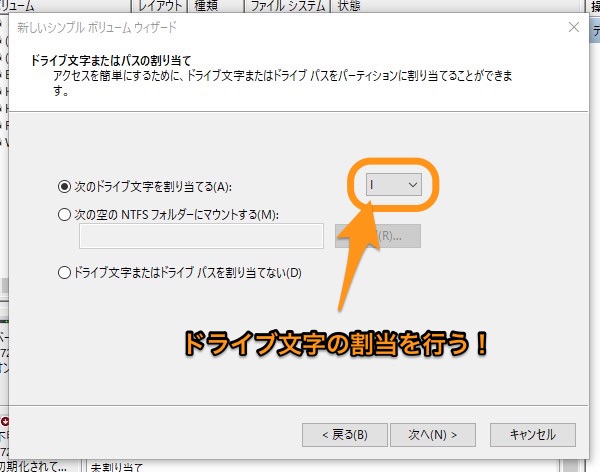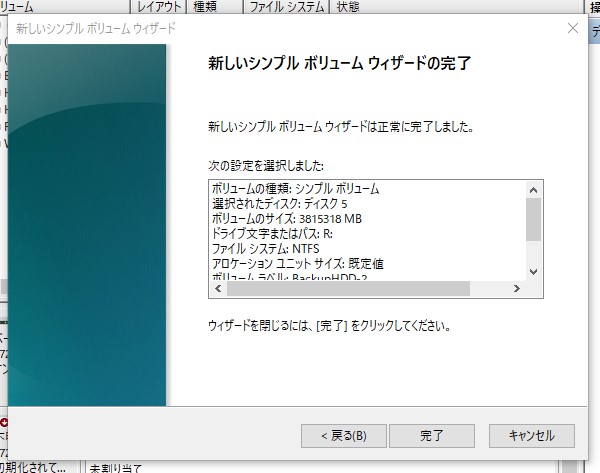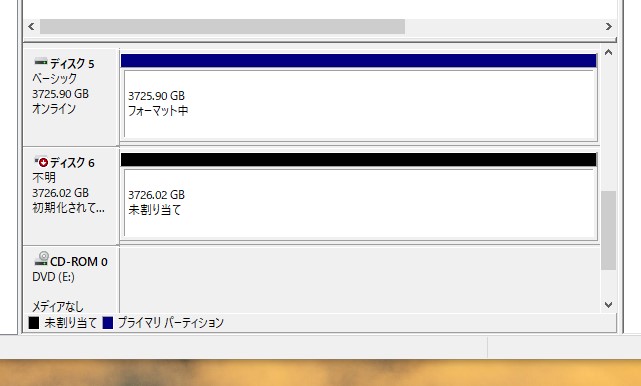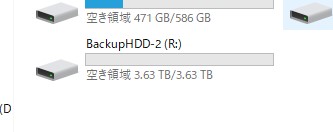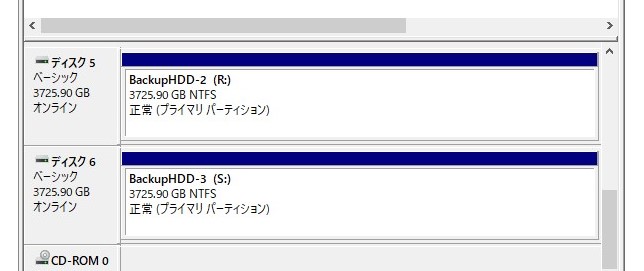Windows10について詳しく解説します
Windows10の自宅PCに、バックアップ用のハードディスクを新規で接続したので、その際の方法について備忘録として、まとめておきますね。
ここでは、新たに接続したHDDを、シンプルボリュームとして初期化、フォーマットするまでの手順を追って説明しています!
それではどうぞ。
目次
今回やった一連の作業はこんな感じ
Windows10でHDDををセットアップする方法について、今回行った一連の流れはこちらの通り。
- 新しいHDDを接続
- 「ディスクの管理」ウィンドウで認識していることを確認
- パーティション方式を「GPT」に設定
- 「シンプルボリューム」にフォーマット
- フォーマットが完了して、HDDとして利用可能となる
シンプルボリュームとは?
さて、今回セットアップするHDDのフォーマット方式である「シンプルボリューム」について軽く触れておきます。
シンプルボリュームとは、1台のHDDのみを使った、1ディスクのみの単純なボリューム構成です。
ディスク1台が故障していてもデータを分散しているのでデータが保護されるRAIDなどの冗長化機能は、シンプルボリュームには含まれていません。
実行したいRAID機能によって、ボリュームの種類が異なりますが、ここでは割愛しておきます。
名前の通り、シンプルボリュームはあくまでシンプルな単一のHDDボリュームだということを抑えておけば、よろしいかと思います!
今回は、すでにあるHDDのバックアップ用途としてHDDをセットアップしているので、冗長化しなくても良いだろう、ということでシンプルボリュームを新たにセットアップすることにしました。
ぼくが今回導入したHDDはこちらです
今回は、HDDを単体で購入して、HDDケースに挿入して利用することにしました。
ロジテックのHDDのケースに、SEAGATE製・4TBのHDDを接続するかたちです。
まずはHDDを接続して認識しているかどうかを確認
ここでは、HDDケースを使った接続方法などは割愛します。
HDDを接続して、まずはちゃんとWindowsのシステム側が認識しているかを確認しましょう。
「コンピュータの管理」→「ディスクの管理」を開きます。
【Windows10】「コンピュータの管理」ウィンドウを表示する3つの方法 | Tipstour
こちらがディスクの管理画面。
接続したHDDが一覧にあるかどうかを探します。
見つかりましたでしょうか?
接続直後では、HDDはこのように「不明」「未割り当て」となっているはずです。
しかし、この一覧に表示されているということは、デバイスとしては認識をしてくれているということでもあります。
ディスクのパーティション方式は「GDP」にする
さて、続いてHDDのパーティション方式を決定して、初期化していきます。
さて、HDDには「MBR」と「GDP」という2つのパーティション方式がありますが、今回は、HDDを「GDP」(GUIDパーティションテーブル)で初期化します。
MBRとGPTの違い
この両者の違いをザックリとまとめるとこのようになります。
| 方式 | 新旧 | HDDの認識容量 | 作成できる パーティション数 |
|---|---|---|---|
| MBR | 古い方式 | 2TBまで | 4個 |
| GPT | 新しい方式 | 2TBまで以上も対応 | 128個 |
基本的に、GPTがMBRの上位互換です。
古いOSではGPT方式に非対応の場合がありますが、Windows10では対応済みなので、特に問題ありません。
HDDを初期化する
ということで、1台ずつ初期化していきましょう。
オフラインのHDDを右クリックして「ディスクの初期化」を選択。
複数のディスクがある場合は、初期化する対象のディスクのみチェックを入れ、「GPT(GUIDパーティションテーブル)」を選んでOKを押します。
(初期化済みのディスクは、この一覧には表示されませんのでご安心を。)
すると、一瞬で初期化が完了し、HDDがオンライン状態になりました。
この時点では、HDDは初期化されていますが、実際にディスクとして使える「ボリューム」としては割り当てられていないという状態です。
シンプルボリュームにフォーマット
オンラインのHDDの「未割り当て」となっている空白のエリアを右クリックすると、このようなメニューが出てくるはずです。
ここで「新しいシンプルボリューム」を選びます。
すると、このようにシンプルボリュームの作成ウィザードが。 そのまま「次へ」を選択。
こちらは、HDDのボリュームサイズの指定画面です。
特に特別な理由がなければ最大サイズをフルに使えば良いので、「最大ディスク領域」に表示されている数値をそのまま「シンプルボリュームサイズ」に打ち込みましょう。
ドライブ文字の割当画面です。
HDDの場合、Cドライブ、Dドライブといったようになんらかのアルファベット1文字を割り当てる必要があります。
ここでは自分の好みのドライブ文字を選んで、次へ。
(すでに他のHDDで使用中のドライブ文字は一覧に表示されないので心配ご無用!)
次の画面では、ファイルシステムやボリュームラベル(名称)を選択します。
ここはファイルシステムは「NTFS」を選択。
Windows10でシンプルボリュームとして実行するのであれば、特別な理由がない限りはNTFSでOKです。
最後に、設定した内容の確認画面が表示されます。
問題なければそのまま「完了」をクリック!
フォーマット完了
フォーマットがはじまります。
それほど時間がかかるということもなく、数秒〜数十秒ぐらいで完了します。
はい! これでようやく、HDDが使える状態になりました。
最終的に、ぼくの環境ではセットアップ後にはこのような表示になりました。
スポンサードリンク
まとめ
- シンプルボリュームは冗長化機能などがない単一のボリューム構成
- 「ディスクの管理」画面から初期化する
- パーティション方式は特に理由がなければ「GPT」でOK
- ファイルシステムも特に理由がなければ「NTFS」でOK
以上、シンプルボリュームでの初期化方法でした。
市販の外付けHDDなどを使う場合はこうした初期化自体を行うことはあまり無いと思いますが、外付けHDDのは設置場所やUSB端子の制限などの関係で、沢山接続するのには不便ですよね。
ぼくは、今後は外付けHDDではなくHDDケースを使ってデータを管理・バックアップしていこうと考えておりますよ!
ということで、以上ご参考までに。
それでは!
関連記事:WindowsだけでHDDのデータを完全消去
HDDを最終的に廃棄する場合、データの完全消去も必要です。
その際の方法についてもまとめていますので、興味があればこちらもどうぞ。
Windows標準機能でHDDのデータを完全消去する方法 | Tipstour