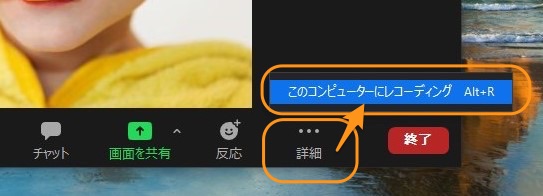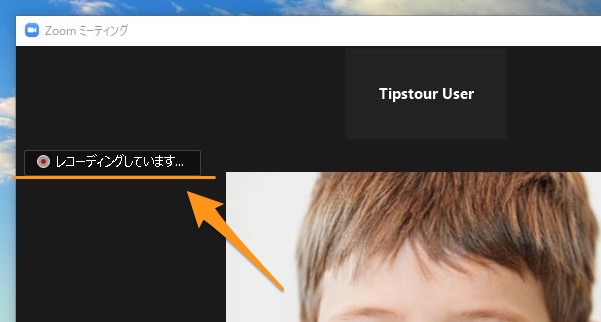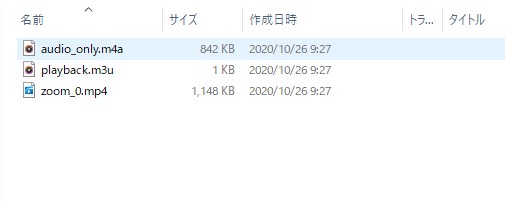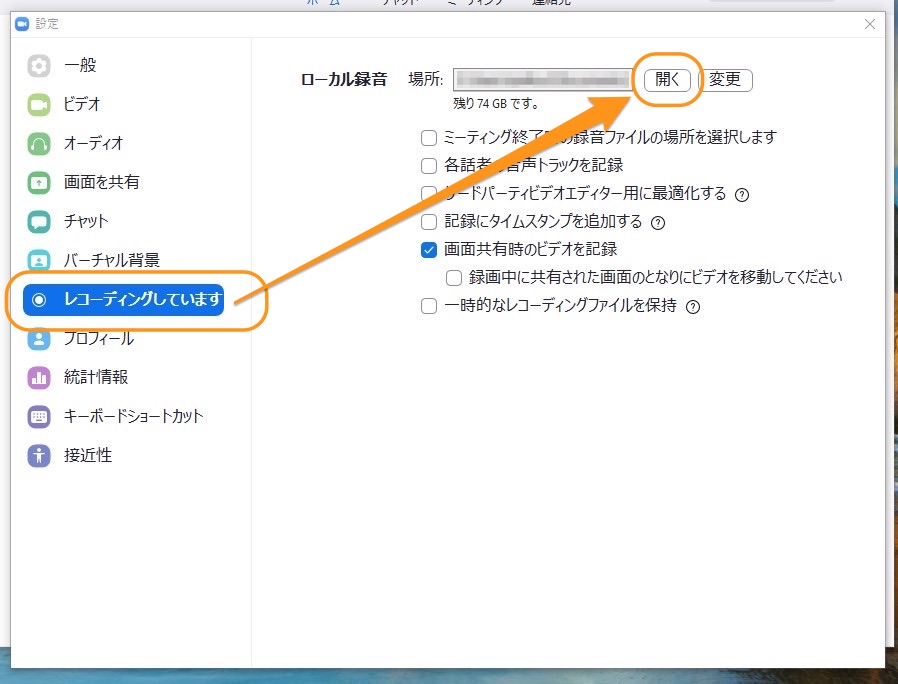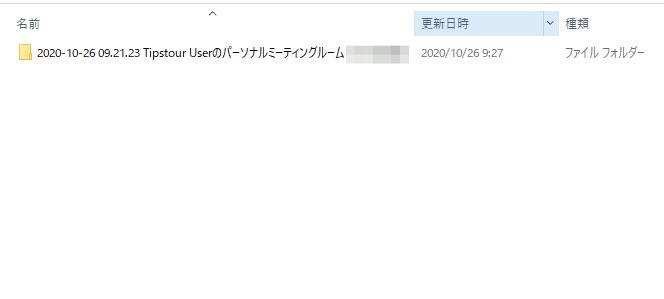Zoomについて詳しく解説します
Web会議の様子を録画する方法を教えて下さい!
…という方のために、この記事をまとめました。
ということでこんにちは、20代怠け者(@20sInvest)です!
Zoomで重要な会議をする、決定事項をあとで確認する…
こういった目的で、後で録画を見返したいということがあるでしょう。
Zoomの標準機能では、Web会議は主催者(ホスト)のみ、録画が可能です。
(別の方法を使って、会議を録画することは可能です。)
この記事では、その標準機能で録画する方法をまとめました。
【手順①】Web会議の様子を録画する方法
ここでの手順は、Web会議の主催者、ホストのみでの手順となります。
参加者(ゲスト)の場合、この方法は取れませんのでご注意くださいね。
ということでその方法について。
まずはWeb会議画面で、画面下部のメニューバーを確認しましょう。
「詳細」というメニューがあるので、ここの「このコンピュータにレコーディング」をクリックします。
早速ですが、これで録画が開始されました!
超簡単ですね。
Web会議画面の左上に、「レコーディングしています…」という表示がされていることがわかります。
この状態からWeb会議を終了するまで、映像と音声が自動的に録画されます。
逆に言うと、Web会議を始める前にこの録画設定をしておかないと、その前の映像は録画されませんので注意しましょう。
Web会議が終了したら、そのまま会議を終了しましょう。
自動的に、録画した映像が変換されます。
会議の長さによって、変換時間が異なりますので、少し待ちましょう。
【手順②】録画した動画ファイルを確認する
さて、変換が完了すると、自動的にエクスプローラーが表示され、フォルダが開くと思います。
中にはこのように、3つのファイルが保存されています。
ちゃんと録画されているかどうか、チェックしてみましょう!
- audio_only.m4a:Web会議の音声ファイル
- playback.m3u:プレイリストファイル 特に気にしなくてOK
- zoom_*.mp4:Web会議の映像ファイル 長さに応じて複数ファイルに分割
【手順③】動画ファイルの置き場所
フォルダを間違えて閉じてしまったり、エクスプローラーが開いてこない場合は、設定からファイルの保存場所にアクセスできます。
歯車マークの「設定」を開いて「レコーディングしています」→「ローカル録音」→「開く」で、ファイルの置き場所を開くことができますよ。
なお、複数回録画をしている場合、このようにフォルダごとに録画ファイルが整理させて保存されています。
フォルダ名の日付部分を見て、対象の録画ファイルを確認しましょう。
まとめ
以上、主催者(ホスト)限定、Web会議を録画する方法でした。
このように、当ブログ・TipstourではZoomの操作方法を数多く解説しています。
Zoomについての操作方法は、こちらのリンクからどうぞ!
以上、ご参考までに!
それでは!