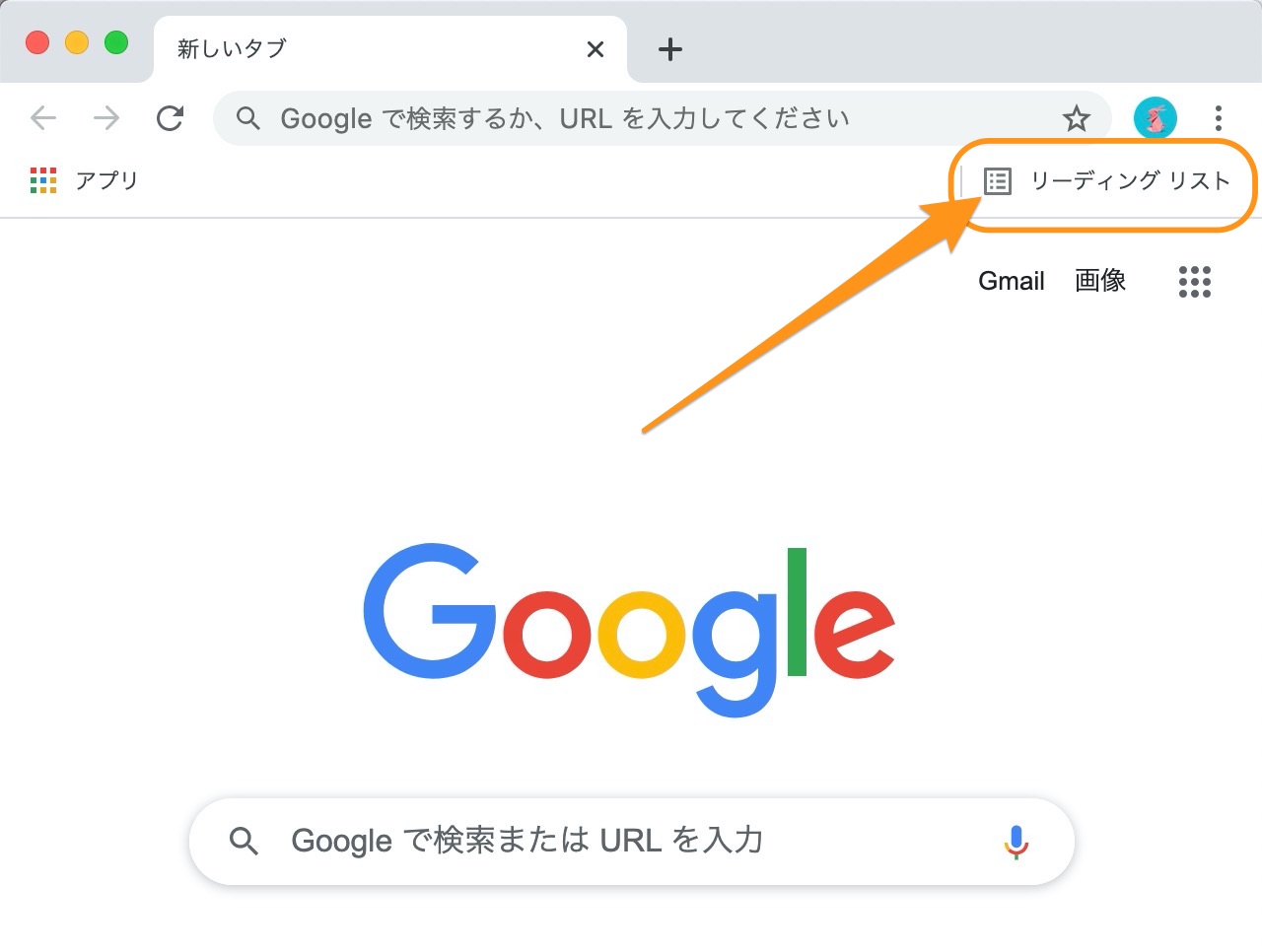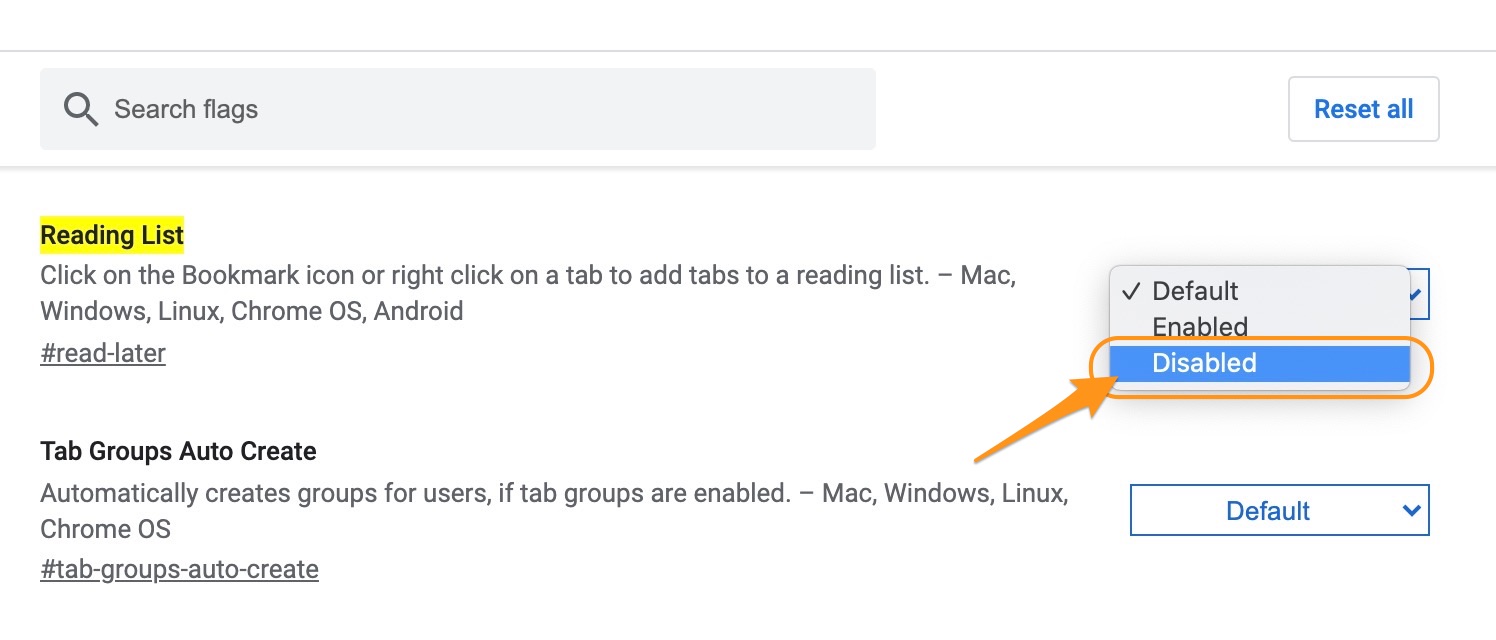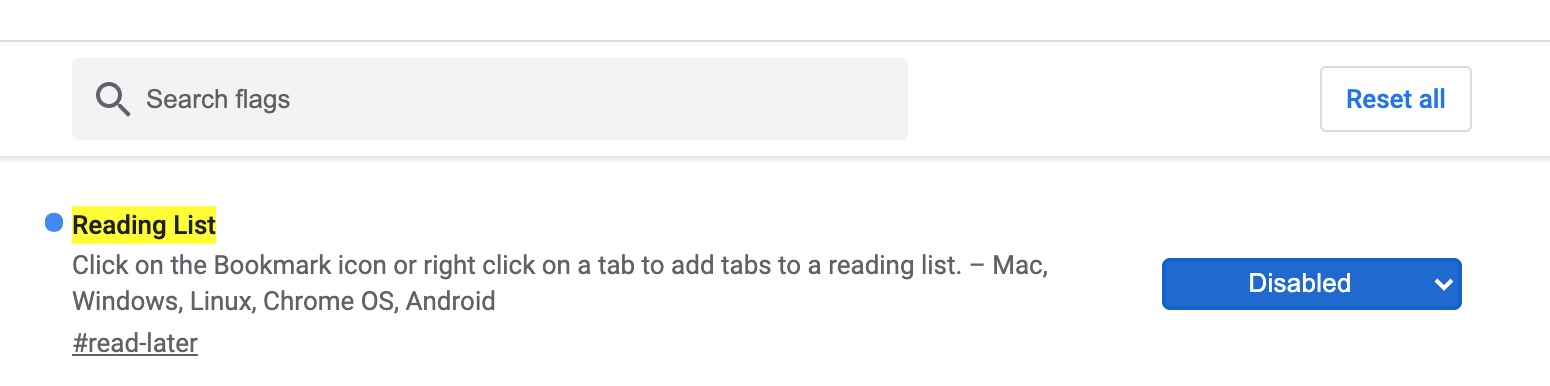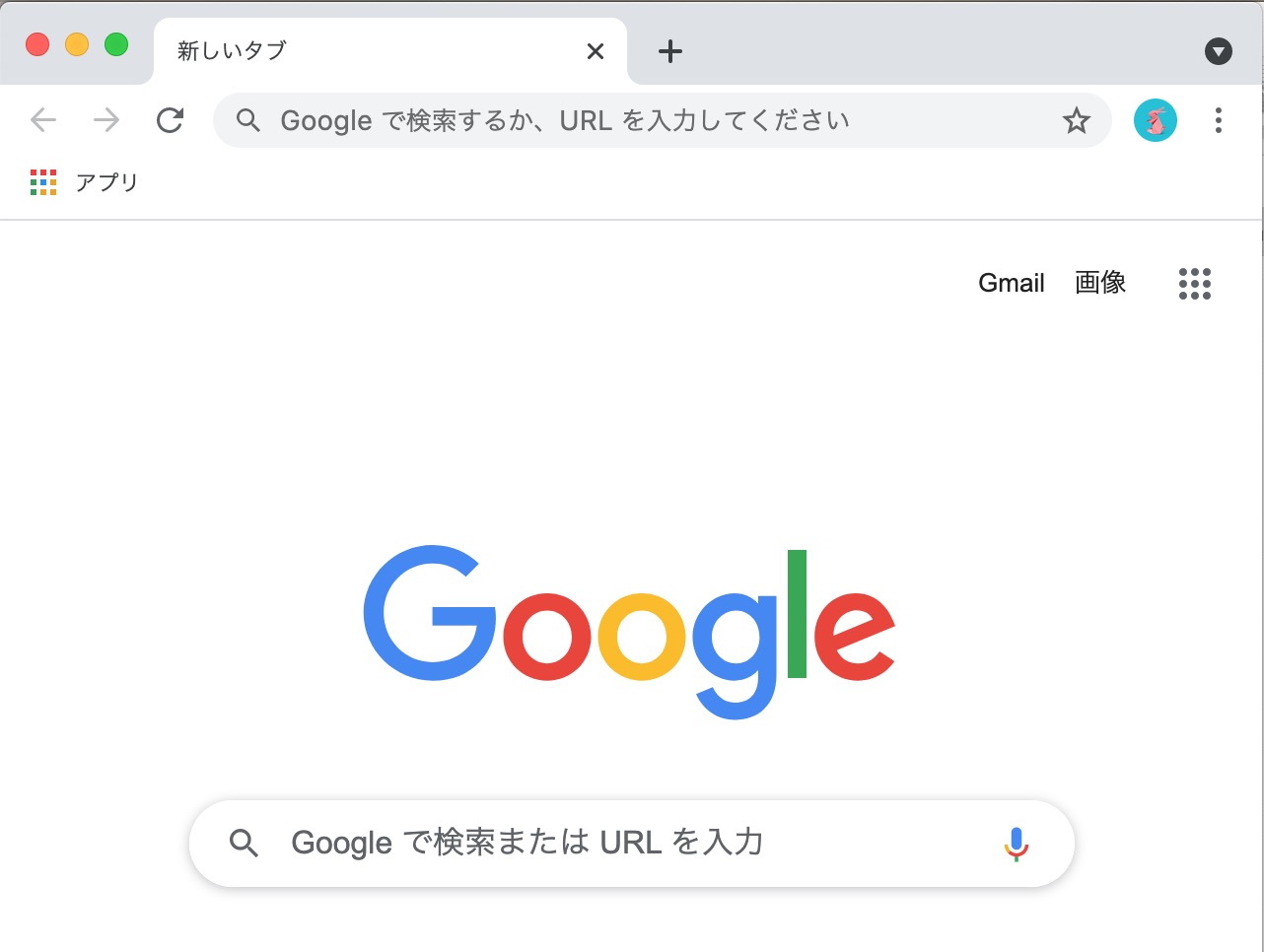Chromeについて詳しく解説します
なんかブックマークバーにリーディングリストとかいう項目が追加されたんですけど!
邪魔なので、消す方法を教えて下さい!
…という方に向けて、この記事を書きました。
ということでこんにちは、20代怠け者(@20sInvest)です!
2020年3月のGoogle Chromeのアップデートで突如「リーディングリスト」という機能が追加されました。
いや、機能追加はいいんだけど、強制的にブックマークバーに表示されるので、正直邪魔なんですけど…。
しかもアイコンではなく「リーディングリスト」と文字列で表示されるせいで、ブックマークバーを圧迫するという始末。
邪魔なので消したいという方に向けて、サクッと非表示にする方法をまとめました。
早速いきましょう。
【手順】リーディングリストを非表示にする
では早速、その方法について。
まずは、以下の文字列をコピーして、Chromeの検索バーに入力しましょう。
新しいタブを開いて、こんな感じです。
すると、こんな感じの英語のよくわからない画面がでてきました。
ここは、Chromeのテスト機能の有効/無効を選択できる設定画面なんですね。
消したいのはリーディングリスト(Reading List)なので、ここの一番上の「Default」というところをクリックしてみます。
メニューが開きました。
ここでは「Disabled」を選択します!
「Reading List」が「Disabled」…つまり無効化という設定になったことを確認します。
すると、ウィンドウ画面下に、こんな感じの表示が出てきます。
日本語訳すると「今行った変更は、Chrome再起動後に有効になります」という意味ですね。
ご丁寧に再起動ボタンが横に出てきますので「Relaunch」というボタンをクリックして、Chromeを再起動しましょう。
【解決】リーディングリストがなくなった
これで勝手に追加されたリーディングリストが綺麗サッパリなくなりました!
もし仮に、リーディングリストをもう一度使いたいという場合は、同じ方法で管理画面を開いて「Enabled」に設定しなおせばOKです。
まとめ
以上、勝手に追加された「リーディングリスト」を消す方法でした。
いやホント、機能追加はいいんですが、デフォルトでドドンと追加して、他の機能の表示の邪魔をするような置き方だけはやめてほしいものですよね。
とはいえ、今回は設定変更で消せるようになっている分、良心的かなとは個人的には思いました。(笑)
誰も求めていない機能を追加して、しかも消せない…なんてことは日常茶飯事ですからね。
以上、ご参考までに!
それでは!