Windows11について詳しく解説します

タスクビューを開かずに、仮想デスクトップ間を移動する方法を教えて下さい!
…という方に向けて、当記事では仮想デスクトップ間を移動するショートカットキーについて解説しました。
この記事では、Windows11で仮想デスクトップ間を移動するショートカットキーを解説します。
【方法①】仮想デスクトップ間を移動するショートカットキー
仮想デスクトップ間を移動するショートカットキーは、
[Windows] + [ctrl] + [←] o r[→]
です。
ショートカットキーを使うと、タスクビューを開くことなく仮想デスクトップ間を移動できるのがメリットです。
試しに、筆者のデスクトップで確認してみましょう。
筆者は、仮想デスクトップを3つ作成しています。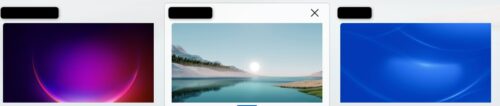
わかりにくいですが、今は真ん中の仮想デスクトップにいます(少し、周りが明るくなっているのが今いる仮想デスクトップです)。
ここで、[Windows]+[ctrl]+[→]を押すと、
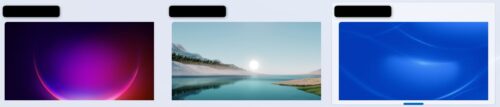
右側の仮想デスクトップに移動しました!
【方法②】仮想デスクトップを作成するショートカットキー
仮想デスクトップを新たに作成するショートカットキーも紹介します。
[Windows]+[ctrl]+[D]
[D]はDesktopのDだと覚えておくと、わかりやすいでしょう。このショートカットキーで仮想デスクトップを作成すると、作成した仮想デスクトップに瞬時に移動します。
試しに、先程の環境でショートカットキーを押すと…

新たな仮想デスクトップが作成されました。
【方法③】仮想デスクトップを削除するショートカットキー
最後に、仮想デスクトップを削除するショートカットキーを紹介します。
[Windows]+[ctrl]+[F4]
です。
今いる仮想デスクトップが削除され、仮想デスクトップ内で開いていたアプリケーションと一緒に左側のデスクトップに移動します。
試しに、先程の環境で4つ目の仮想デスクトップを開き、Excelを開いてみます。
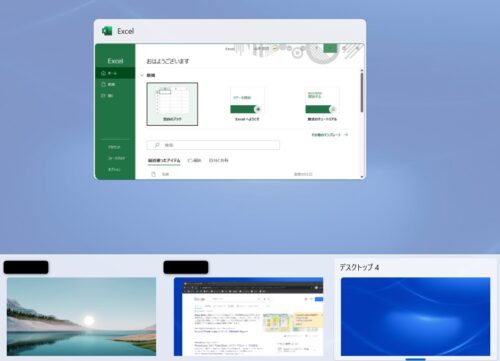
そして、4つ目の仮想デスクトップを削除すると、
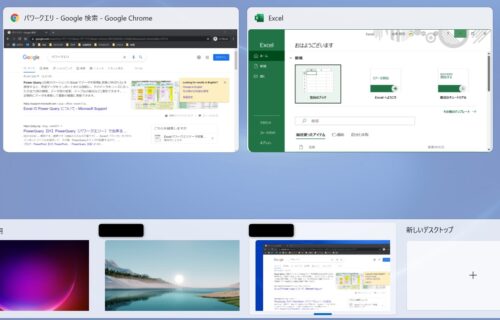
左側にある3つ目の仮想デスクトップにExcelが移動しました!
まとめ
以上、仮想デスクトップ間を移動するショートカットキーと仮想デスクトップを作成・削除するショートカットキーについて紹介しました。
ぜひ、活用してみてください。
当ブログ「Tipstour」では、Windows11関係の操作方法やトラブル対処方法など、詳しくまとめています!
こちらの記事もぜひ、あわせてご覧ください。






























