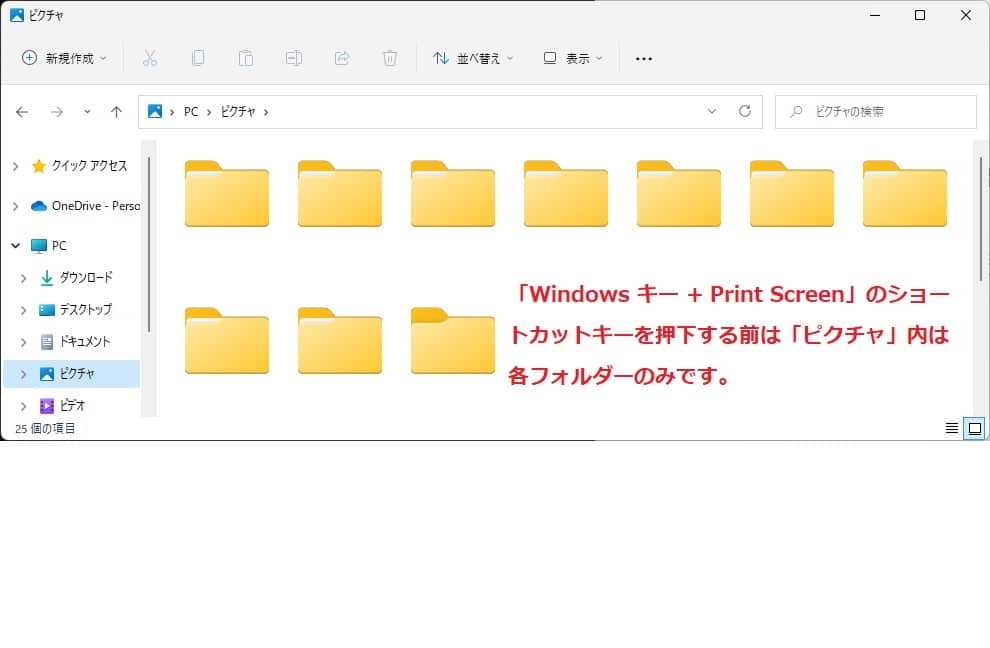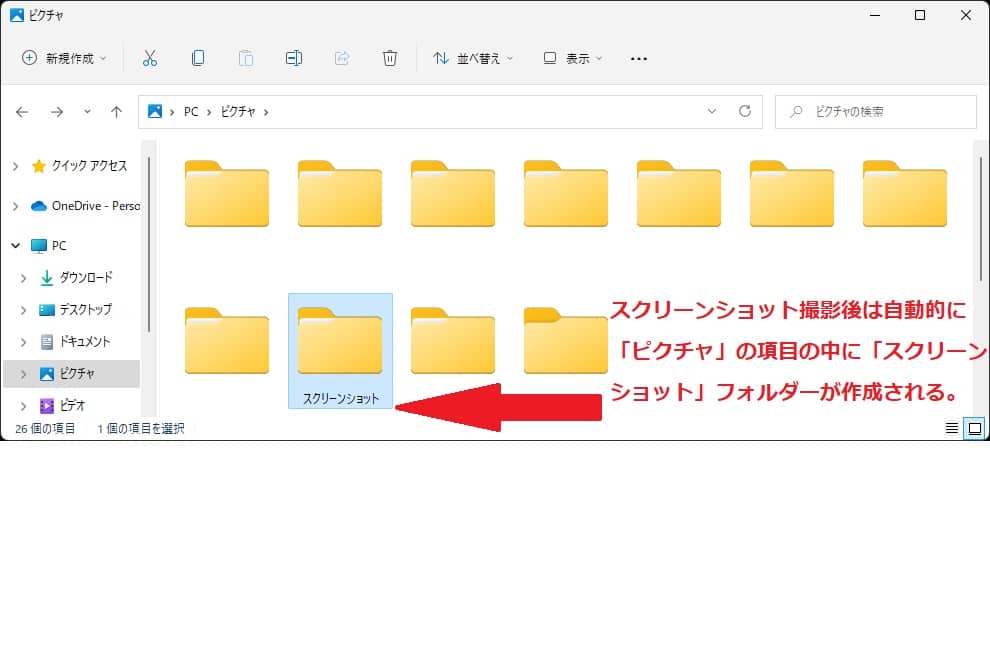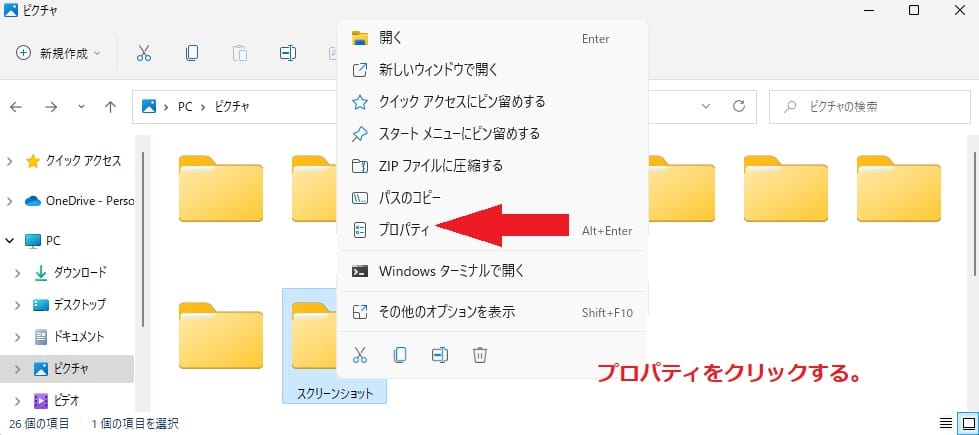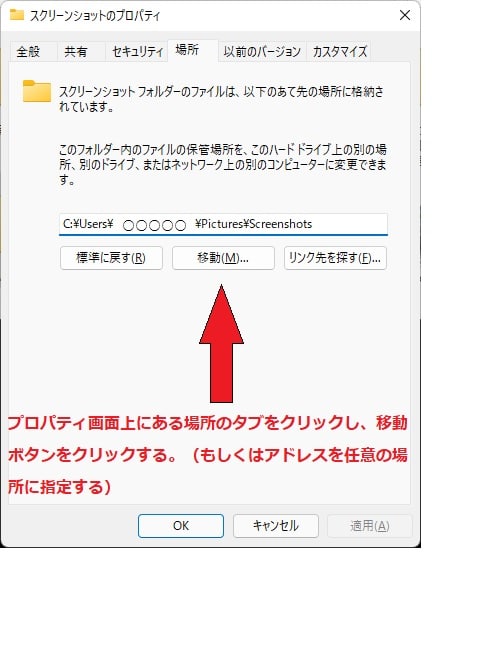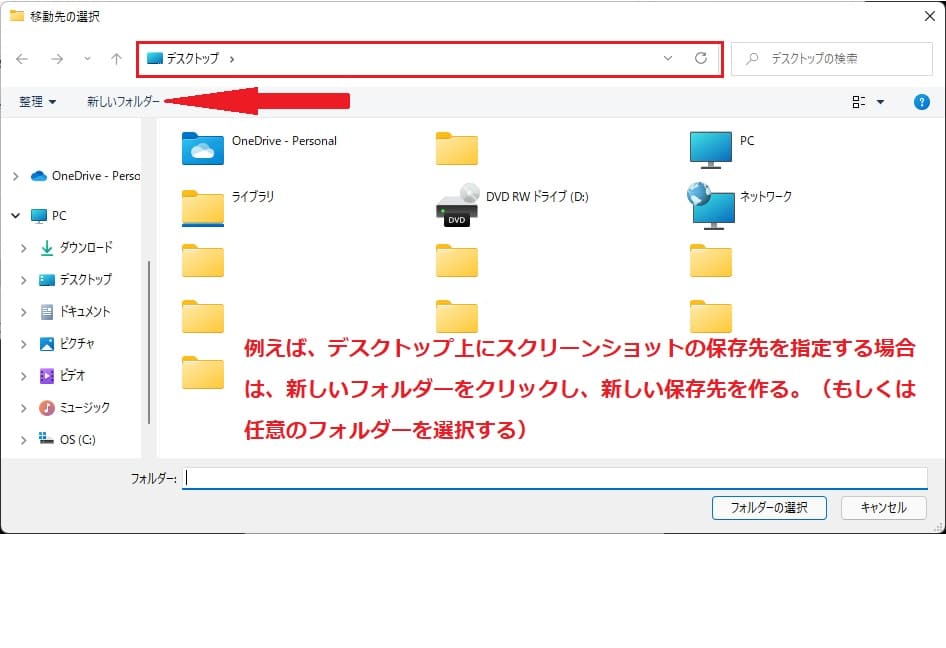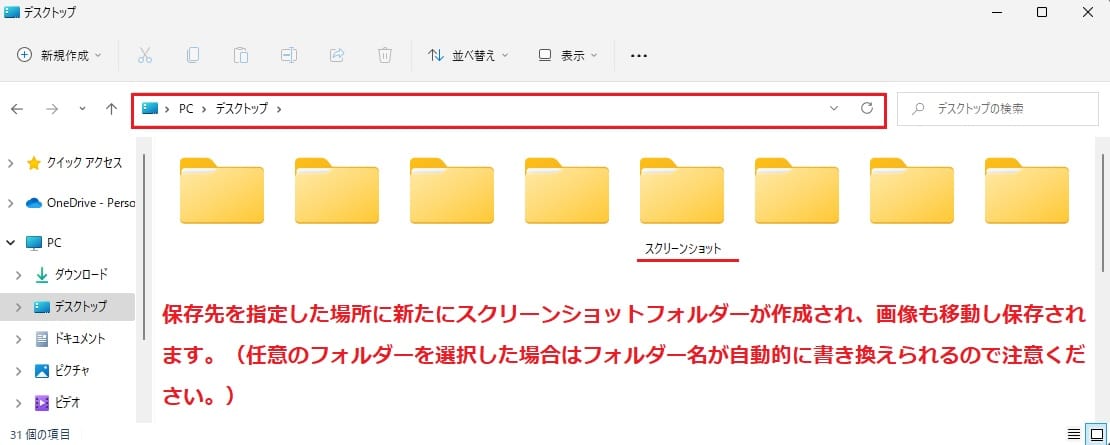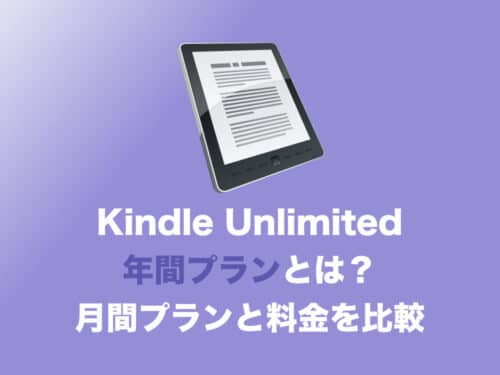Windows11について詳しく解説します
この記事ではスクリーンショットの保存先を指定する方法について解説しています。
目次
【手順①】スクリーンショットの保存先を指定する方法とは
Windows11にはデスクトップ画面に表示されているアプリや作業中の画像をスクリーンショット機能で撮影することが可能です。
スクリーンショットの撮影方法は幾つかのショートカットキーが用意されていますが、今回はPCに自動的に保存される「Windows キー + Print Screen」のキー操作を交えてご紹介していきます。
上記の画像はスクリーンショットの保存先を指定した後の画像です。
このように任意の場所にスクリーンショットを保存することができます。
【手順②】スクリーンショットの保存先を指定する方法
Windows11のスクリーンショットの保存先は自動的に「ピクチャ」指定される仕組みです。
このスクリーンショットの保存先を任意の場所に指定する方法を手順に従って解説していきます。
上記のように「Windows キー + Print Screen」のショートカットキーを使わない場合にはPCの「ピクチャ」にはスクリーンショットのフォルダーが自動的に作成されず、画像も保存されません。
「Windows キー + Print Screen」のショートカットキーでスクリーンショット撮影を行うと上記のように自動的にスクリーンショットのフォルダーが作成されフォルダー内に画像が保存されます。
スクリーンショットの保存先を指定する場合は、「ピクチャ」内に作成されたスクリーンショットのフォルダーを右クリックしメニュー画面を表示させて「プロパティ」をクリックして次に進む手順です。
スクリーンショットのプロパティ画面で「場所」タブを選択し、任意の場所を指定する、もしくは移動ボタンをクリックして任意の場所を指定します。
今回は任意でデスクトップを選択し、必要に応じて新しいフォルダーを作成します。
ここで注意することは任意のフォルダーを選択すると自動でフォルダー名がスクリーンショットに書き換えられてしまうことです。
特別な理由がなければ新規でフォルダーを作成することをおすすめします。
任意の場所とフォルダーの保存先の指定が済んだら、「フォルダーの移動」の確認ウィザードが表示されます。
スクリーンショットの移動先に間違いがなければ、「はい」ボタンをクリックして完了です。
スクリーンショットの保存先の指定が完了すると「ピクチャ」内にあったスクリーンショットフォルダーは自動的になくなります。
スクリーンショットの保存先は任意で決めた場所に移動し、次回以降の画像は指定先の場所に保存されます。
【手順③】ショートカットキーでスクリーンショットの保存先を指定する方法
ショートカットキーでもスクリーンショットの保存先を指定することが可能です。
まず、「Windows キー + E」のショートカットキーを押下することでエクスプローラー画面が立ち上がります。
上記のようなエクスプローラー画面が開き、「ピクチャ」の項目を選択するとスクリーンショットフォルダーが作成され、撮影した画像が保存される仕組みです。
スクリーンショットの保存先を指定する場合はスクリーンショットフォルダーを選択し、「Alt + Enter」キーを押下してスクリーンショットフォルダーのプロパティ画面を開きます。
次の手順からは前章と同様に「場所」タブを選択し任意の保存先を指定する方法です。
まとめ
以上、Windows11でスクリーンショットの保存先を指定する方法でした。
当ブログでは、Windows11関係の操作方法などを詳しくまとめています。
当ブログ「Tipstour」では、Windows11関係の操作方法やトラブル対処方法など、詳しくまとめています!
こちらの記事もぜひ、あわせてご覧ください。