Windows11について詳しく解説します
この記事では現在の時間を手動で設定する方法について解説しています。
目次
【手順①】スタートボタンから現在の時間を手動で設定する方法
デスクトップのタスクバーに配置された「スタート」ボタンを左クリックすると「スタート画面」が立ち上がります。
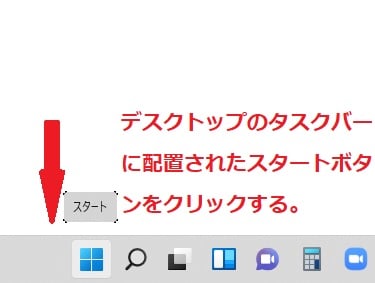
「スタート画面」にピン留めされた「設定」アイコンをクリックして次に進む手順です。
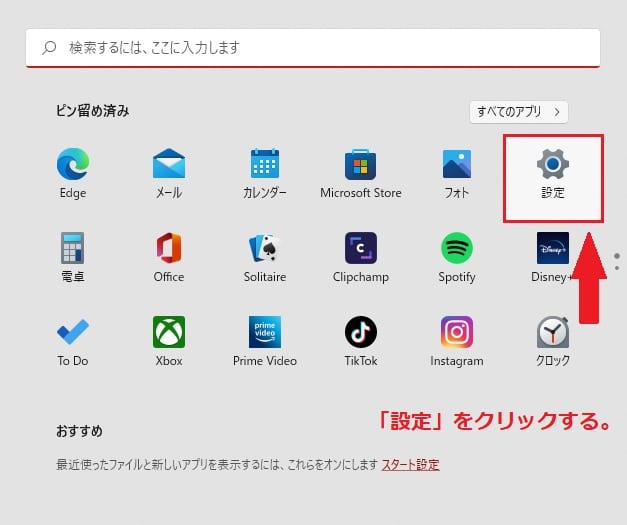
また、「スタート」ボタンを右クリックすると「スタートメニュー」が表示されますので、「設定」項目をクリックします。

「設定画面」が立ち上がったら、左ペインに配置された「時刻と言語」の項目をクリックして次に進む手順です。
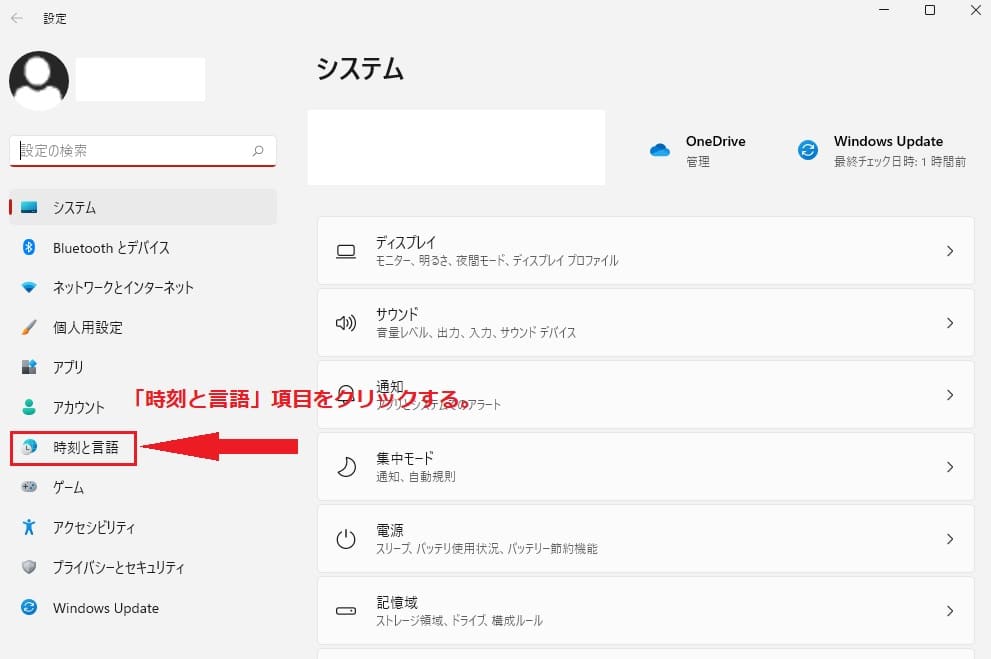
「時刻と言語」画面が表示されたら、最上部に配置された「日付と時刻」タブの右端にある矢印をクリックします。
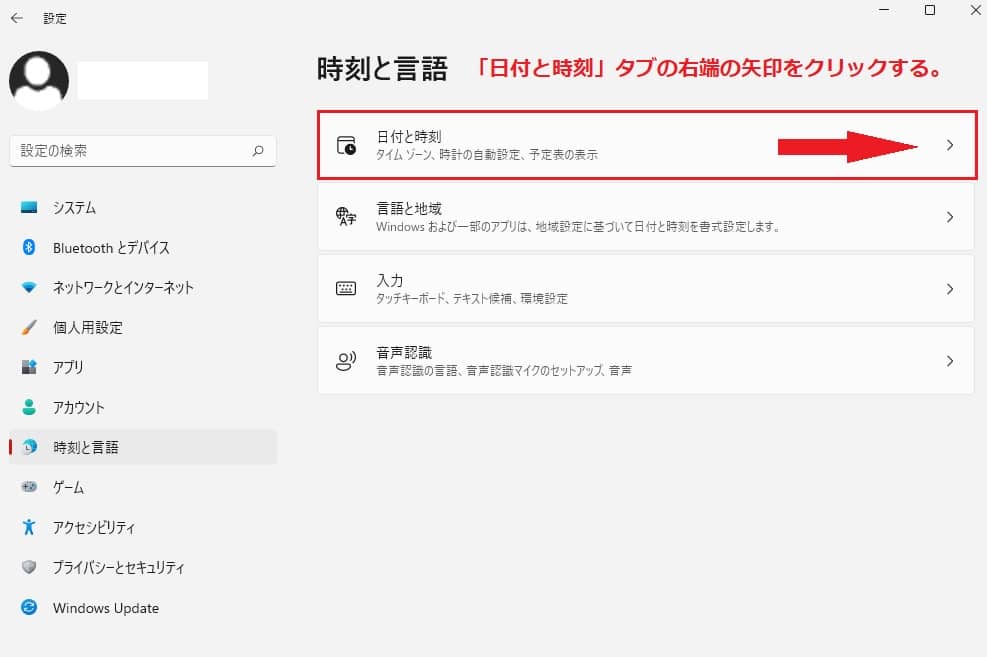
「日付と時刻」画面では二段目に配置された「時刻を自動的に設定する」を選び、右側にあるスイッチをオフにしてから次に進む手順です。
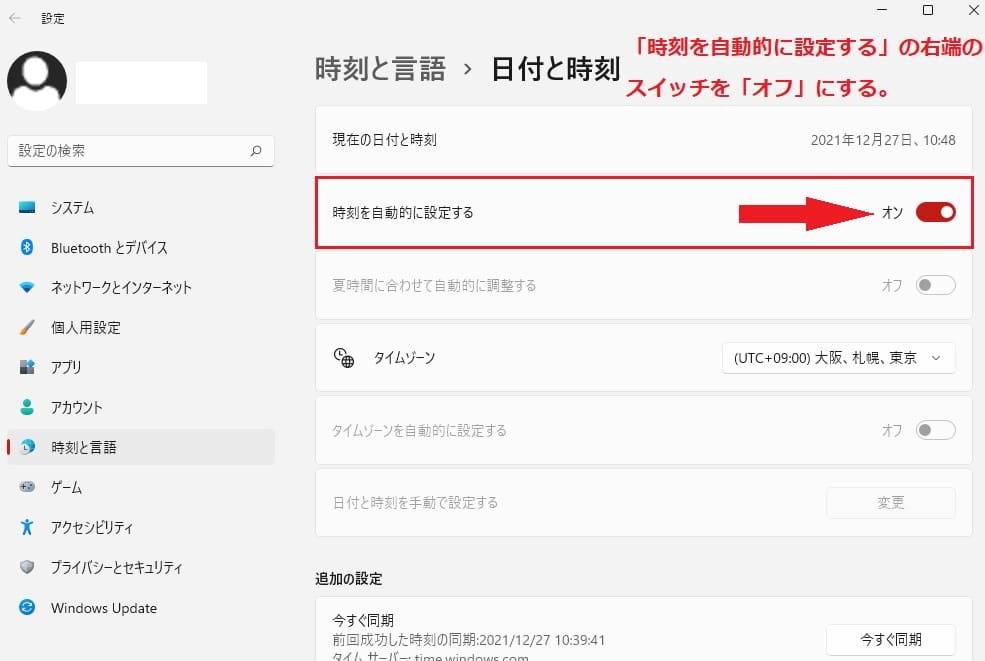
「時刻を自動的に設定する」のスイッチをオフに切り替えることで「日付と時刻を手動で設定する」タブがアクティブになり、右側に配置された「変更」ボタンが有効になります。
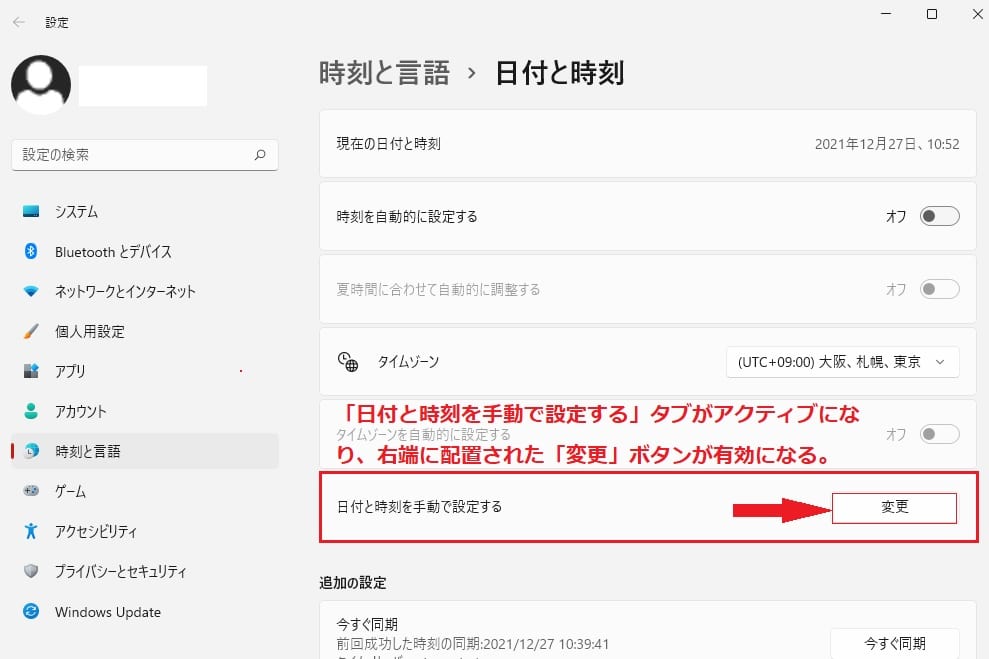
「日付と時刻を手動で設定する」タブの「変更」ボタンをクリックして次に進む手順です。
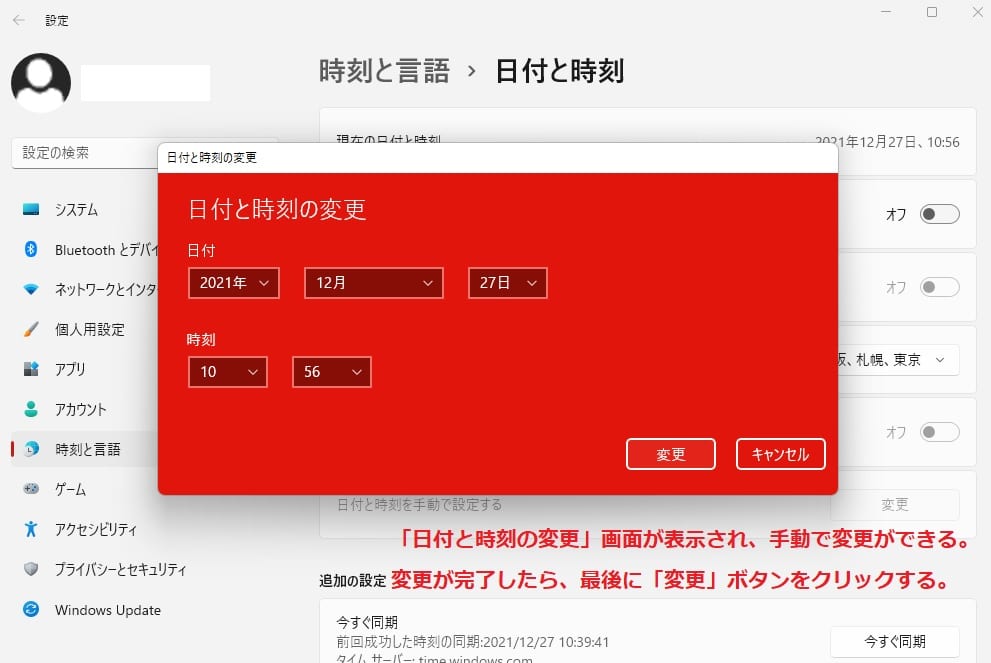
都合や好みに合わせて現在時刻を手動で変更して設定することができます。
これで現在の時間を手動で設定する手順は完了です。
【手順②】ショートカットキー操作で現在の時間を手動で設定する方法
この現在の時刻の設定変更は、ショートカットキーでも実行可能です。
ショートカットキー「Windows キー + I」操作で「設定画面」を立ち上げます。
「設定画面」が立ち上がったら左ペインに配置された「時刻と言語」項目をクリックして次に進める手順です。
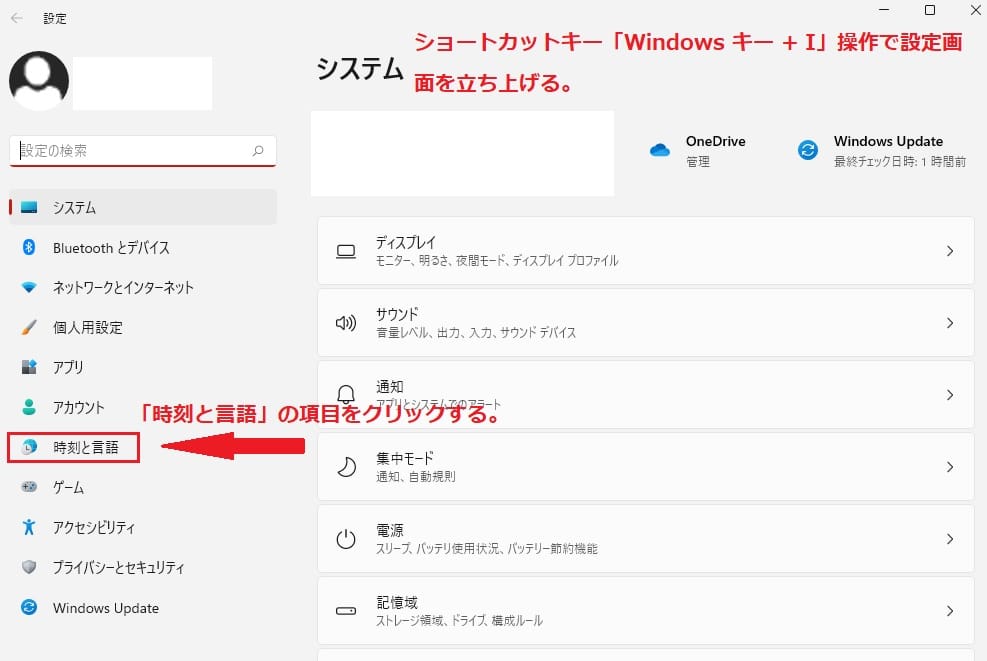
その後の手順は【手順①】と同様になります。
【手順③】タスクバーに配置された日時から現在の時間を手動で設定する方法
また、デスクトップのタスクバーに配置された「日時」の場所をマウスで右クリックすることでも、現在の時間を手動で設定することが可能です。
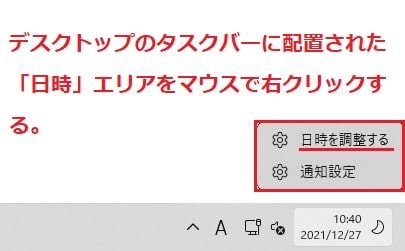
タスクバーに配置された「日時」を右クリックすると上部のような表示が現れますので、「日時を調整する」をクリックします。
その後は【手順①】と同様になりますので、「日時と時刻」からの手順に従って現在時刻を手動で変更ならびに設定が可能です。
デスクトップのタスクバーに配置された「日時」から設定する方がショートカットキー操作より素早く「日時と時刻」画面にたどり着くことができます。
まとめ
以上、Windows11で現在の時間を手動で設定する方法でした。
当ブログでは、Windows11関係の操作方法などを詳しくまとめています。
当ブログ「Tipstour」では、Windows11関係の操作方法やトラブル対処方法など、詳しくまとめています!
こちらの記事もぜひ、あわせてご覧ください。































