Windows11について詳しく解説します
この記事ではレジストリエディタを起動する方法について解説しています。
【手順①】スタートボタンからレジストリエディタを起動する方法
デスクトップのタスクバーに配置された「スタート」ボタンをクリックします。

「スタート」ボタンをクリックすると「スタート画面」が表示されますので、「すべてのアプリ」をクリックして次に進みます。
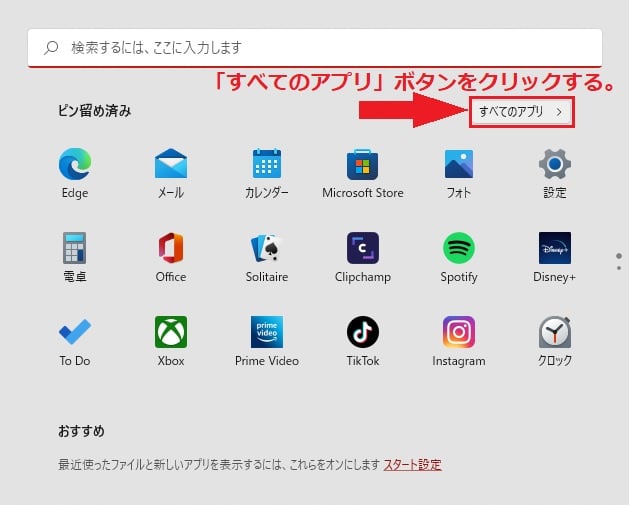
「すべてのアプリ」をクリックすると「すべてのアプリ」画面が表示されますので、「Windowsツール」の場所までスクロールします。

「Windowsツール」をクリックし「Windowsツール」の画面が表示されたら、「レジストリエディタ」のアイコンをダブルクリックして次に進みます。
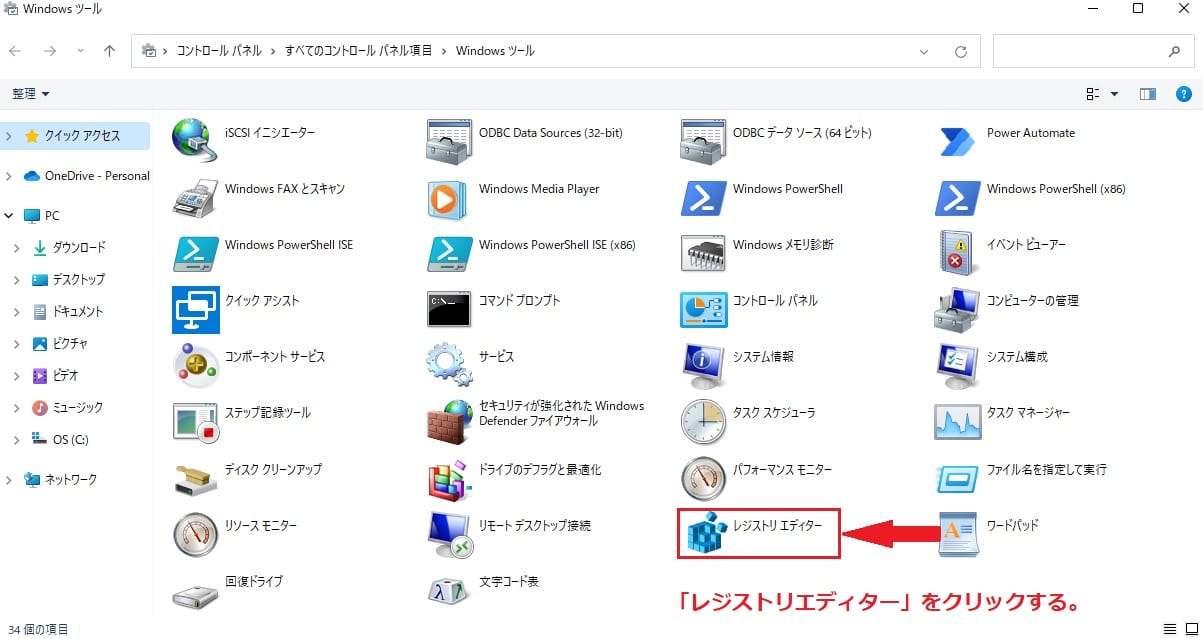
ここで、「レジストリエディタ」のアイコンをダブルクリックすると画面が暗くなり「ユーザーアカウント制御」が聞かれるので「はい」をクリックします。
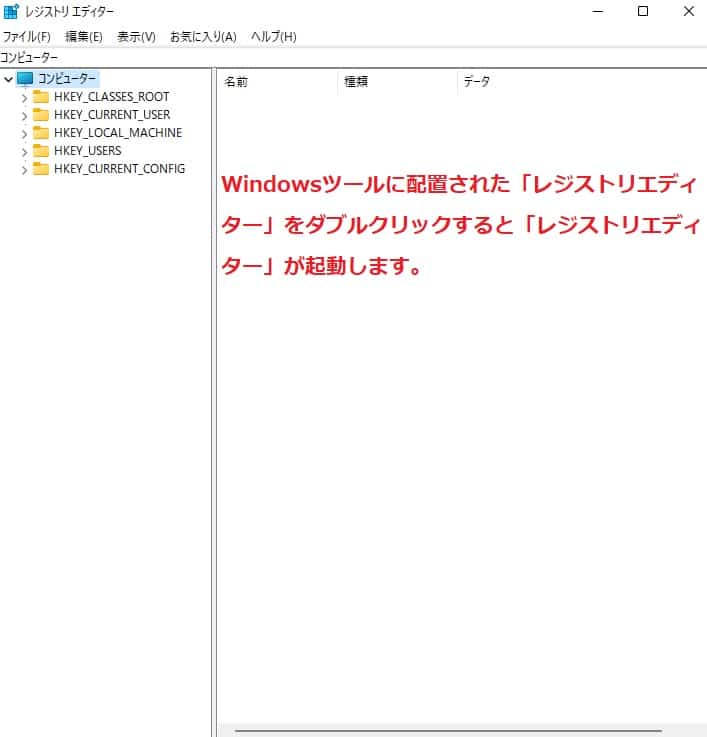
「ユーザーアカウント制御」で「はい」をクリックすると「レジストリエディタ」が起動して終了です。
ここから先は注意しながら自己責任で作業を行ってください。
【手順②】ショートカットキー操作でレジストリエディタを起動する方法
Windows11では、ショートカットキーでもレジストリエディタを起動することが可能です。
「レジストリエディタ」を起動させる場合はショートカットキーの「Windows キー + R」を使い、「ファイル名を指定して実行」を立ち上げましょう。
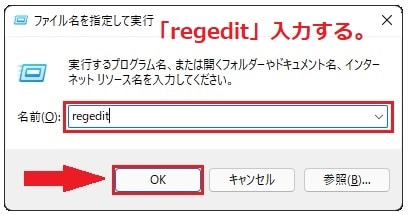
「ファイル名を指定して実行」の名前の枠に「regedit」と入力して、「OK」ボタンを押下します。
その後は【手順①】と同様に「レジストリエディタ」が起動して終了です。
「レジストリエディタ」はオペレーティングシステムや各種アプリケーションなどのデータベースが入っている場所になります。
何かしらの理由で「レジストリエディタ」を操作する場合は十分に気を付けて作業を行うこと必要です。
まとめ
以上、Windows11でレジストリエディタを起動する方法でした。
当ブログでは、Windows11関係の操作方法などを詳しくまとめています。
当ブログ「Tipstour」では、Windows11関係の操作方法やトラブル対処方法など、詳しくまとめています!
こちらの記事もぜひ、あわせてご覧ください。





























