Windows11について詳しく解説します
Windows OSではMicrosoftEdgeの検索エンジンを変更することが可能ですが、Windows11ではこれまでと操作方法が異なっています。
この記事ではMicrosoftEdgeの検索エンジンを変更する方法について解説しています。
【手順①】MicrosoftEdge のメニューから検索エンジンを変更する方法
まずは、Microsoft Edgeを起動しましょう。
ブラウザが起動したら、画面の右上部に配置されている「メニュー」ボタンをクリックします。
「・・・」と表示されている部分です。
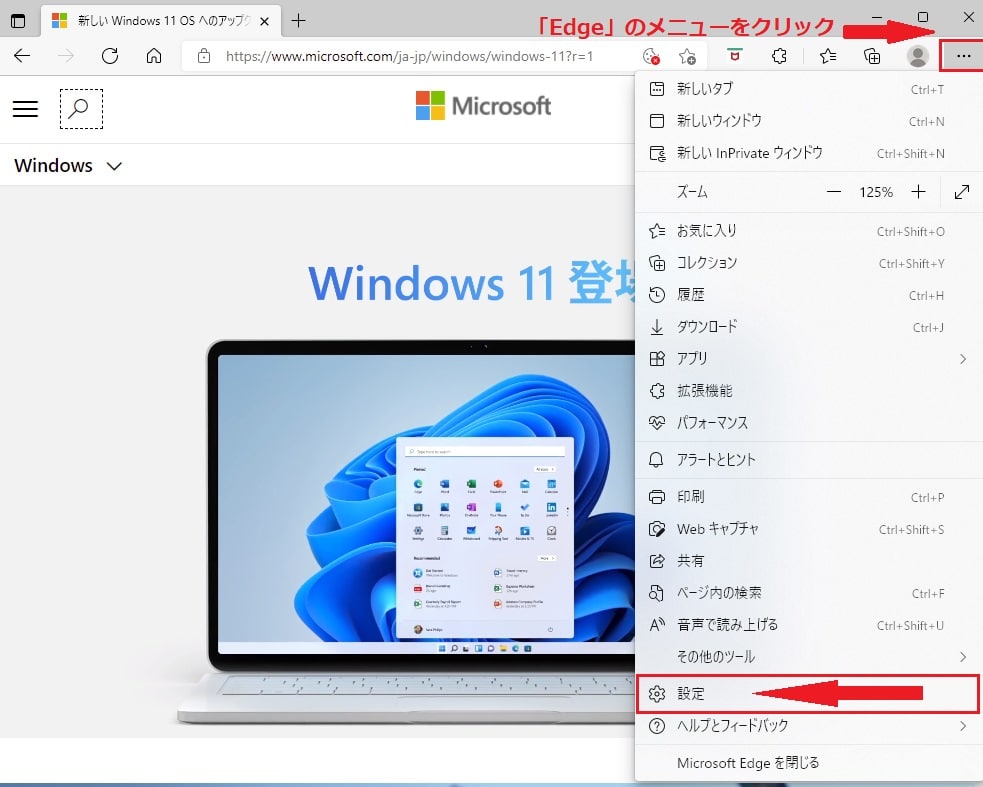
なお、「MicrosoftEdge」に用意されているショートカットキー操作でもメニューを開くことができます。
その際に使うショートカットキーは「Alt + E(F)」です。
このショートカットキーは「Edgeの設定などのメニュー」を開くために使います。
メニューの下部に配置された「設定」項目をクリックして次に進む手順です。

「MicrosoftEdge」のメニューにある「設定」をクリックすると「設定画面」が表示されますので、左上部に配置された「設定」をクリックします。
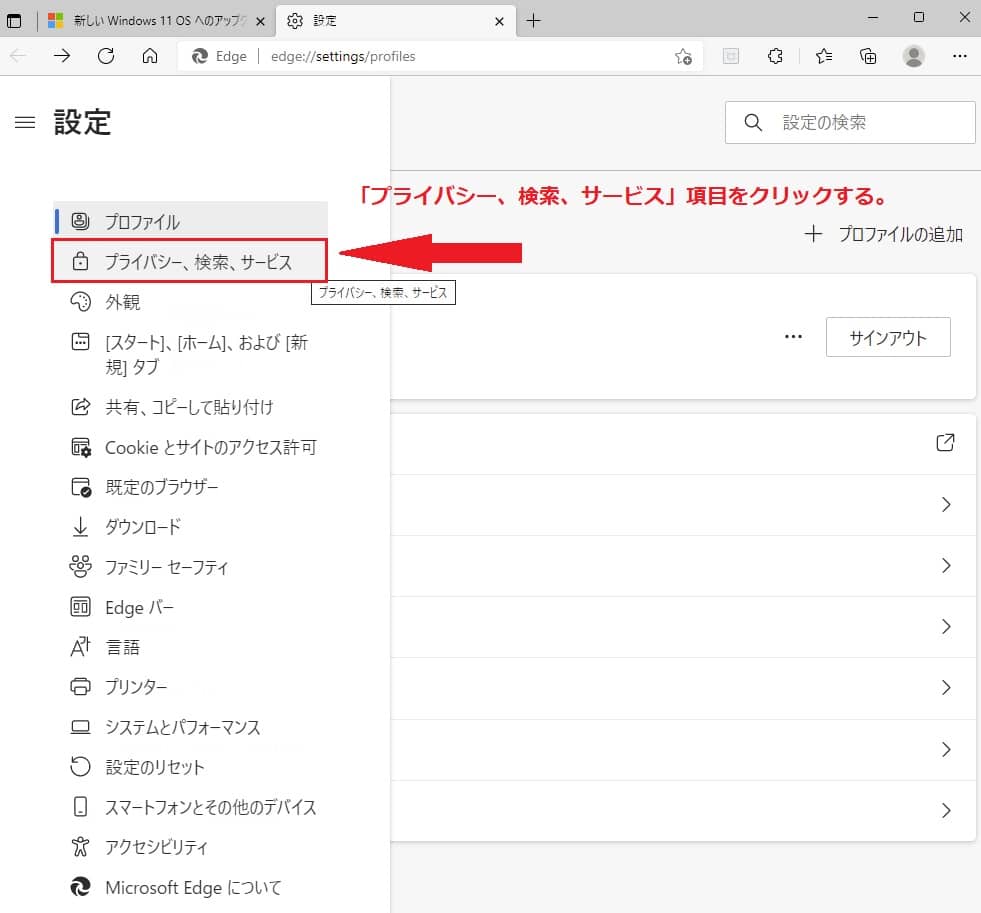
「設定」をクリックすると各種の設定項目が表示されますので、「プライバシー、検索、サービス」項目をクリックして次に進む手順です。
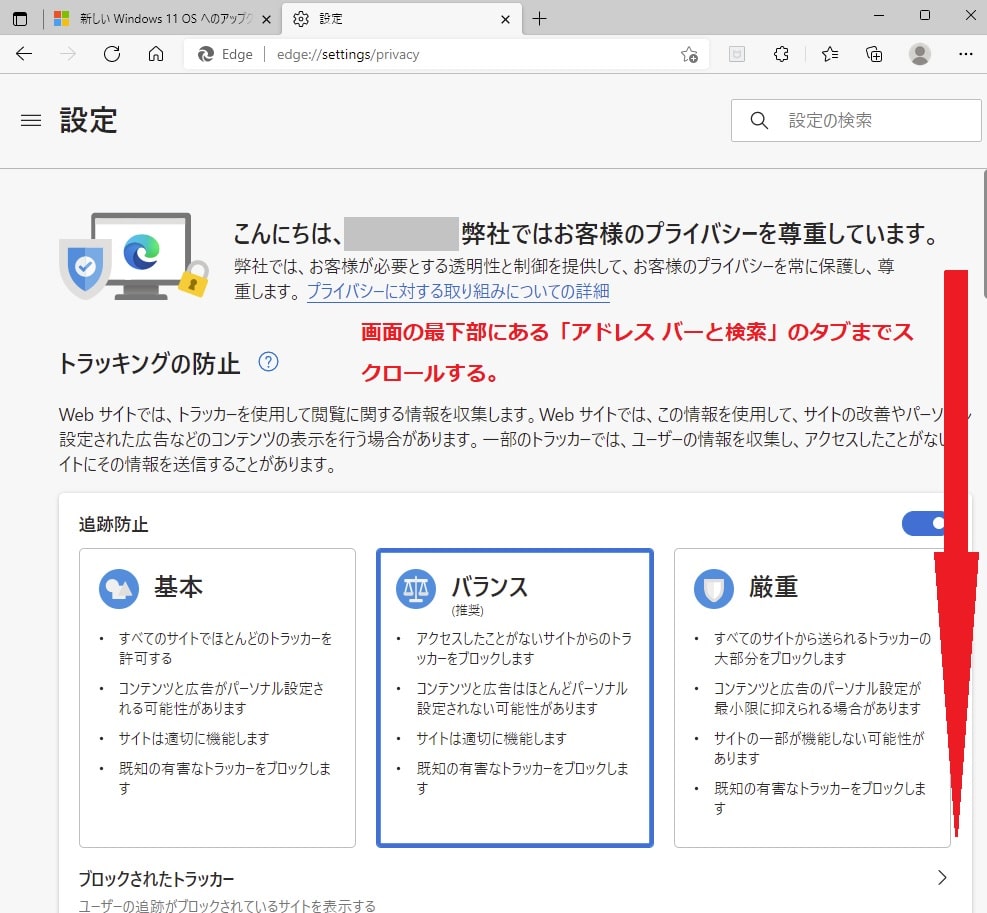
「プライバシー、検索、サービス」の画面が表示されたら、画面を下にスクロールし、サービスの項目に配置された「アドレス バーと検索」タブの右端にある矢印をクリックします。
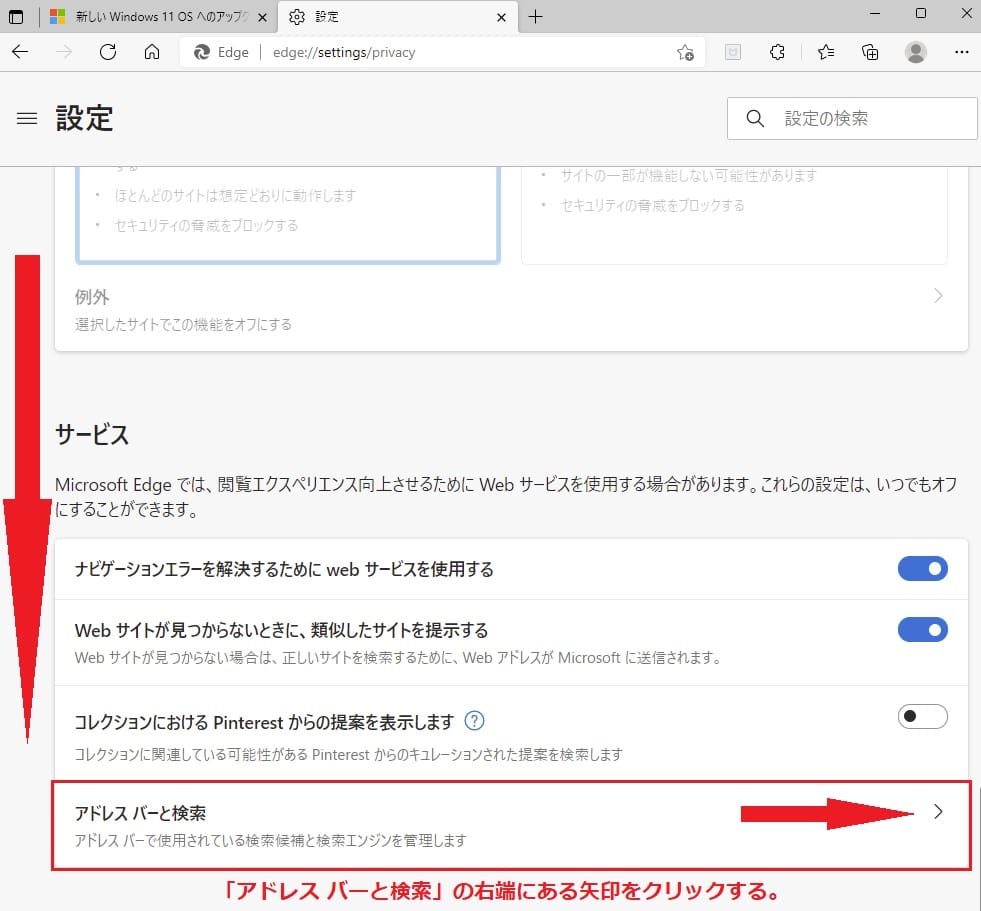
「アドレス バーと検索」タブの右端にある矢印をクリックし「アドレス バーと検索」画面が表示されたら、下部に配置された「アドレス バーで使用する検索エンジン」タブの右側にあるプルダウンメニューをクリックして利用したい検索エンジンに変更することが可能です。
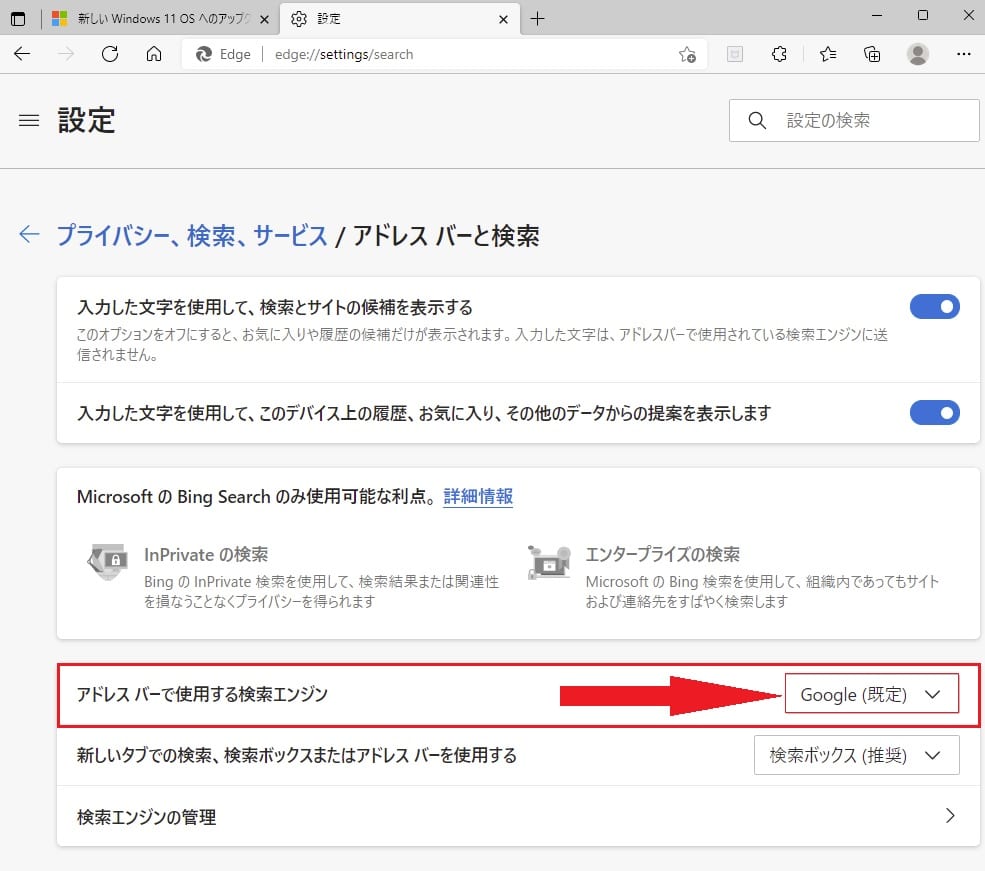
利用可能な検索エンジンは既に登録してある検索エンジンになります。
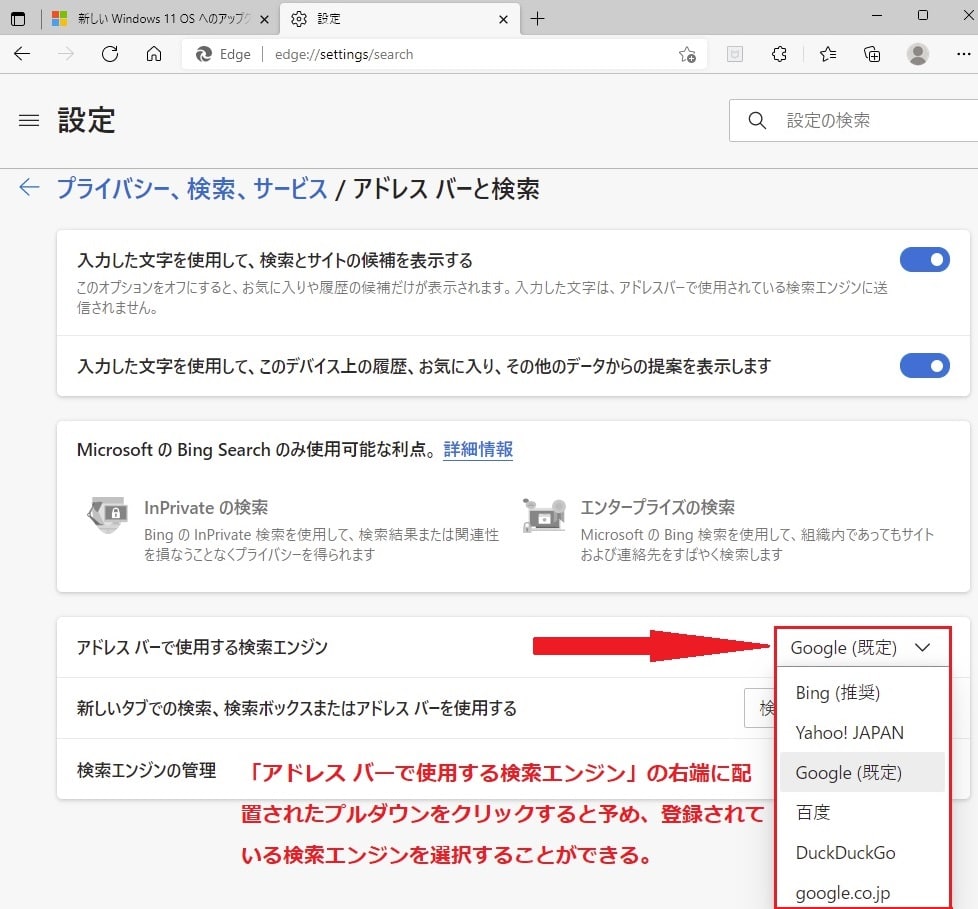
ここでは国内主要の検索エンジンから選択して利用することが可能です。
【手順②】新しく検索エンジンを追加する方法
「MicrosoftEdge」では新しく検索エンジンを追加することもできます。
「アドレス バーと検索」画面の最下部に配置された「検索エンジンの管理」タブの右端にある矢印をクリックします。
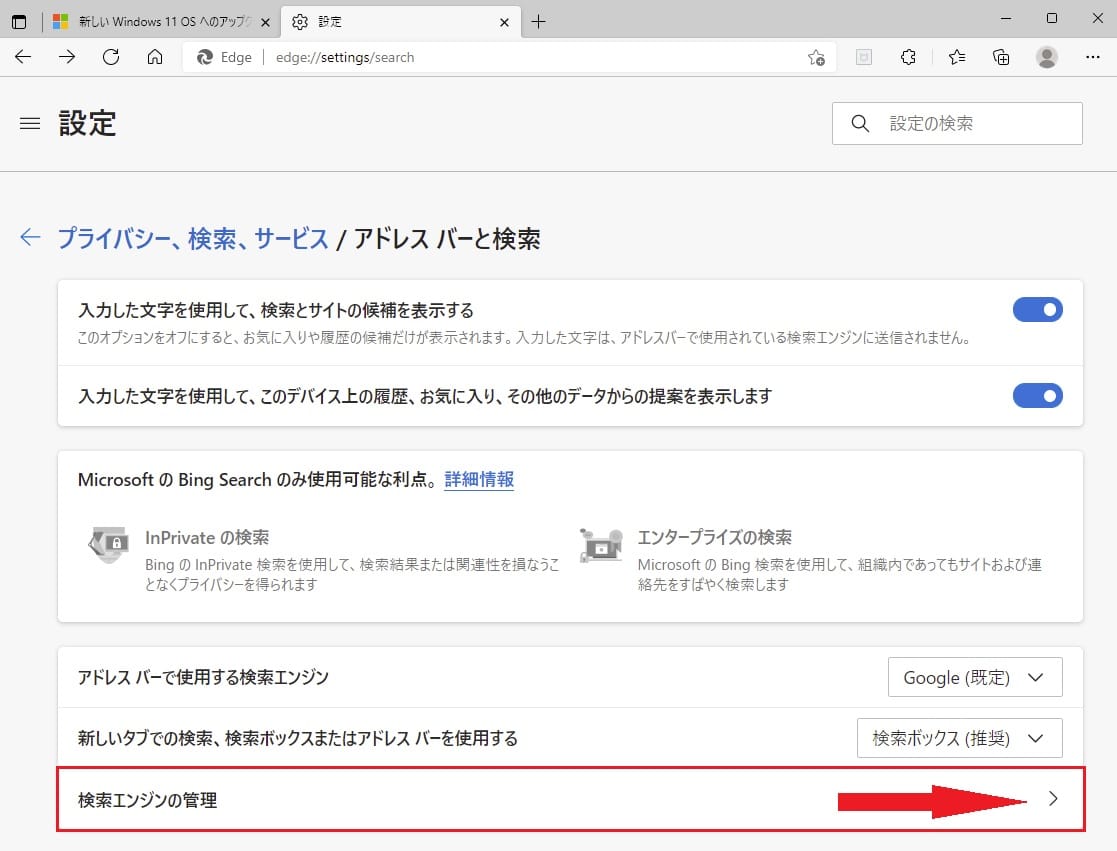
「検索エンジンの管理」タブの右端にある矢印をクリックすると「検索エンジンの管理」画面が表示され、オリジナルに検索エンジンの追加や削除の操作を行うことが可能です。
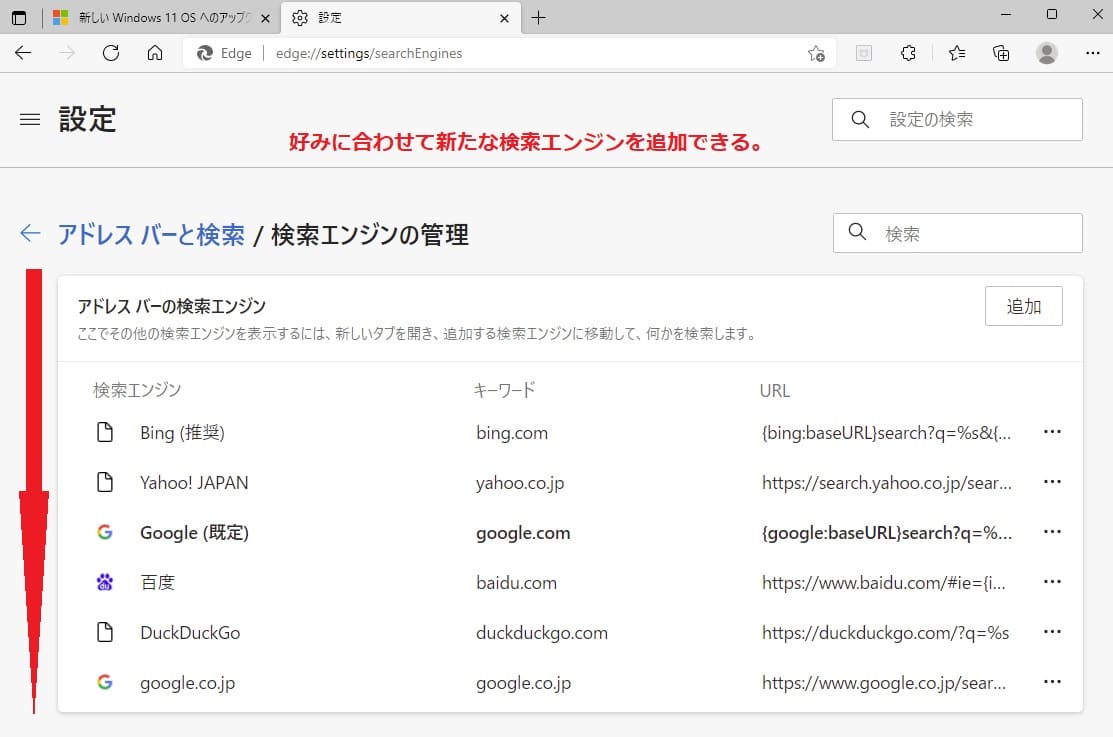
ここまで、MicrosoftEdgeの検索エンジンの変更や新規での検索エンジンの追加についての手順になります。
【手順①】の方法で、お好みの検索エンジンが見当たらない場合は【手順②】の方法で新たに検索エンジンを追加しましょう!
まとめ
以上、Windows11でMicrosoftEdgeの検索エンジンを変更する方法でした。
当ブログでは、Windows11関係の操作方法などを詳しくまとめています。
当ブログ「Tipstour」では、Windows11関係の操作方法やトラブル対処方法など、詳しくまとめています!
こちらの記事もぜひ、あわせてご覧ください。





























