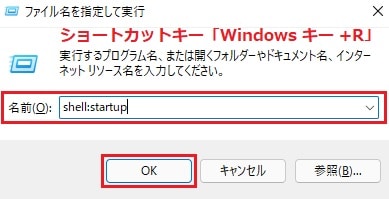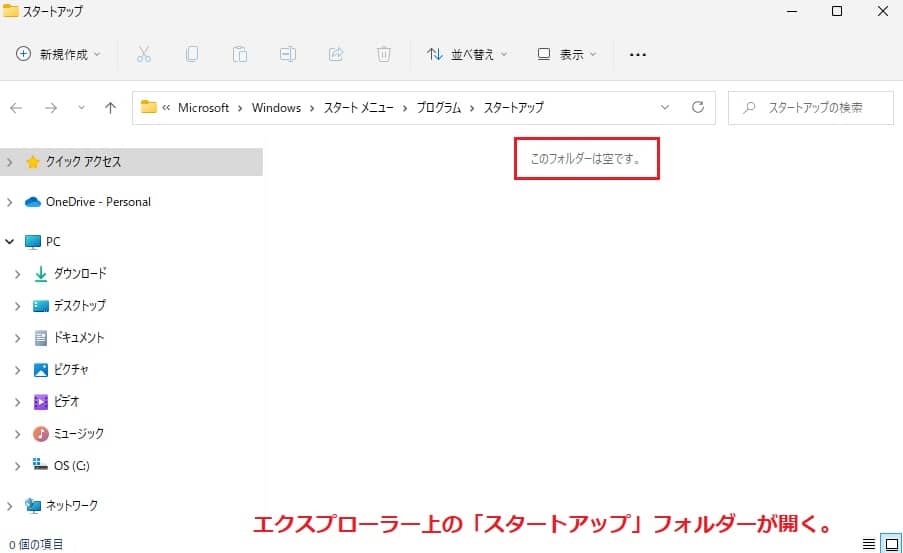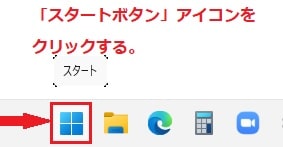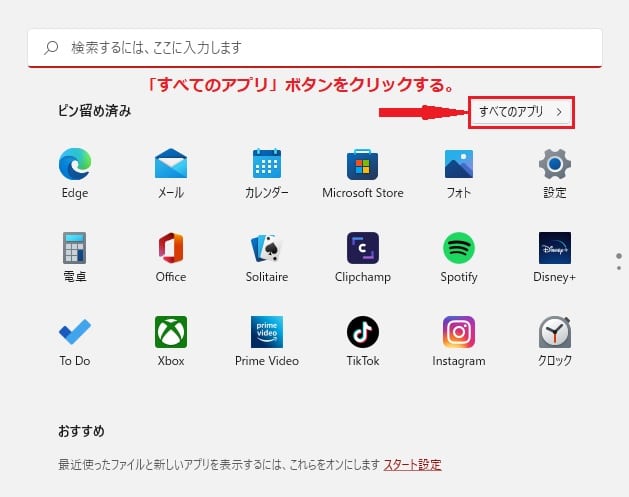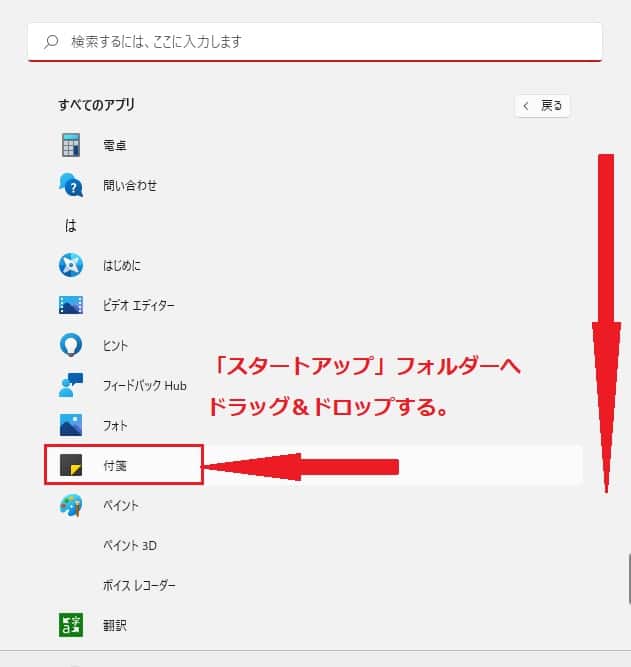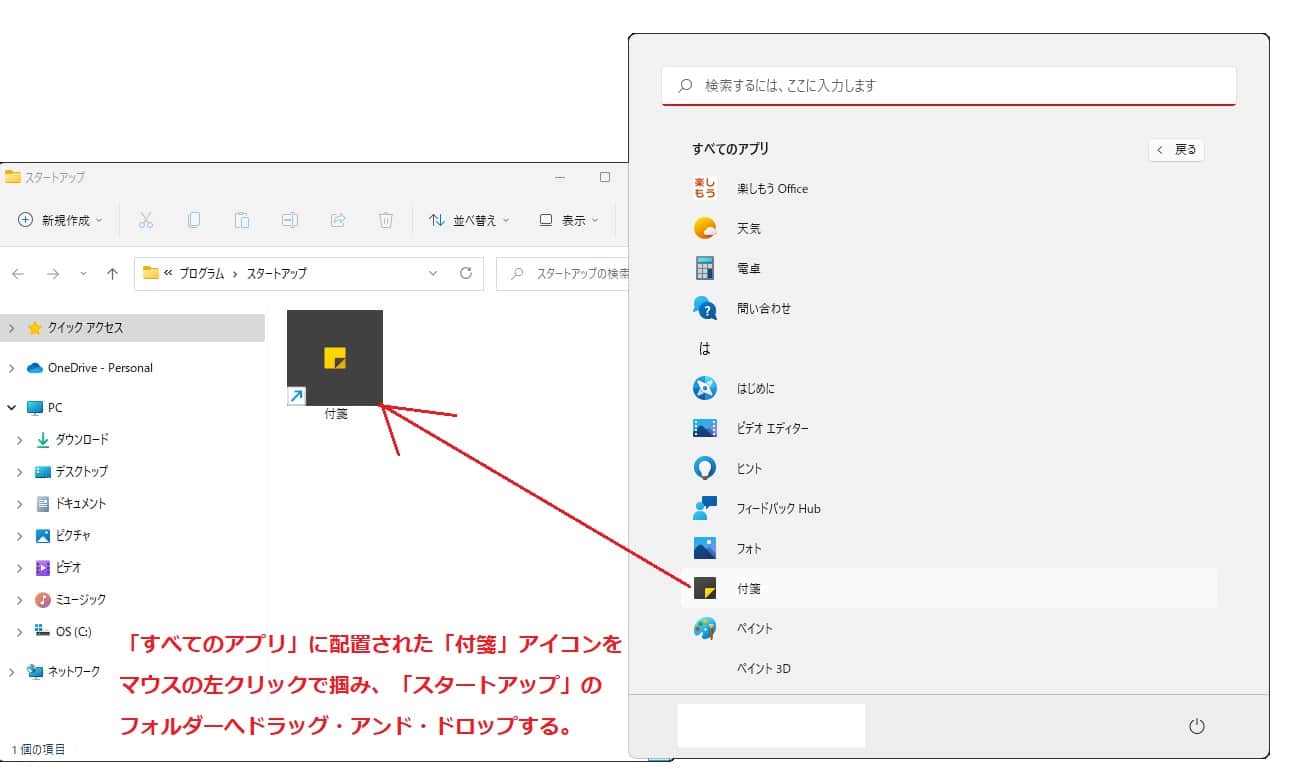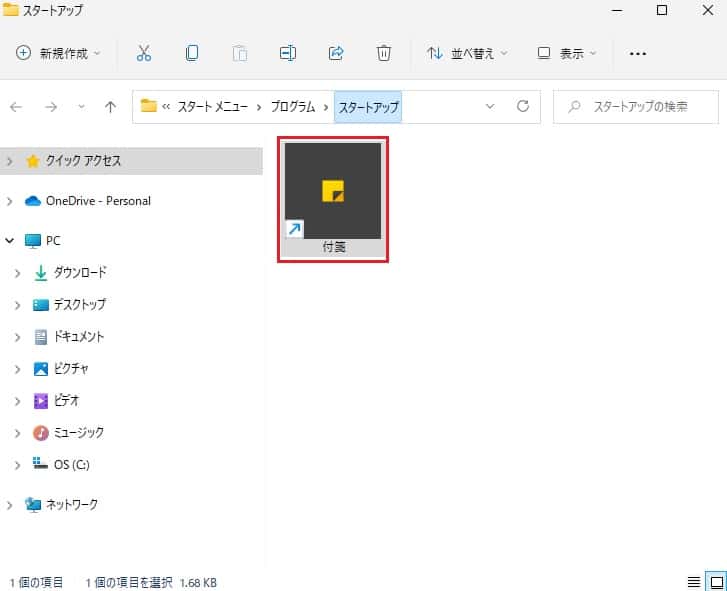Windows11について詳しく解説します

Windowsのデスクトップ上に貼り付けた付箋は、基本的にはPCを再起動したときにも自動的にまたデスクトップ上に表示されますが、時々、状況によっては付箋が表示されない場合もあります。
この記事では付箋を常に画面上に表示する方法について解説しています。
【手順①】スタートアップフォルダーを開く方法
デスクトップ画面上でショートカットキー「Windows キー + R」で「ファイル名を指定して実行」を立ち上げ、名前の枠に「shell:startup」と入力しOKボタンをクリックします。
エクスプローラーの画面上で「スタートアップ」フォルダーが開きますので、デスクトップ画面の左側に移動させて置きましょう。
【手順②】付箋アプリが配置されている場所を探す方法
デスクトップ画面のタスクバーに配置された「スタートボタン」のアイコンをクリックします。
「スタート画面」が開いたら、右上に配置された「すべてのアプリ」ボタンをクリックしましょう。
「すべてのアプリ」画面が開いたら下部にスクロールすることで「付箋」アイコンを見つけ出すことができます。
【手順③】付箋アプリをスタートアップフォルダーに入れる方法
「付箋」アプリのアイコンをマウスの左クリックで掴み、スタートアップフォルダーへドラッグ・アンド・ドロップしましょう。
上記の画像のように「すべてのアプリ」画面から「スタートアップ」画面へ「付箋」アイコンを移動させます。
「スタートアップ」ファルダーに「付箋」アプリのアイコンが追加されれば操作は完了になります。
PCを再起動させてデスクトップ画面上に自動的に付箋アプリが立ち上がるか確認してみましょう。
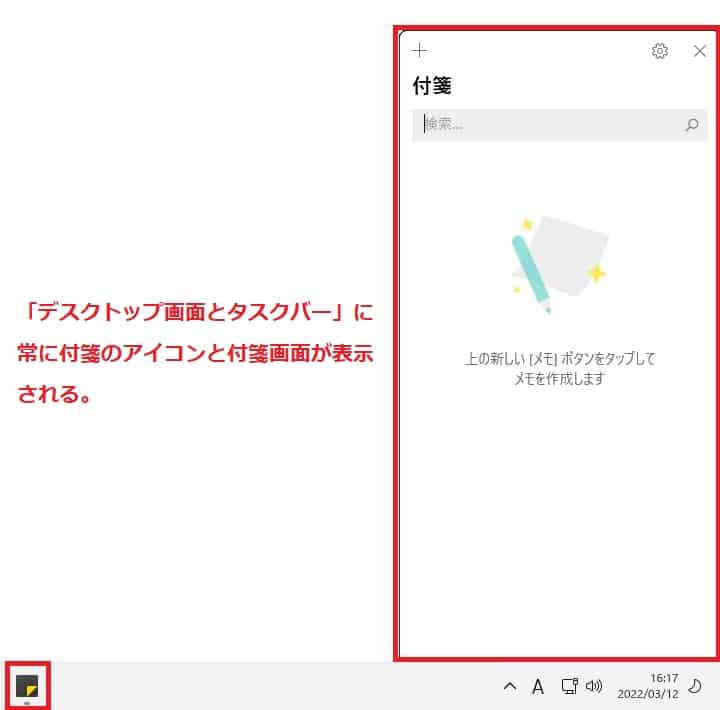
上記の画像のように実際にデスクトップ画面上に「付箋」アプリが立ち上がれば作業は成功です。
まとめ
以上、Windows11で付箋を常に画面上に表示する方法でした。
当ブログでは、Windows11関係の操作方法などを詳しくまとめています。
当ブログ「Tipstour」では、Windows11関係の操作方法やトラブル対処方法など、詳しくまとめています!
こちらの記事もぜひ、あわせてご覧ください。