Windows11について詳しく解説します

Windows11で、サーチ機能を無効化したい!
……という方向けにこの記事を書きました。
サーチ機能はファイルやフォルダを検索する機能です。
サーチ機能は便利ですが、低スペックのパソコンではこれが動作を重くする原因にもなるんですよね。
ですので、もしそこまで使わないというのであれば、サーチ機能を無効化して少しでも軽くしたいですよね。
この記事では、Windows11でサーチ機能を無効化してPCを軽くする方法について解説しています。
【方法】サーチ機能を無効化する方法
まずはWindowsキー+Rを押しましょう。
ファイル名を指定して実行の画面が表示されるのでservices.mscと入力します。
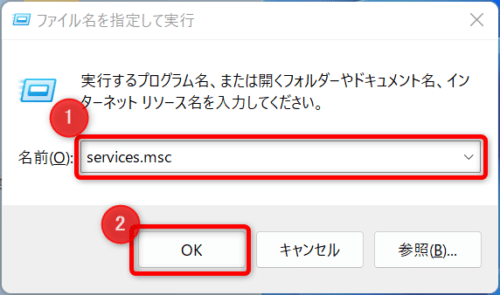
サービスウィンドウが表示されるので、Windows Serachを探してダブルクリックします。
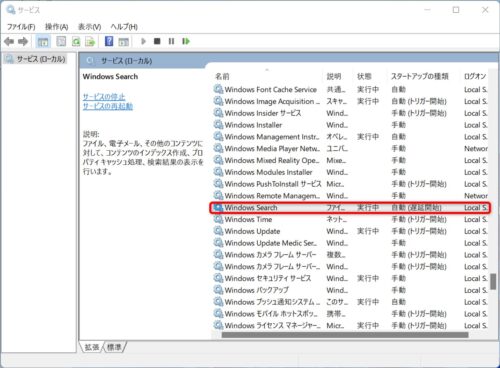
プロパティウィンドウが開くので、スタートアップの種類で無効を選択し、サービスの状態で停止をクリックしてください。
あとはそのままOKをクリックします。
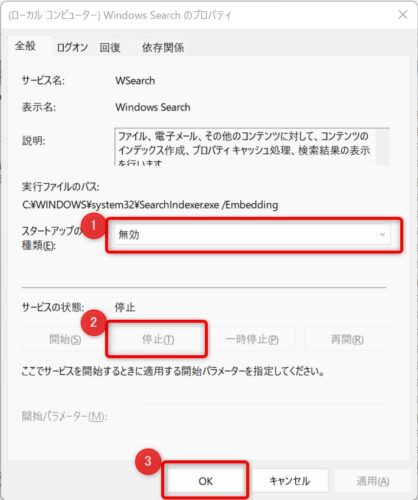
Windowsキーから検索すると検索インデックスが無効になっていました。と表示されています。
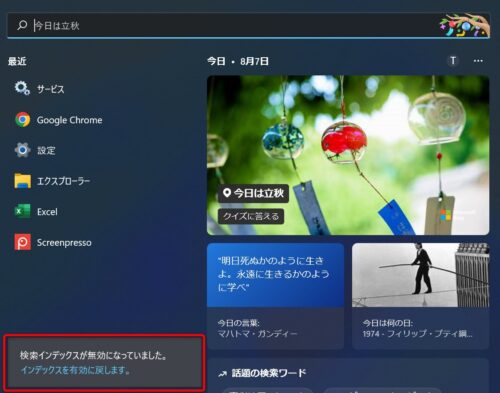
サーチ機能が無効化できました!
再度、有効化するにはスタートアップの種類で自動(遅延開始)を選択し、サービスの状態で開始をクリックすればOKです。
まとめ
以上、Windows11でサーチ機能を無効化してPCを軽くする方法について解説しました。
当ブログ「Tipstour」では、Windows11関係の操作方法やトラブル対処方法など、詳しくまとめています!
こちらの記事もぜひ、あわせてご覧ください。
Windows11の関連記事




























