Windows11について詳しく解説します

Windows11で、ユーザーアカウントを削除したい!
……という方向けに、この記事を書きました。
家族で共有しているパソコンなどでユーザーアカウントを使用する場合があると思います。
しかし、自分のパソコンを購入したらそのユーザーアカウントって要らなくなりますよね。
この記事では、Windows11でユーザーアカウントを削除する方法について解説しています。
【手順①】設定からユーザーアカウントを削除する方法
まずは、Windowsキーを押して「設定」を出しましょう。
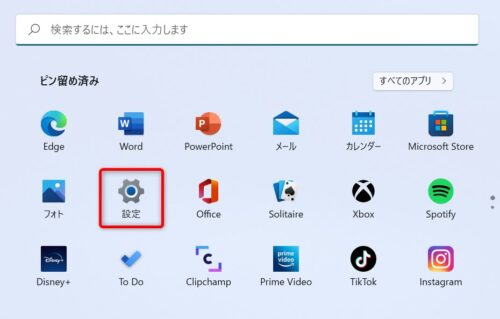
設定が表示されたら、左側の「アカウント」をクリックし右側の「家族とその他のユーザー」をクリックします。
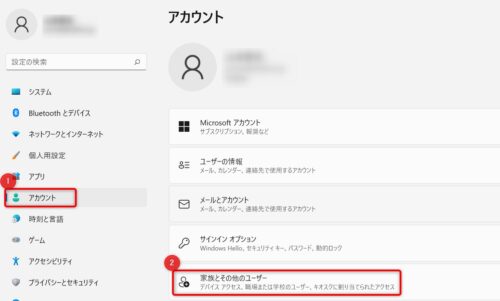
さらに画面が切り替わるので、削除したいユーザーアカウント名(今回はtest)があればクリックし、そのまま「削除」ボタンをクリックしてください。
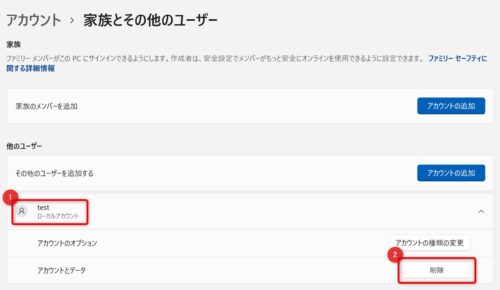
「アカウントとデータを削除しますか?」と表示されるので「アカウントとデータの削除」をクリックします。
画面が切り替わったら、ユーザーアカウントが削除されているか見てみましょう。
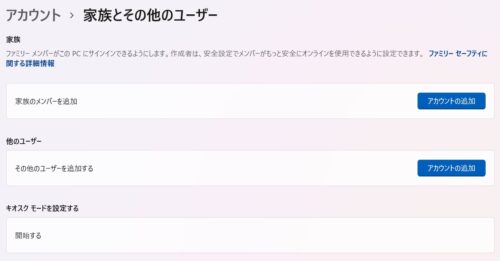
ユーザーアカウントが削除できました!
【手順②】コマンドプロンプトからユーザーアカウントを削除する方法
上記の方法で、ユーザーアカウントが削除できなければコマンドプロンプトから削除してみましょう。
コマンドプロンプトから削除すれば、ユーザーアカウントのフォルダも維持できます。
まずは、Windowsキーを押して検索ウィンドウに「cmd」と入力します。
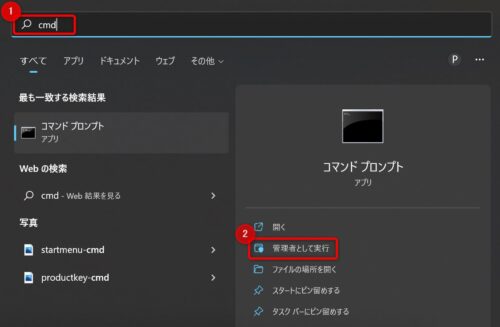
すると、コマンドプロンプトが表示されるので「管理者として実行」をクリックしてください。
コマンドプロンプトが開いたら、「net user」と入力しEnterキーを押します。
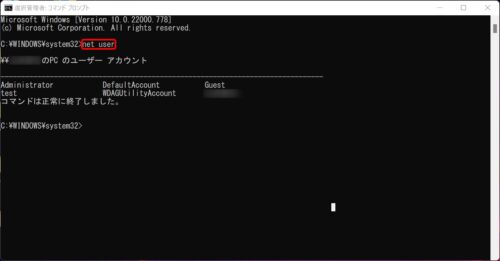
ユーザーアカウントの一覧が表示されるので、該当のユーザーアカウントがあれば以下のコマンドを入力しEnterキーを押しましょう。
net user 削除するユーザーアカウント名 /delete
「コマンドは正常に終了しました」と表示されれば、ユーザーアカウントは削除できています。
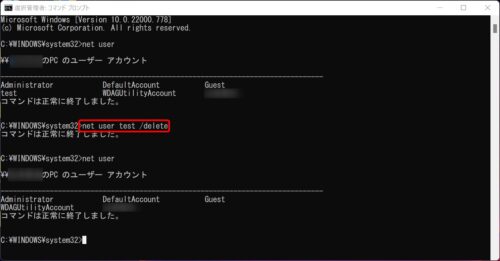
最後にパソコンを再起動し、「設定」からアカウントを見てみます。
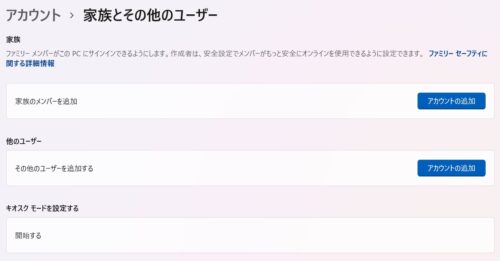
ユーザーアカウントが、削除できました!
ユーザーアカウントを削除する際の注意点
ユーザーアカウントを削除しても、Microsoftアカウントまで削除されません。
ユーザーアカウントは、あくまでもパソコンを使用するためのアカウントです。
もし、Microsoftアカウントを削除したければ別の方法が必要です。
また、ユーザーアカウントを「設定」から削除するとユーザーフォルダ内のデータも削除されます。
必要なデータがあれば事前にバックアップをとりましょう。
まとめ
以上、Windows11 でユーザーアカウントを削除する方法について解説しました。
当ブログ「Tipstour」では、Windows11関係の操作方法やトラブル対処方法など、詳しくまとめています!
こちらの記事もぜひ、あわせてご覧ください。




























