Windows11について詳しく解説します
Windows11で、プリンターを削除したい!
……という方向けに、この記事を書きました。
すでに使わなくなったプリンターをそのままPCに認識させておくのも煩わしいですよね。
この記事では、Windows11でプリンターを削除する方法について解説しています。
【手順】プリンターを削除する方法
まずは、Windowsキーを押して設定を表示させましょう。
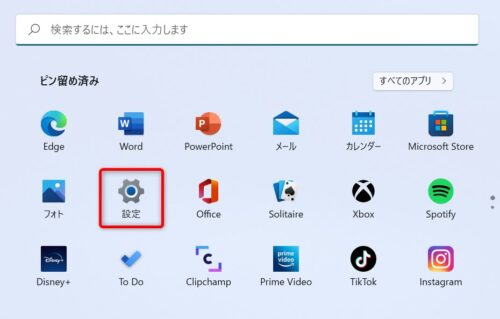
設定画面が開いたら、左側の「Bluetoothとデバイス」をクリックし右側の「プリンターとスキャナー」をクリックします。
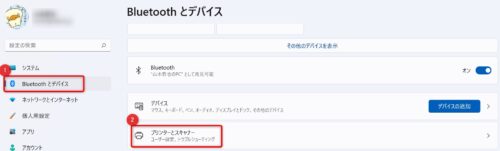
画面が変わったら、削除したいプリンターをクリックします。
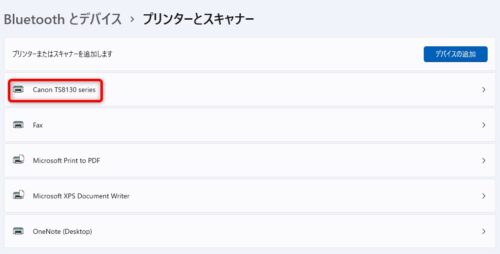
そして、削除ボタンをクリックします。
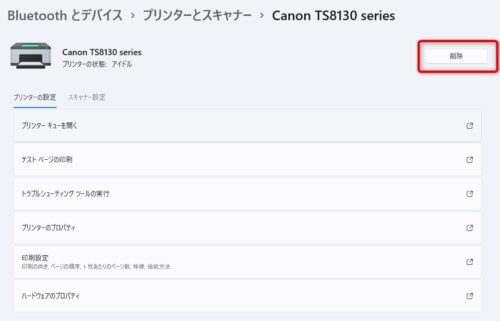
すると、「このデバイスを削除しますか」というポップアップが表示されるので、「はい」をクリックしてください。
プリンターの一覧から削除されたのを確認します。
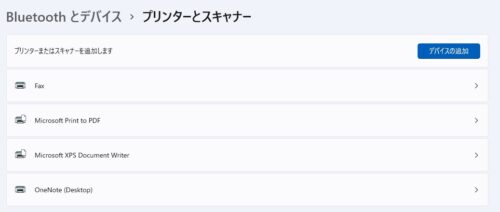
これでプリンターの削除が完了しました!
プリンターの追加方法や共有方法については下記の記事をご覧ください。(ここに内部リンクを貼りたいです)
まとめ
以上、プリンターを削除する方法について解説しました。
当ブログ「Tipstour」では、Windows11関係の操作方法やトラブル対処方法など、詳しくまとめています!
こちらの記事もぜひ、あわせてご覧ください。
Windows11の関連記事





























