Excelについて詳しく解説します
Excelで、文字列を数値に変換したい!
……という方向けにこの記事を書きました。
データ処理の際に、数値であったはずが文字列になっていることがよくあります。
いちいち手作業で打ち直すのは、面倒ですよね。
この記事では、Excelで文字列を数値に変換する4つの方法について解説しています!
目次
【方法①】VALUE関数を使って文字列を数値に変換する
最初の方法は、VALUE関数です。
VALUE関数を使うと、文字列を数値に変換できます。
パーセンテージや時間など単位がついている数値を変更するときに使うと便利です。
書き方は
=VALUE(文字列)
です。
ためしに下記の表を例としてやってみましょう。
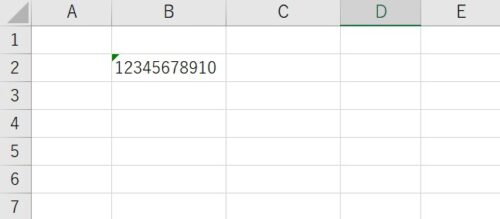
下記の表の場合、セルC2に
=VALUE(B2)
と入力します。
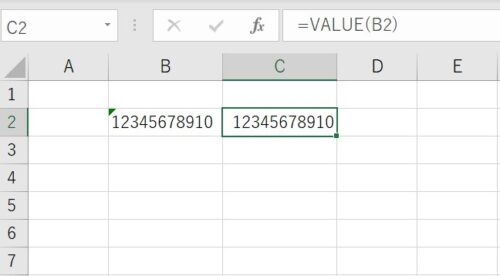
文字列が数値に変換できました!
【方法②】「数値に変換する」を使う
次はかなりシンプルな方法です。
数字を文字列で入力すると(便宜上、数値の前にアポストロフィを入力しています)、セルの左上に緑色の小さな三角形がつきます。
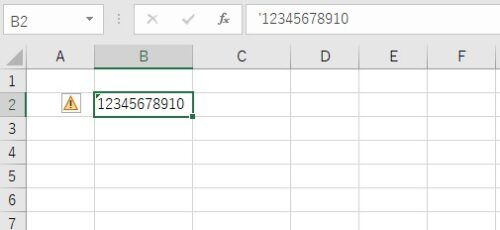
該当のセルを選択すると!マークが表示されるのでクリックしてみましょう。
すると、ポップアップが出てきます。
ポップアップの中に「数値に変換する」という項目がでてくるので、クリックすると数値に変わります。
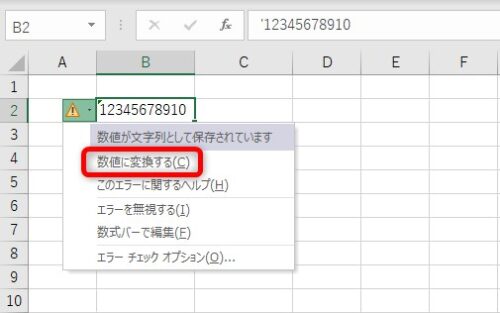
【方法③】1を掛けて数値に変換する
3番目もシンプルな方法です。
文字列となっている数値に、1を掛けるだけです。
つまり、セルB2には、
=B2*1
と入力します。
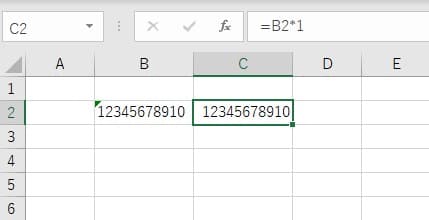
列内に文字列がたくさんある場合は、掛けた後に全てコピーをして値貼付けするのも忘れないようにしましょう。
【方法④】区切り位置指定ウィザードで数値に変換する
次は、区切り位置指定ウィザードを使う方法です。
ひとつの文字列を数値に変換したい場合に便利な方法です。
「データ」タブを開き、リボン内にある「区切り位置」をクリックします。

ポップアップが表示されたら、そのまま「次へ」を2回クリックしてください。
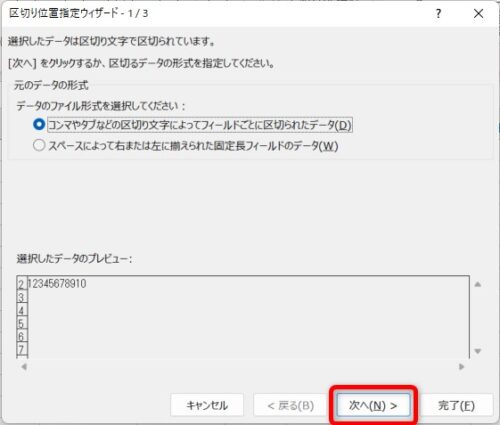
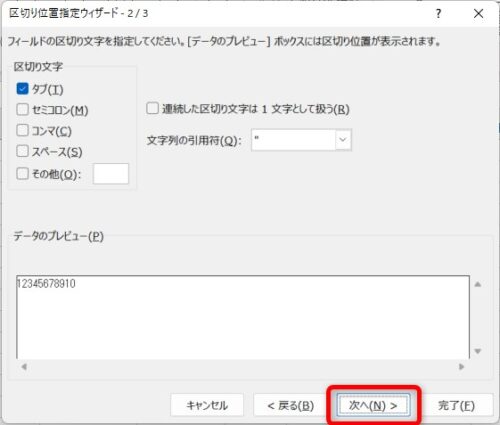
列のデータ形式を、「G/標準」にして完了をクリックします。
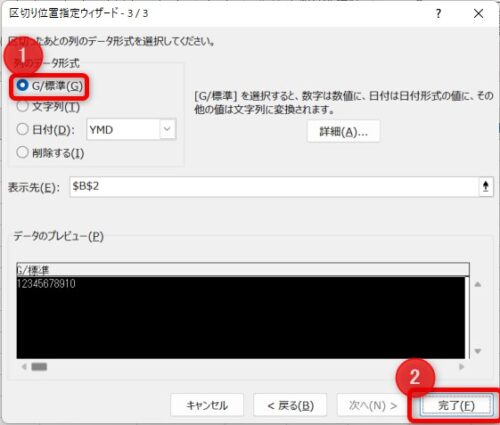
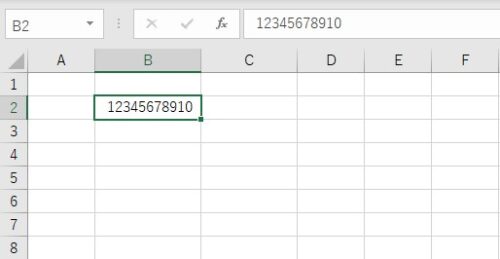
セルが数値になりました!
まとめ
以上、文字列を数値に変換する方法について解説しました。
ぜひ1度試してみてください。






























