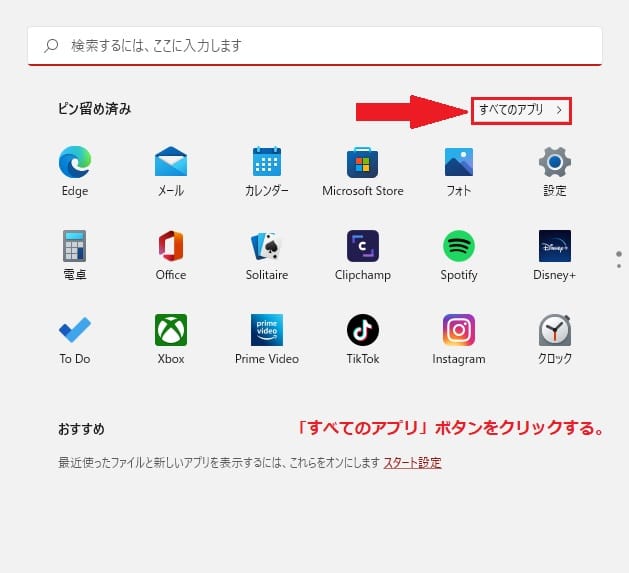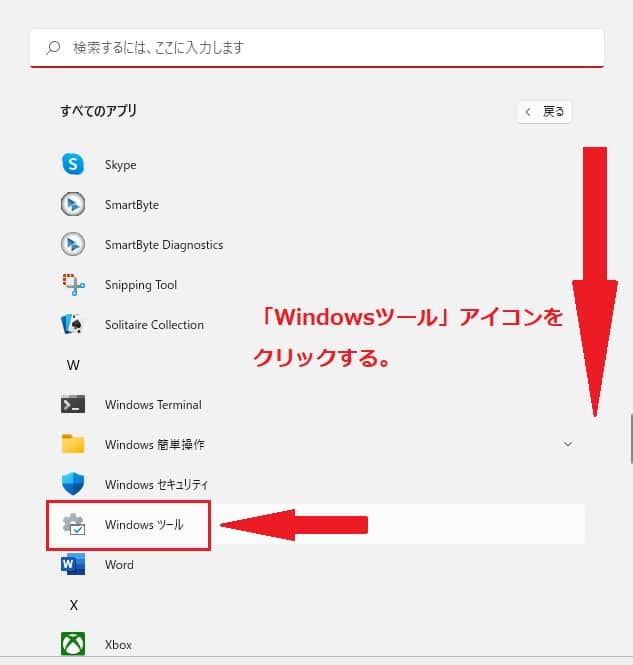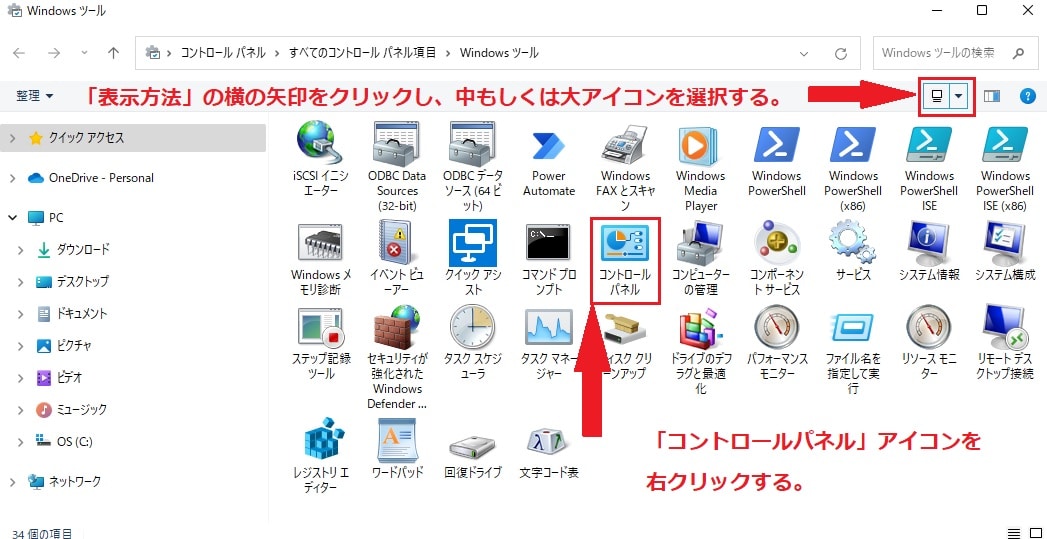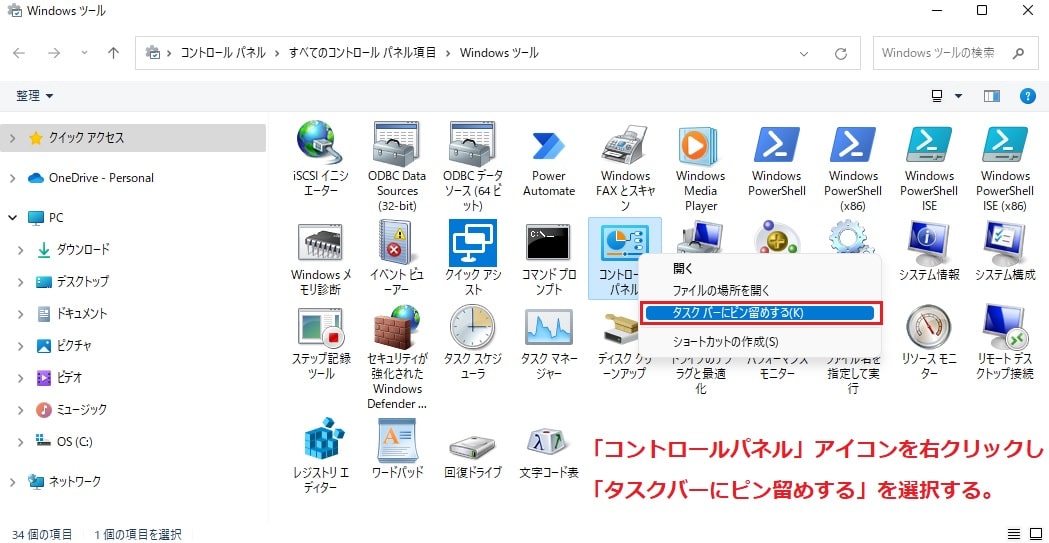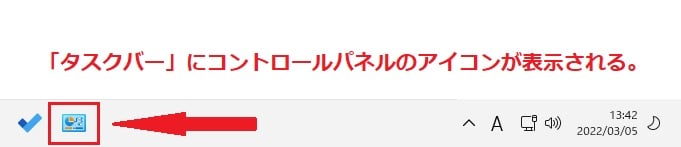Windows11について詳しく解説します

- Windows 11でコントロールパネルをタスクバーにどうやって固定するの?
- スタートメニューから「Windowsツール」を開くにはどうすればいいの?
- コントロールパネルをタスクバーにピン留めする手順は?
この記事では、以上の疑問にお答えします。
Windows11でも、コントロールパネルの設定機能を使うことはまだまだ数多くあります。
頻繁にコントロールパネルを使う場合は、いっそタスクバーに配置してしまうのが便利です。
この記事ではタスクバーにコントロールパネルを常に表示する方法について解説しています。
この記事のポイント!
- 「Windowsツール」から「コントロールパネル」のショートカットを作成
- デスクトップに作成したショートカットをタスクバーにピン留めで常時表示可能
【手順①】コントロールパネルを開く方法
まずはWindowsデスクトップでスタートボタンをクリックして、「スタート画面」を表示します。
「スタート画面」の右上に配置された「すべてのアプリ」ボタンをクリックしましょう。
「すべてのアプリ画面」が開いたら、下部にスクロールし「Windowsツール」アイコンをクリックします。
【手順③】タスクバーに常に表示する方法
「Windowsツール画面」が表示されたら、表示方法アイコンの横にある矢印をクリックし、中もしくは大アイコンを選択しましょう。
「Windowsツール画面」の中央部に配置された「コントロールパネル」アイコンを右クリックします。
「コントロールパネル」のメニューが表示され、中央部に配置された「タスクバーにピン留めする」の項目を選択しましょう。
デスクトップ画面上のタスクバーに「コントロールパネル」のアイコンがピン留めされ、常に表示された状態になれば完了です。
まとめ
以上、Windows11でタスクバーにコントロールパネルを常に表示する方法でした。
この記事のポイント!
- 「Windowsツール」から「コントロールパネル」のショートカットを作成
- デスクトップに作成したショートカットをタスクバーにピン留めで常時表示可能
当ブログでは、Windows11関係の操作方法などを詳しくまとめています。
当ブログ「Tipstour」では、Windows11関係の操作方法やトラブル対処方法など、詳しくまとめています!
こちらの記事もぜひ、あわせてご覧ください。
Windows11の関連記事