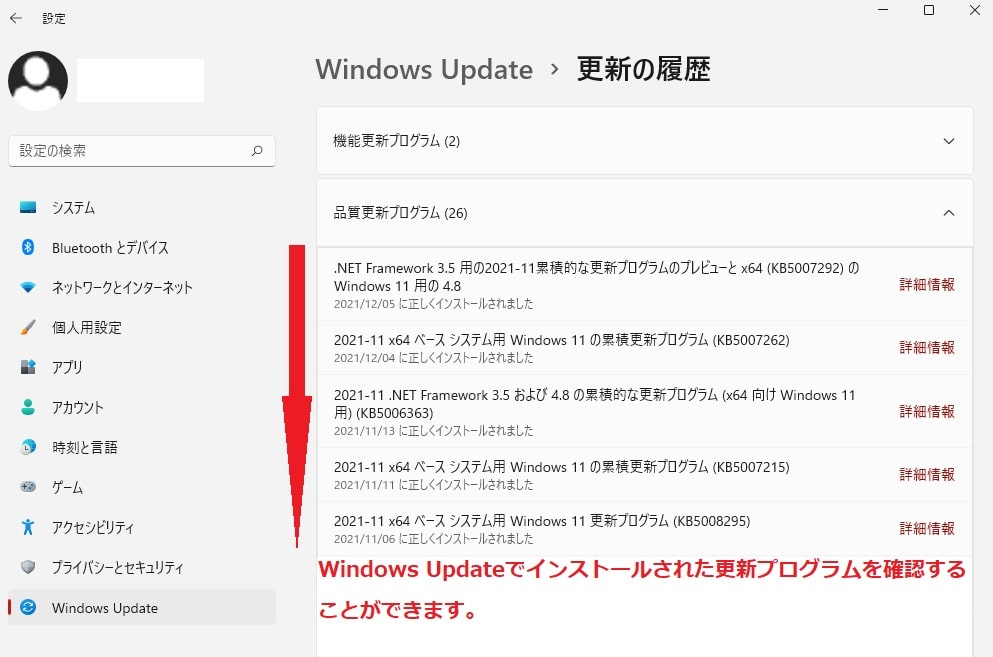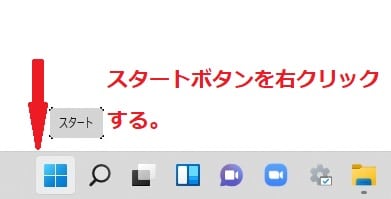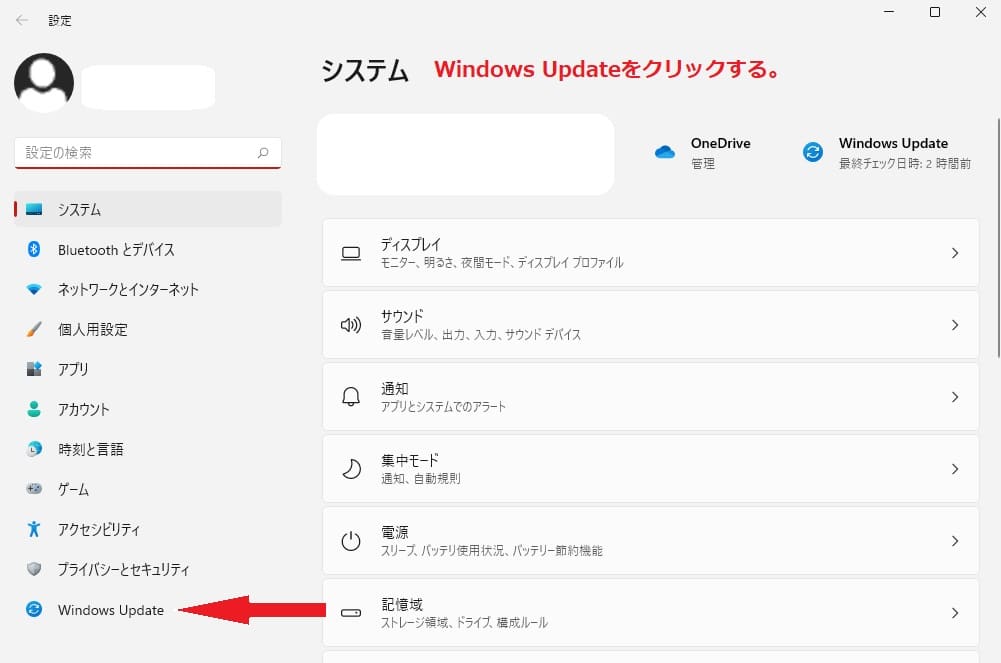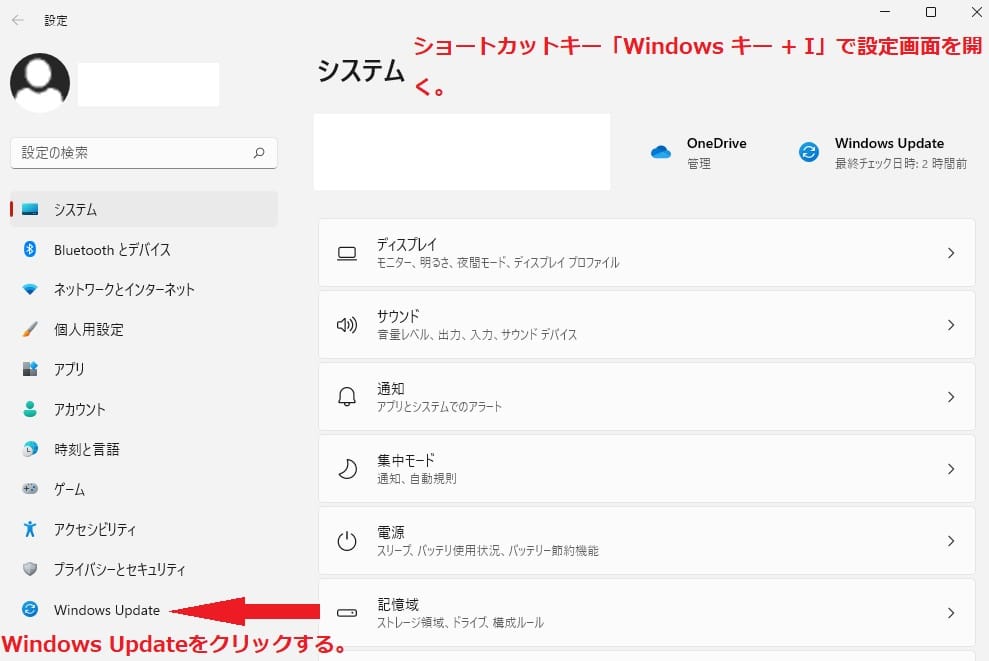Windows11について詳しく解説します
この記事では、Windows11にて、Windows Updateでインストールされた更新プログラムを確認する方法について解説しています。
目次
【手順①】Windows Updateでインストールされた更新プログラムを確認する方法とは
Windows Updateでインストールされた更新プログラムを確認することは技術者にとっても大切なことです。
特に一般ユーザーはWindows Updateで何の更新プログラムがインストールされているか分からない状態でエラーが起きた時に不安を覚えます。
そのような、Windows Updateでのトラブル対応に欠かせないのがインストールされた更新プログラムの確認です。
Microsoft社がリリースしているWindows OSは毎月更新されるプログラムや定期的に更新されるプログラムのアップデートが行われます。
気になるWindows ユーザーは一度確認しておくと良いでしょう。
次の章からWindows Updateでインストールされた更新プログラムを確認する2つの方法を取り上げご紹介します。
【手順②】スタートボタンからWindows Updateでインストールされた更新プログラムを確認する方法
デスクトップ画面のタスクバーに配置されているスタートボタンを右クリックしてスタートメニューを表示させます。
スタートメニューには様々な各項目が用意されているので「設定」項目を見つけ出しクリックして設定画面を表示させる手順です。
スタートメニューに配置された設定項目をクリックすると設定画面が表示されるので左ペインの最下部に配置された「Windows Update」をクリックします。
Windows UpdateをクリックするとWindows Update画面が表示され、中央部にある「更新の履歴」の右側にある矢印をクリックして次に進む手順です。
Windows Update画面で「更新の履歴」の項目をクリックすると更新の履歴画面が表示されます。
更新の履歴画面では今まで、Windows Updateでインストールされた更新プログラムを確認することが可能です。
更新の履歴画面には「機能更新プログラム」と「品質更新プログラム」が用意されているので、各項目の右側に配置された矢印をクリックすることで各更新プログラムを確認することができます。
【手順③】ショートカットキーからWindows Updateでインストールされた更新プログラムを確認する方法
ショートカットキーからでもWindows Updateでインストールされた更新プログラムを確認することが可能です。
ショートカットキーを使うことで素早く、必要な項目画面を表示させて各種設定を行うことができます。
Windows Updateでインストールされた更新プログラムを確認する方法は、まず設定画面を表示させる必要があります。
設定画面を表示させるショートカットキーは「Windows キー + I」です。
設定画面からの手順は【手順②】と同様になります。
両方の方法を覚えて試してみるのも何かと便利です。
まとめ
以上、Windows11でWindows Updateでインストールされた更新プログラムを確認する方法でした。
当ブログでは、Windows11関係の操作方法などを詳しくまとめています。
当ブログ「Tipstour」では、Windows11関係の操作方法やトラブル対処方法など、詳しくまとめています!
こちらの記事もぜひ、あわせてご覧ください。