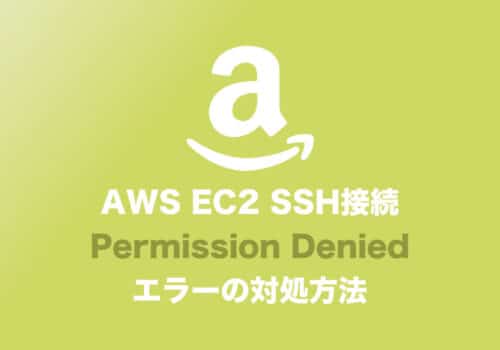Windows11について詳しく解説します
この記事ではタイムゾーン(地域)を変更する方法について解説しています。
目次
【手順①】スタートボタンからタイムゾーン(地域)を変更する方法
デスクトップのタスクバーに配置された「スタート」ボタンをクリックします。

マウスを左クリックすると「スタート画面」が表示され、ピン留めされている「設定」をクリックして進める手順です。
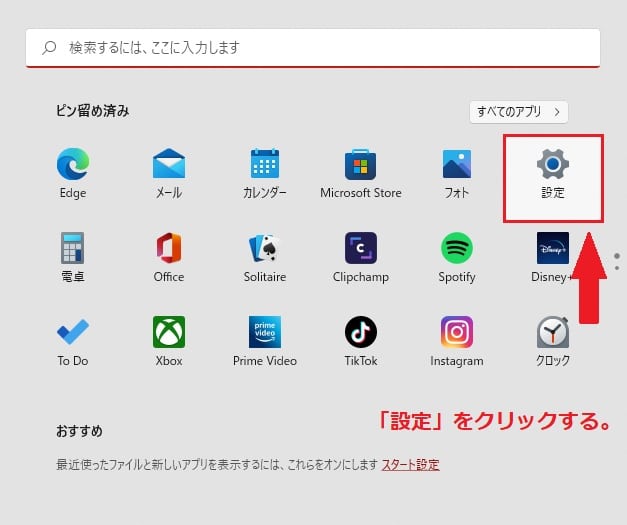
また、「スタート」ボタンを右クリックすると「スタートメニュー」が表示されるので、「設定」項目をクリックします。
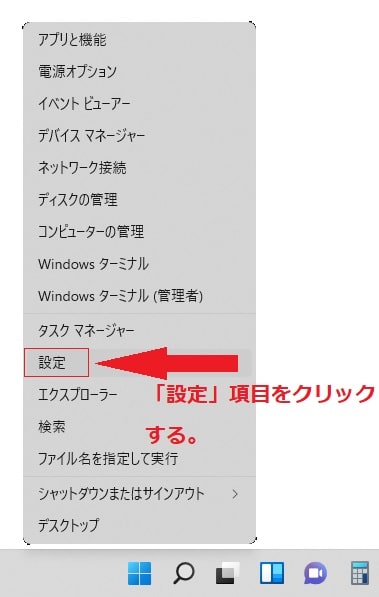
「スタート画面」や「スタートメニュー」で設定のアイコンや項目をクリックすると以下の画像のように「設定画面」が立ち上がる仕組みです。
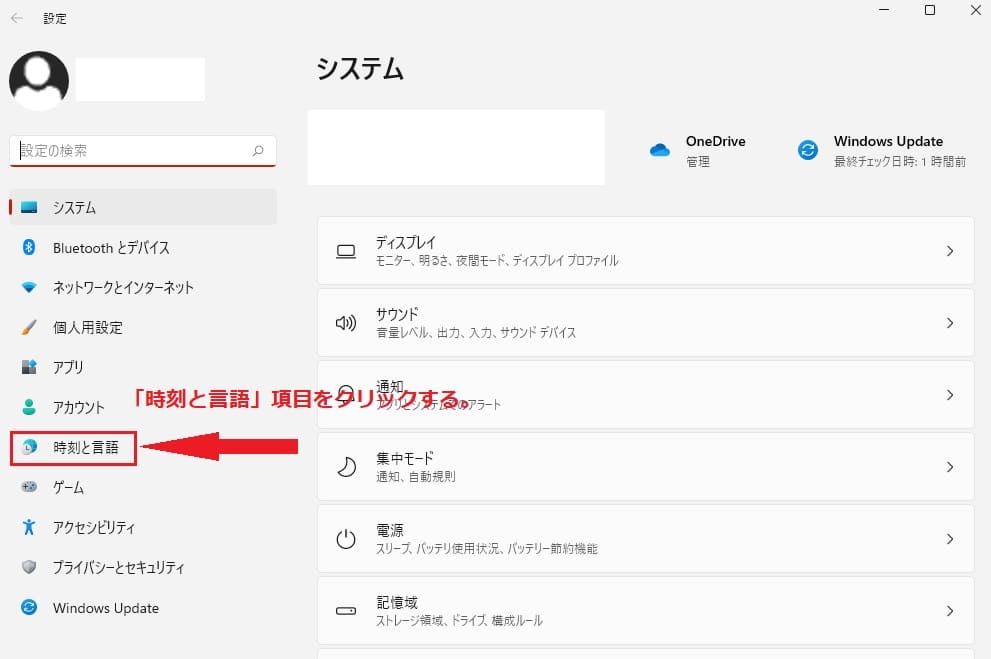
「設定画面」では左ペインに配置された「時刻と言語」の項目をクリックします。

「時刻と言語」が表示されたら、最上部にある「日付と時刻」タブの右端にある矢印をクリックして次に進む手順です。

「時刻と言語」の画面が表示されたら、画面中央部に配置された「タイムゾーン」タブの右側にある地域選択プルダウンメニューをクリックすることで変更ができます。
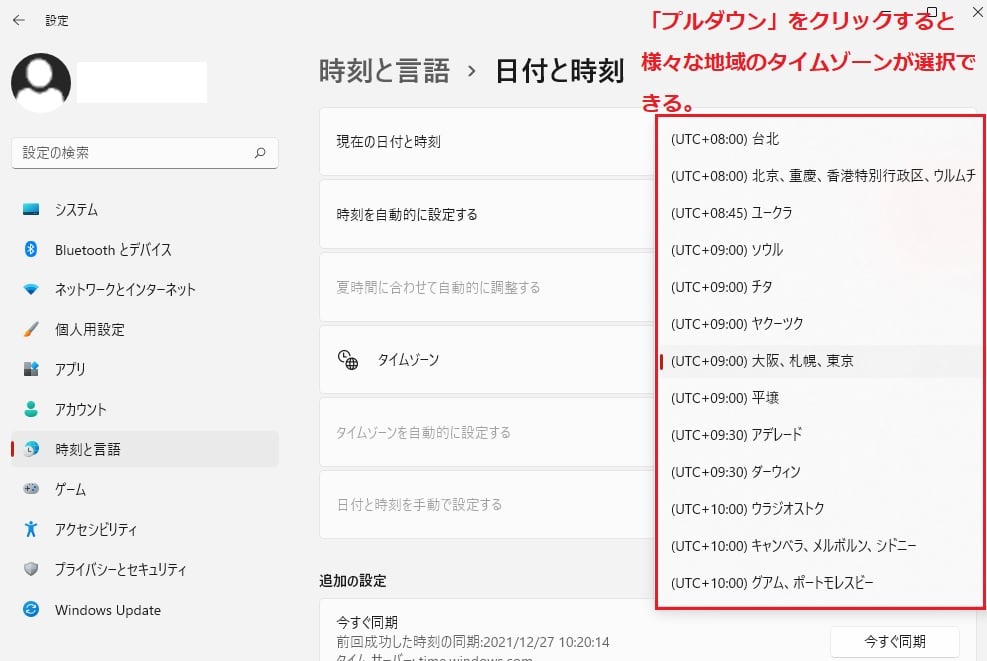
地域選択ができるプルダウンメニューの中には世界各地のタイムゾーンが用意されており、必要に応じて変更することが可能です。
地域を選択したらタイムゾーンの変更は完了になります。
【手順②】ショートカットキー操作でタイムゾーン(地域)を変更する方法
ショートカットキー「Windows キー + I」で「設定画面」を立ち上げてタイムゾーン(地域)を変更することも可能です。
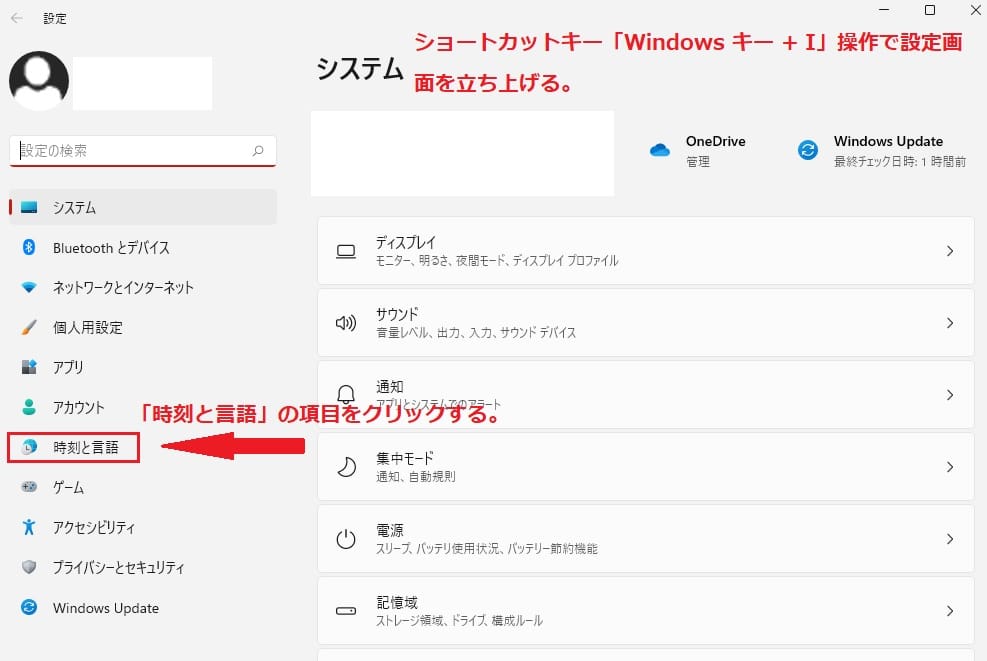
設定画面が立ち上がったら、【手順①】と同様に左ペインに配置された「時刻と言語」をクリックして先に進みます。
【手順③】タスクバーに配置された日時からタイムゾーン(地域)を変更する方法
デスクトップのタスクバーに備わった「日時」を右クリックすると以下のような表示が現れるので、「日時を調整する」をクリックして次に進む手順です。

ショートカットキーより素早く、「日付と時刻」の画面にたどり着くことができます。
その後の手順は【手順①】と同様になります。
まとめ
以上、Windows11でタイムゾーン(地域)を変更する方法でした。
当ブログでは、Windows11関係の操作方法などを詳しくまとめています。
当ブログ「Tipstour」では、Windows11関係の操作方法やトラブル対処方法など、詳しくまとめています!
こちらの記事もぜひ、あわせてご覧ください。