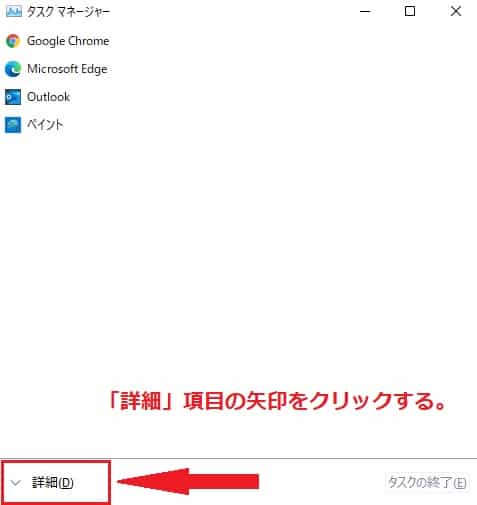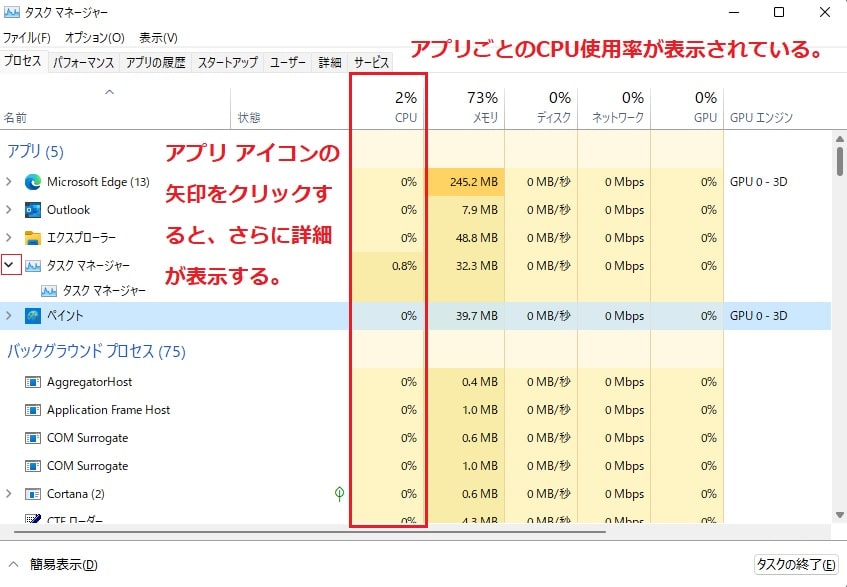Windows11について詳しく解説します
WindowsPCの動作が重たい時やなにか処理を行ってパソコン本体が熱い時など、大抵の場合は「CPUを大量に利用しているアプリがある」可能性があります。
そうした場合、アプリごとのCPU利用率を確認し、どのアプリがCPUを専有して使っているのかを確認する必要があります。
この記事ではアプリごとのCPU使用率を確認する方法について解説しています。
【参考】CPU使用率はタスクマネージャーから確認できる
さて、アプリごとのCPUの使用量・使用率ですが、Windows11ではタスクマネージャーから確認することが可能です。
タスクマネージャーを開く方法については以下の記事で解説しています。
あわせてご覧ください。
【手順】アプリごとのCPU使用率を確認する方法
「タスクマネージャー」画面が開いたら、左下部に配置された「詳細」ボタンをクリックします。
(すでにこの詳細画面になっている場合は、その操作は不要です!)
「タスクマネージャー」の詳細画面が開き、「プロセス」タブを選択し、「CPU」枠で各アプリの使用率を確認することが可能です。
各アプリのCPU使用率を確認する場合は左ペインにある利用しているアプリを選択します。
まとめ
以上、Windows11でアプリごとのCPU使用率を確認する方法でした。
当ブログでは、Windows11関係の操作方法などを詳しくまとめています。
当ブログ「Tipstour」では、Windows11関係の操作方法やトラブル対処方法など、詳しくまとめています!
こちらの記事もぜひ、あわせてご覧ください。
Windows11の関連記事