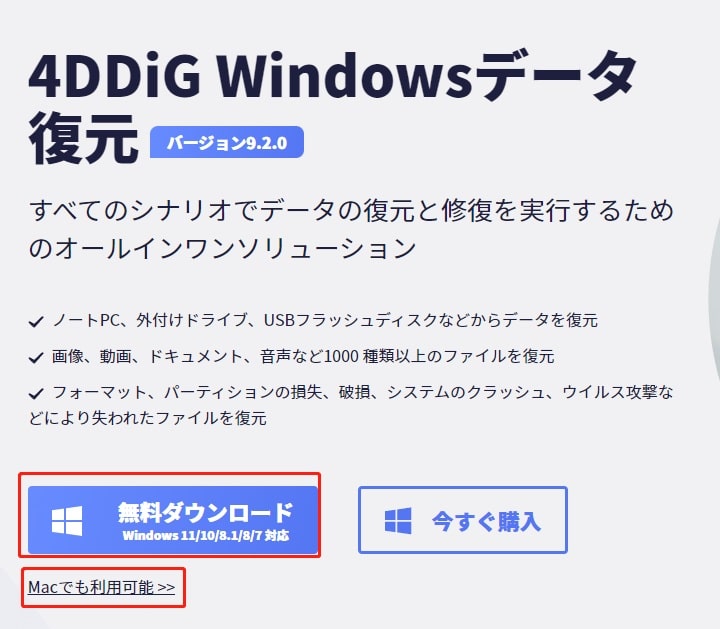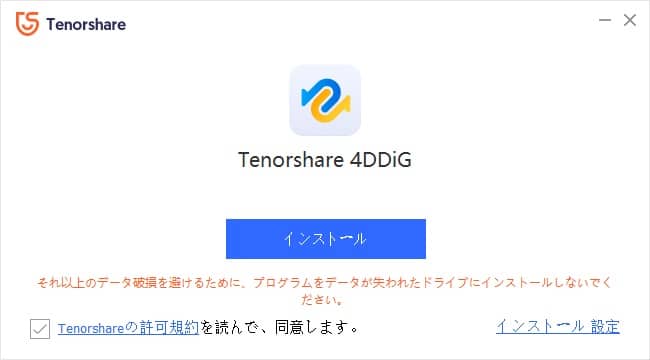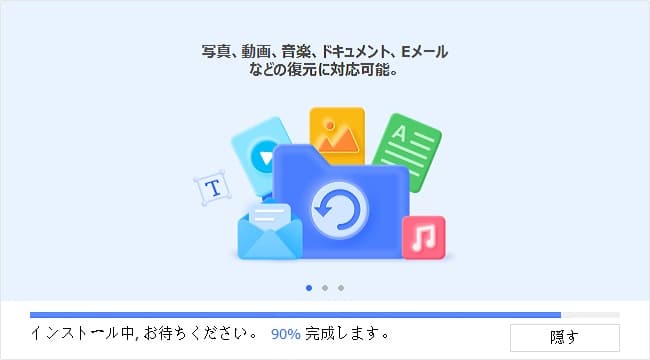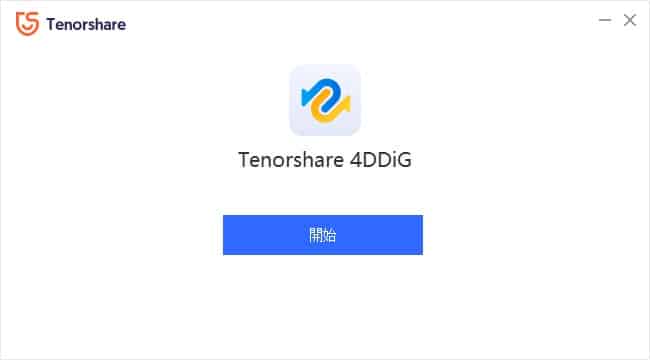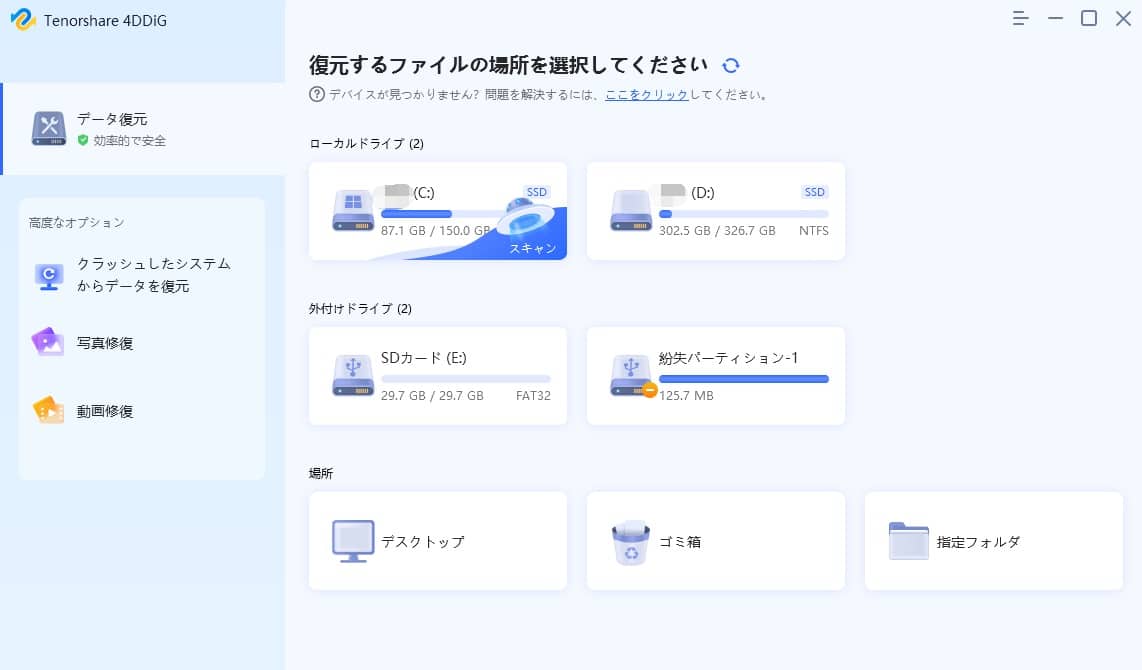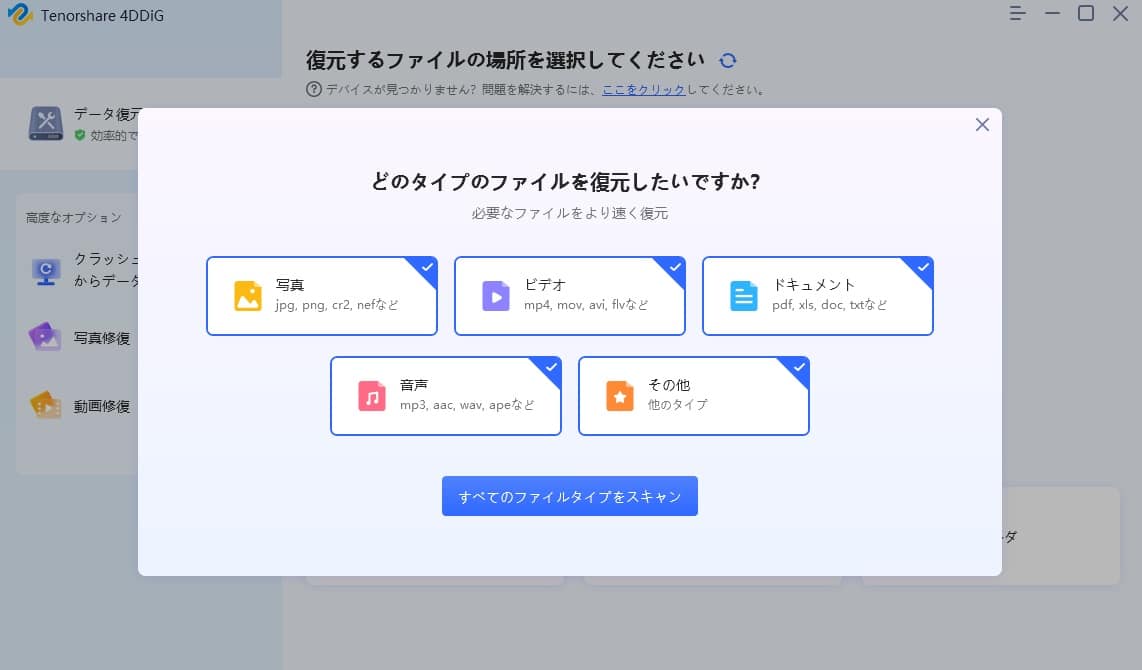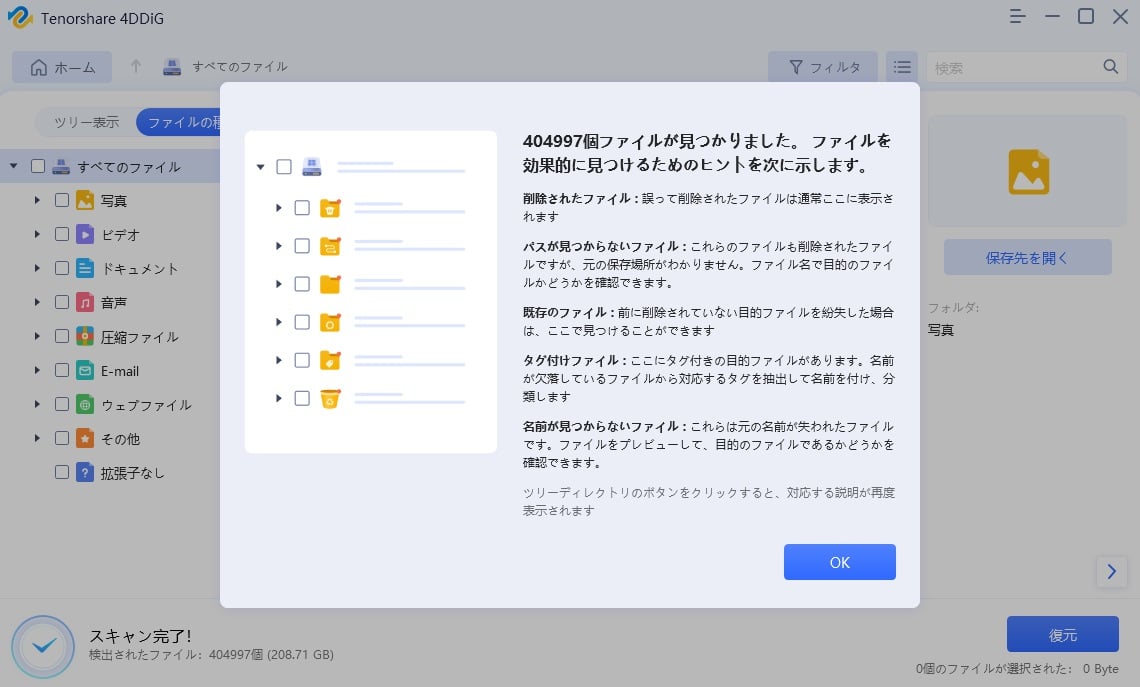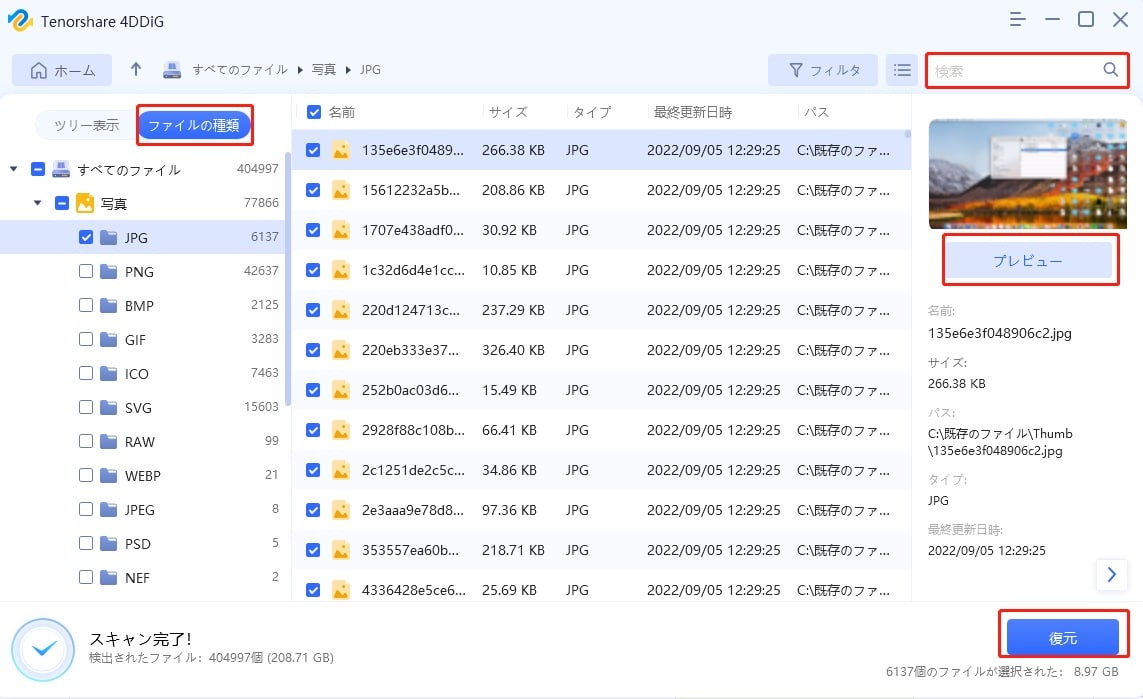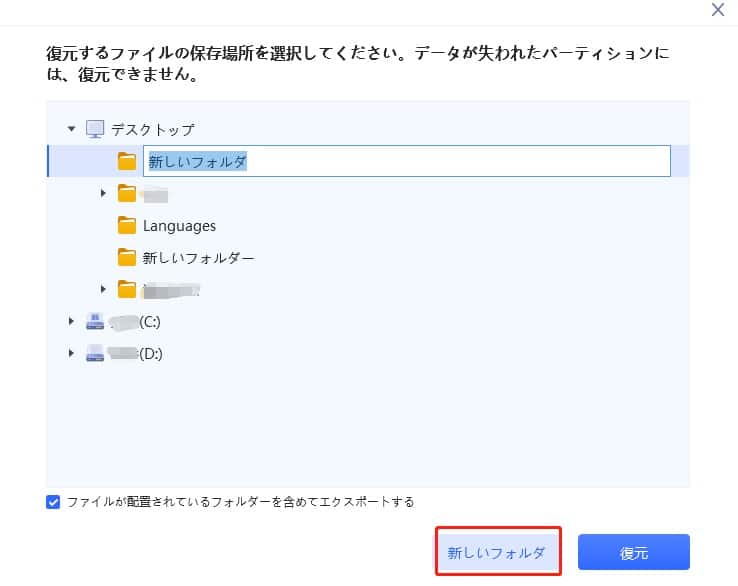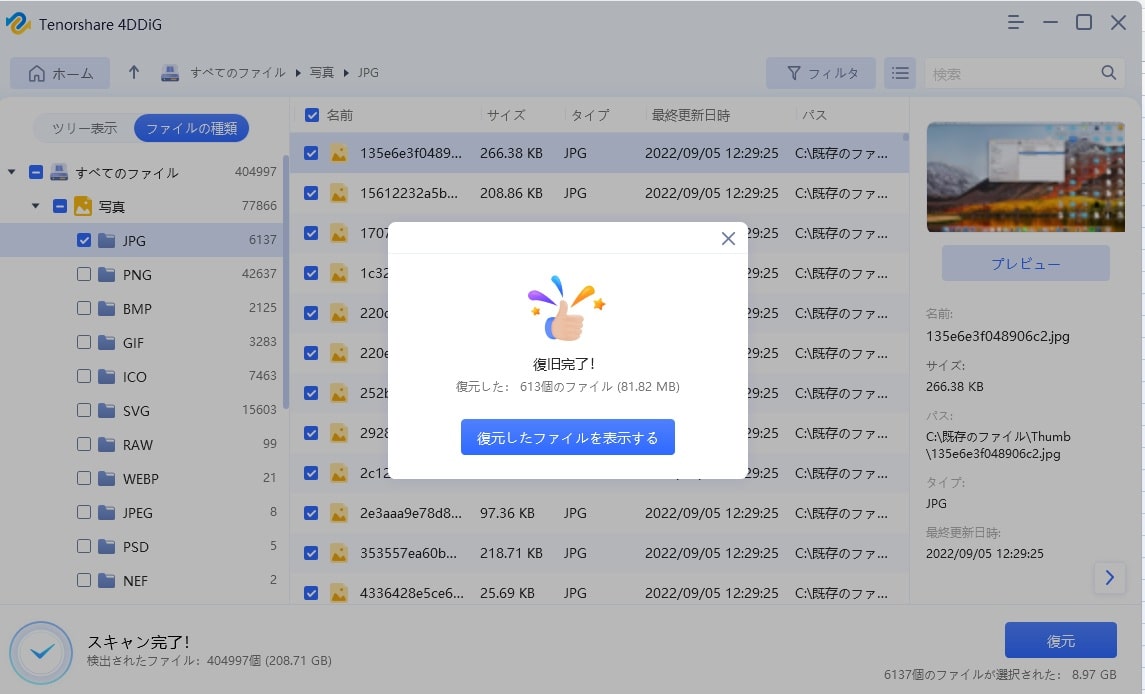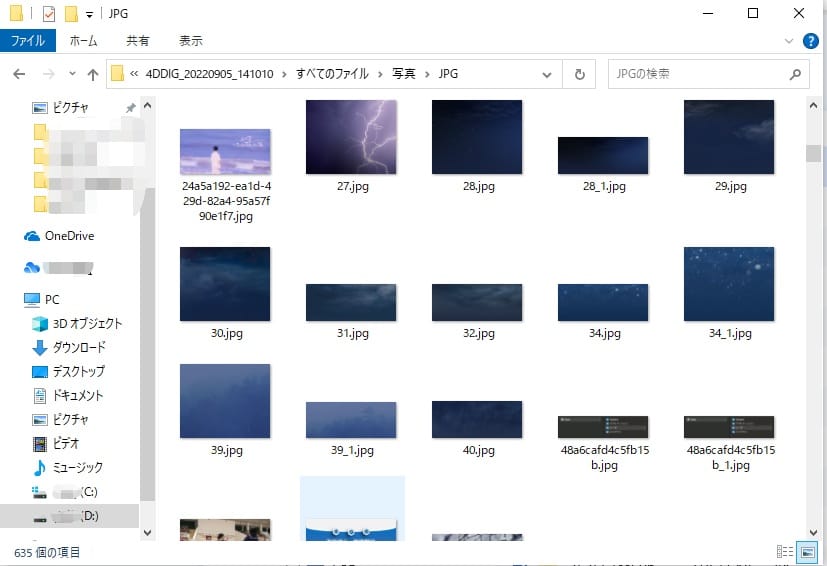Windows10について詳しく解説します
- 削除したファイルを復元するにはどうすればいいの?
- データを復元できるツール「4DDiG」の使い方は?
- 「4DDiG」の特徴と利点は?
この記事では、以上の疑問にお答えします。
「間違ってパソコンのデータを消した(消えた)のだけれど、どうやってデータを復元すれば良いの?」と戸惑っている方も多いのではないでしょうか。
そんなときは「4DDiG」が最適です。
この記事では、データ復元ソフト「4DDiG」の概要やパソコンのデータが消えたときの復元、データ復旧方法について解説します。
「4DDiG」の利用方法も紹介していますので、あわせて参考にして下さい。
目次
この記事のポイント!
- 削除したファイルはまずゴミ箱を確認
- ゴミ箱から削除された場合、「4DDiG」で復元可能
- 「4DDiG」は1000種類以上のファイル形式をサポートし、動画修復も対応
4DDiGデータ復元ソフトについて
データ・ファイル復元ソフト「4DDiG」とは、Tenorshare社が提供しているソフトです。
Windows10(ウィンドウズ10)のPCデータにも対応しており、完全に削除されたファイルを復元できます。
「4DDiG」には、「クイックスキャン」と「ディープスキャン」にがあります。
はじめスキャンしたときは「クイックスキャン」で、すばやく多くのファイルがスキャンされる機能です。
「クイックスキャン」で復元したいファイルがないときには「ディープスキャン」を選択することで、消してしまったファイルの復元率が向上します。
価格形態
「4DDiG」の価格形態は以下の通りです。
2年以上使えば元が取れるので、個人契約の場合は永久ライセンスがオススメです。
| 名称 | 価格 (税込み) |
|---|---|
| 月間更新ライセンス(個人) | 5,478円 (通常価格9,860円) |
| 年間更新ライセンス | 6,578円 (通常価格11,840円) |
| 永久ライセンス | 10,274円 (通常価格16,817円) |
| 年間更新ライセンス 5台分 | 9,878円 (通常価格17,960円) |
| 年間更新ライセンス 10台分 | 21,978円 (通常価格39,960円) |
| 年間更新ライセンス 無制限 | 43,978円 (通常価格79,960円) |
4DDigGの特徴
様々な状況から失われたデータを復元
データの誤削除や更新の失敗、システムの故障など様々な状況から失われたデータを復元可能です。
基本的に、データ紛失したときは「4DDiG」を使えば、復元できると言っても過言ではありません。
1000種類以上のファイル形式をサポート
「4DDiG」は、MP4やMP3、DOCXなどの有名なファイル形式ではなく、ICOやMTSなどの普段はあまり使わないファイル形式まで、1,000種類以上のファイル形式をサポートしています。
データ復元だけでなく、動画修復も
「4DDiG」はデータ復元ソフトですが、写真修復・動画修復も可能です。
データ故障時に動画が復元できても再生できなくなることがあるため、誤って削除してしまったファイル復元だけではなく、動画修復ができるのは嬉しいポイントだと言えます。
Windows、Mac両者に対応
Windowsしか対応していないデータ復元ソフトは多いと思いますが、この「4DDiG」はWindowsとMacの両者に対応しています。
どちらのOSも操作方法はあまり変わらないため、WindowsとMacの両方を使っている方は同じように復元可能です。
パソコンのデータを削除してしまったときの対処法
方法①ゴミ箱を確認
パソコンのデータを削除したとしても、ゴミ箱内にデータが残っているかもしれません。
Windows10の場合、ゴミ箱から自動削除するのかどうかはユーザーが決められるため、その人ごとに復元可能な期間は異なります。
Windows10の場合、一般的に数日であれば残っていることが多いため、まずはゴミ箱を確認してみて下さい。
なおパソコンのゴミ箱から消した画像ファイルは、方法2ではないと復元できません。
方法②復元ツールで削除したファイルを復元
「4DDiG」を活用することにより、パソコンから消えたデータを復元することが可能です。
また後述する方法は、デスクトップからファイルが消えたときやエクセルファイルを削除してしまって復元をWindows10で行いたいときにも使えます。
動作環境
Windows10 Pro 64bit;21H2
4DDiGをダウンロード
公式サイトにアクセスします。
赤枠で囲んた「無料ダウンロード」ボタンをクリックして下さい。
Macを使っているのであれば「Macでも利用可能>>」からMac版をダウンロードします。
「インストール」をクリックすると、自動でインストールがはじまります。
インストールが完了したら、「開始」をクリックし、ソフトを起動させて下さい。
ディスクをスキャン
復元したいファイルのあるディスクを選択して下さい。
復元したいファイルの種類を選択します。
選択するとスキャン結果が表示されます。
スキャン結果からファイルを検索・プレビュー
スキャンされたものから、自分が復元したいファイルを選択し「復元」をクリックすると、復元がはじまります。
プレビュー・検索機能もあるため、ぜひ活用してみて下さい。
復元開始
保存場所を決めます。
以前保存していた場所を選択すると上手く復元できませんので、必ず別の場所を選択して下さい。
どこに保存するのか迷った場合には、分かりやすいのでデスクトップにフォルダを作成し、そこに復元することをオススメします。
操作方法は「新しいフォルダ」をクリックして名前を入力し「復元」を押すだけです。
この画面が表示されたら、復元は完了です。
実際に復元されているのか確認してみましょう。
まとめ
以上、この記事では、データ復元ソフト「4DDiG」の概要や復元方法、パソコンのデータを削除した(消えた)ときのデータ復活方法について解説しました。
この記事のポイント!
- 削除したファイルはまずゴミ箱を確認
- ゴミ箱から削除された場合、「4DDiG」で復元可能
- 「4DDiG」は1000種類以上のファイル形式をサポートし、動画修復も対応
「4DDiG」は、他データ復元ソフトよりも非常に復元率を誇っているデータ復元ソフトです。
パソコンのデータが消えたときには、まずはゴミ箱からデータを確認してみて下さい。
もしゴミ箱からも完全削除した場合は、データ復元ソフト「4DDiG」がオススメです。
パソコンを普段使わない方でも簡単に操作でき、プレビューやスキャンは無料で可能ですので、ぜひ試してみて下さい。