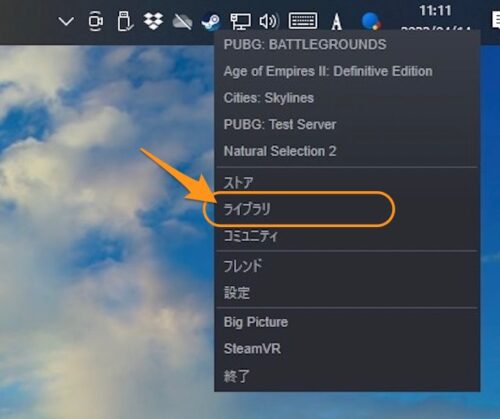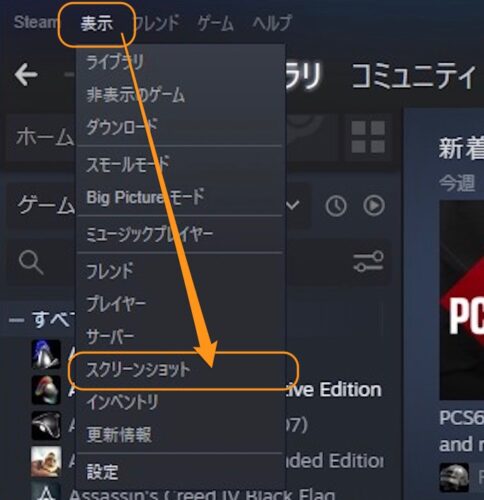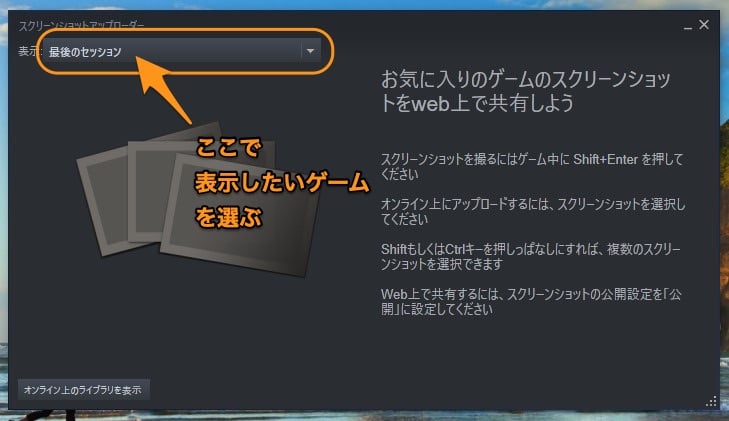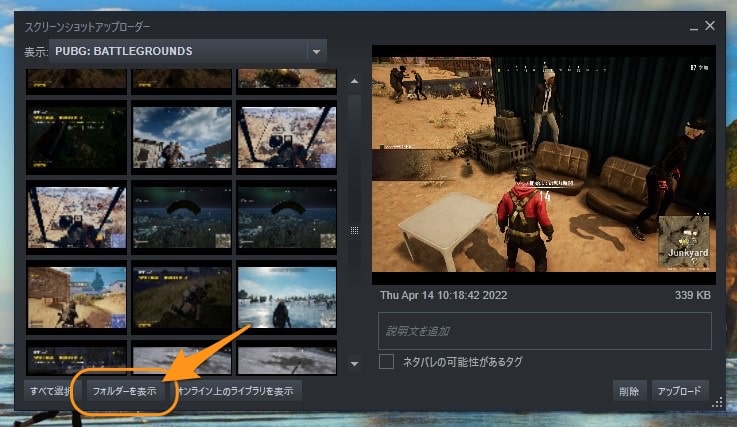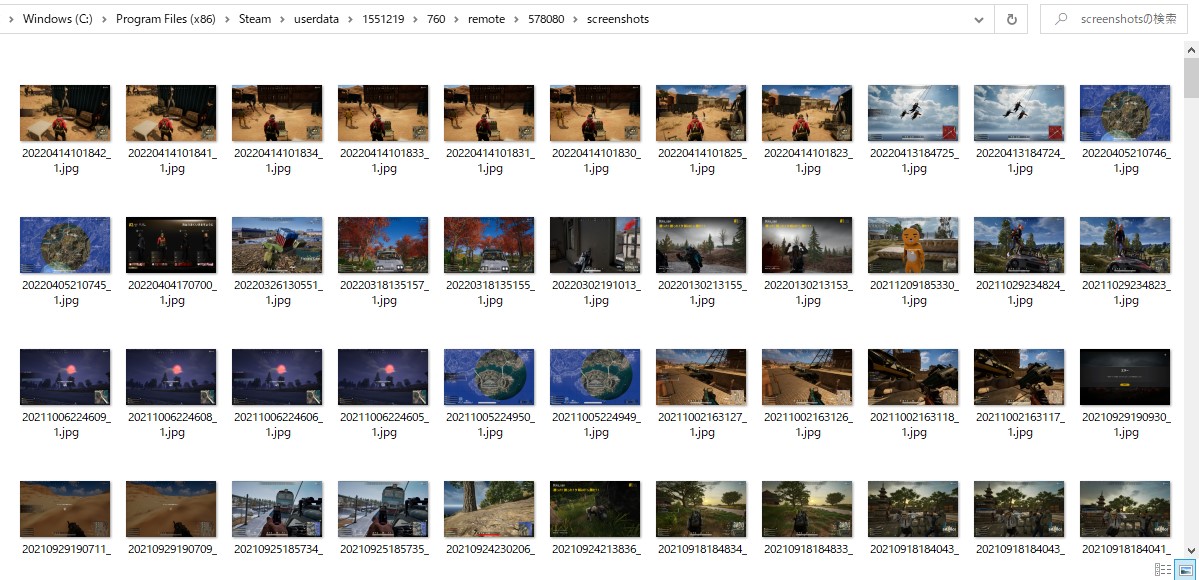ゲームについて詳しく解説します
Steamで撮影したスクリーンショットのフォルダを開く方法を教えて下さい!
…という方のために、この記事を書きました。
ということで、こんにちは!
Steamでは、標準機能としてスクリーンショットを撮影して、保存しておくことが可能です。
このスクリーンショットはSteamフォルダの奥深くに保存されており、ゲームごとにフォルダ名・フォルダパスが異なるので、開くのが少々面倒です。
この記事では、ゲームごとのスクリーンショットフォルダを開く方法を、操作画面付きでわかりやすく解説しています。
それではどうぞ。
【手順】ゲームごとのスクリーンショットフォルダを開く方法
その方法について。
まずはタスクバーのSteamアイコンを右クリックして「ライブラリ」を開きましょう。
ライブラリの画面上部のメニューから「表示」→「スクリーンショット」の順番で開いていきます。
「スクリーンショットアップローダー」という画面が開きました。
ここの「表示」という項目のメニューを開くと、スクリーンショットを撮影したゲームの一覧が出てきますので、開きたいフォルダのゲーム名をクリックしましょう。
選択したゲームのスクリーンショット一覧が出てきます。
この画面下の「フォルダーを表示」というボタンをクリックすると…
スクリーンショットのフォルダが表示されました!
これまでに保存したスクリーンショット画像が、このフォルダ内に保存されているはずです。
ここから自由にコピーして、他のフォルダに保存することが可能ですね。
まとめ
以上、Steamゲームごとのスクリーンショットフォルダを開く方法でした。
このように、フォルダを開くだけなのにちょっとした手間がかかります。
とにかく、どこに「フォルダを開くボタン」があるのがわかりづらい!
Steamの悪い点のひとつです。
…ということで、スクリーンショットフォルダをよく開く場合は、フォルダ自体のショートカットを作っておくと便利ですね。
以上、ご参考までに。
それでは!