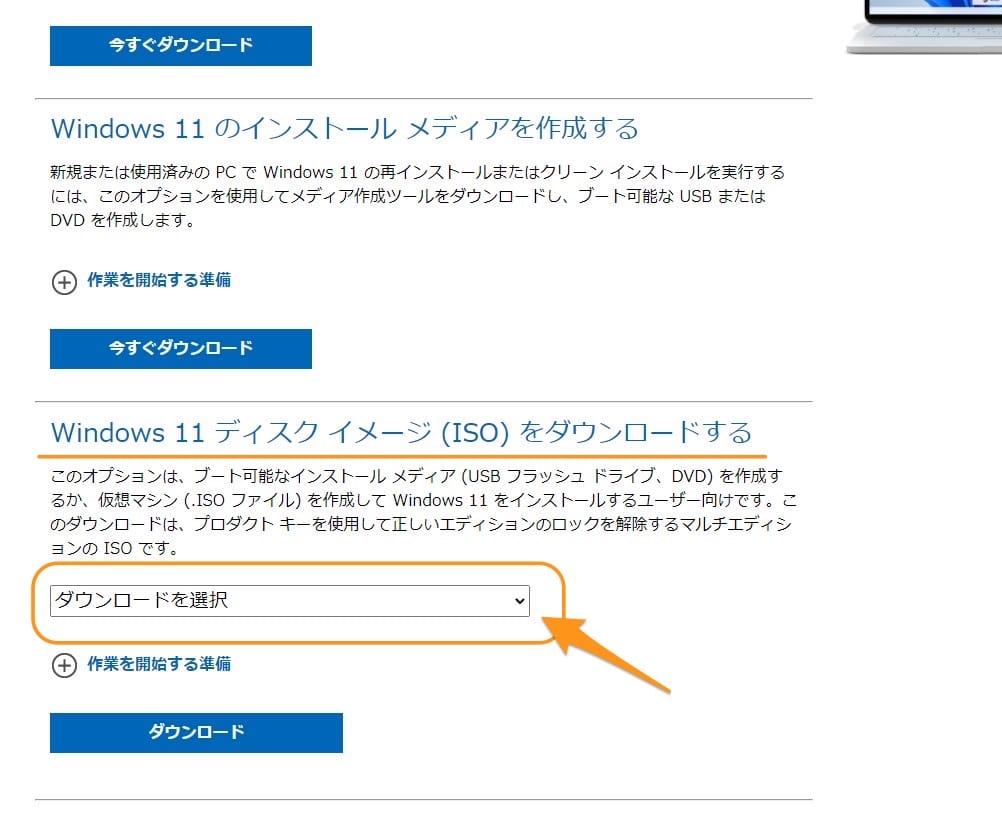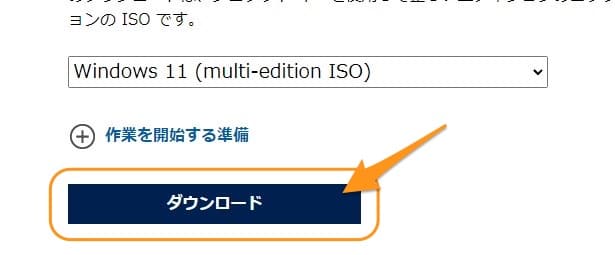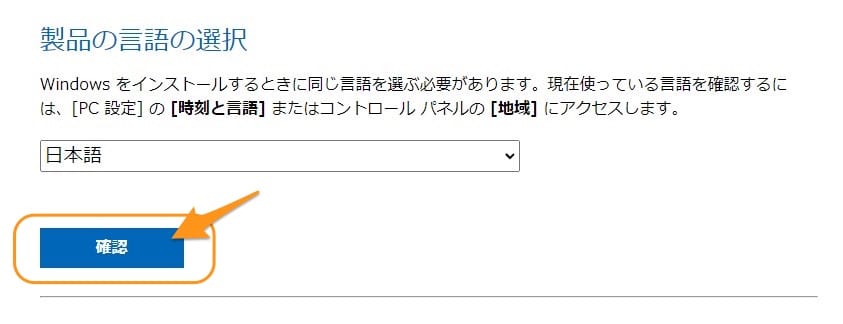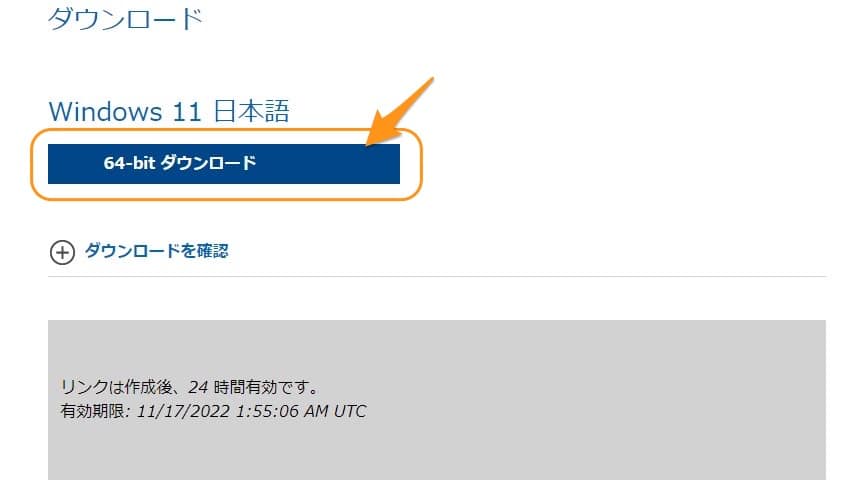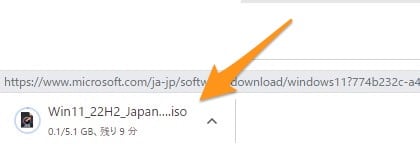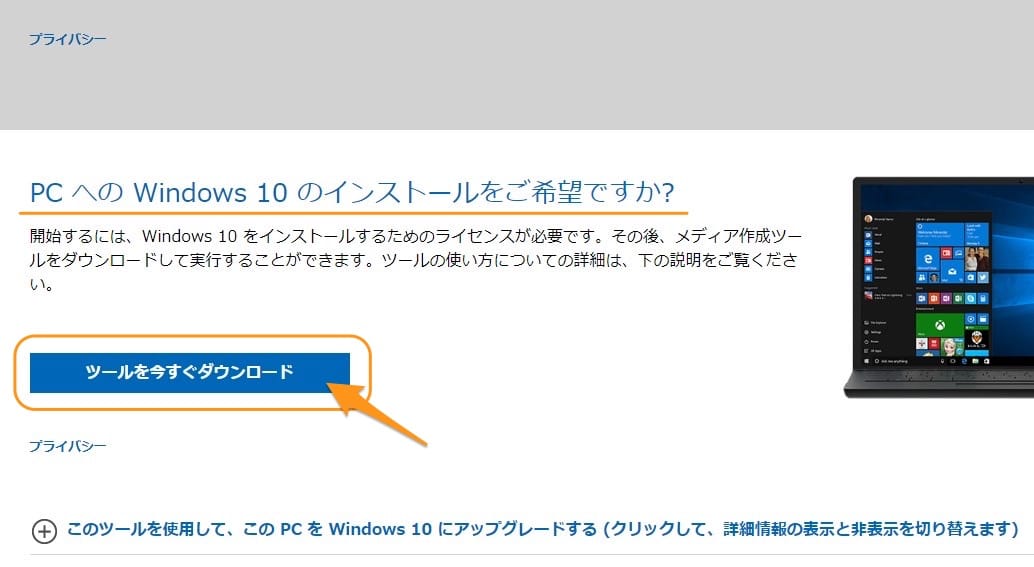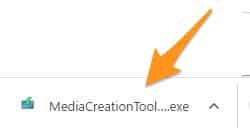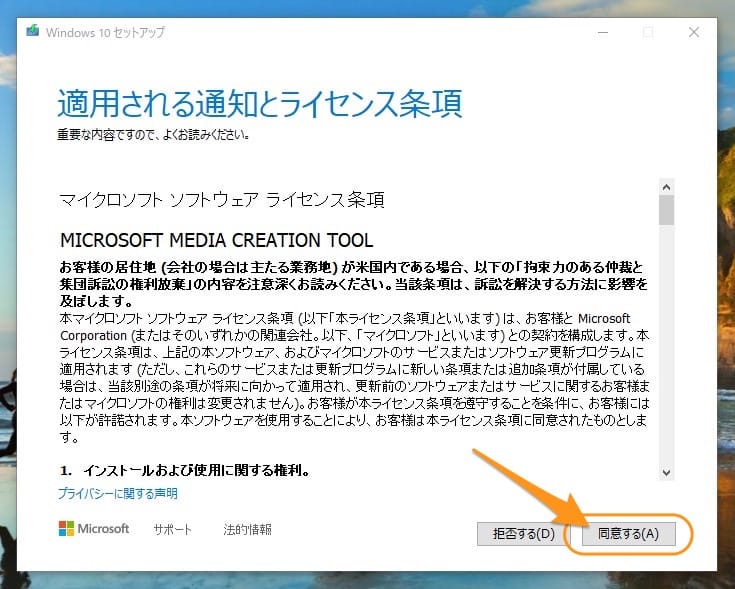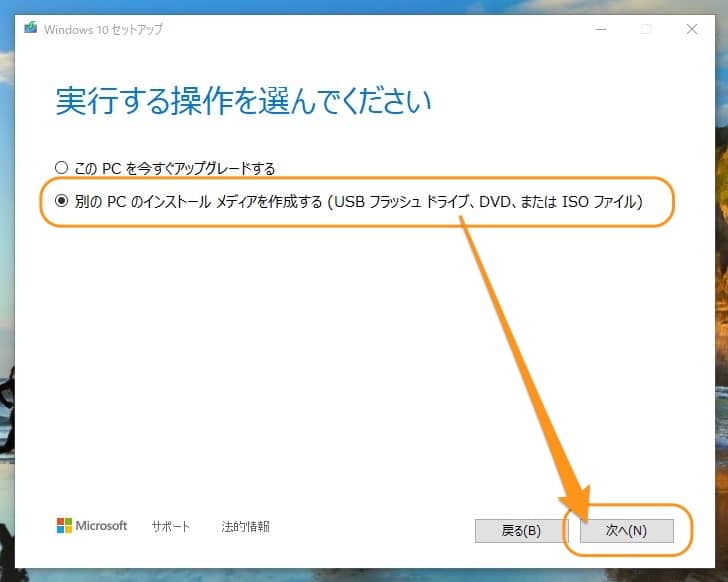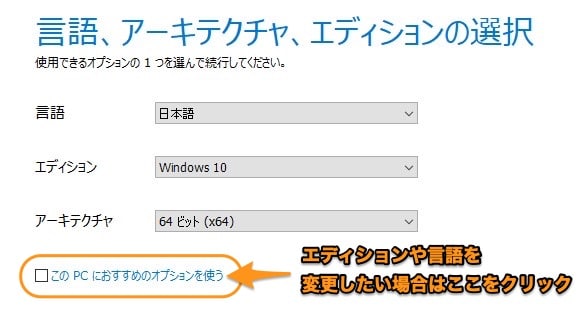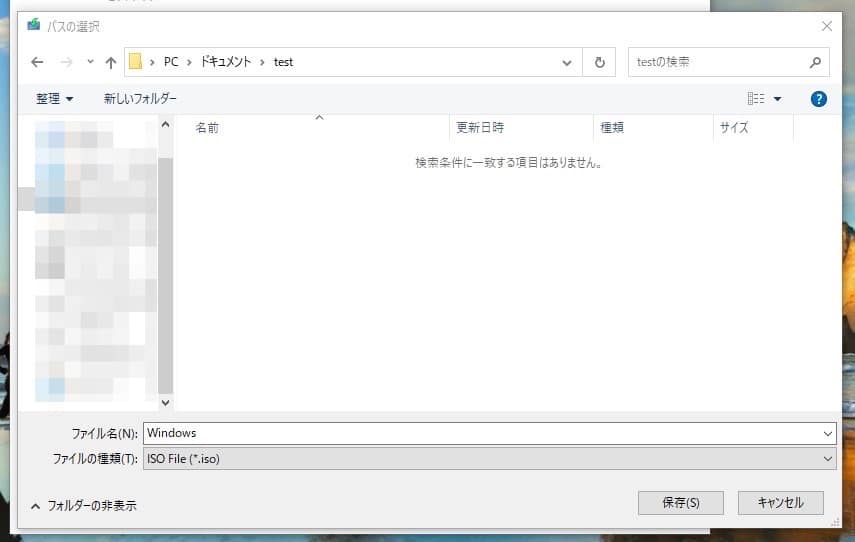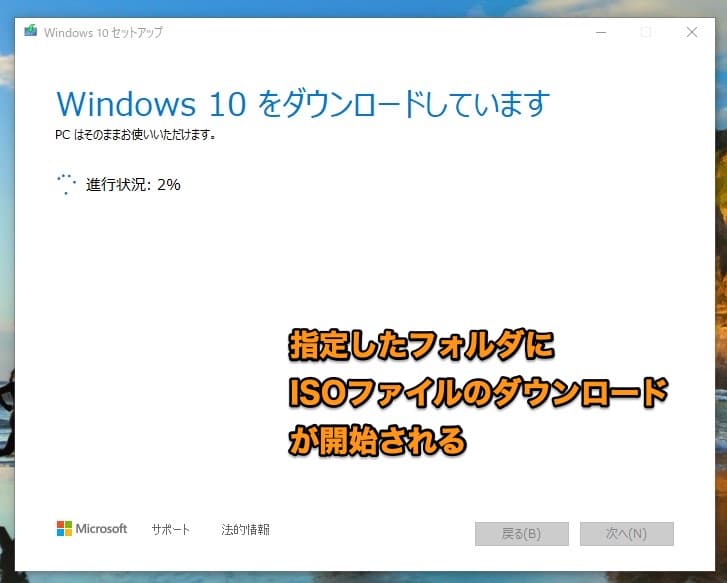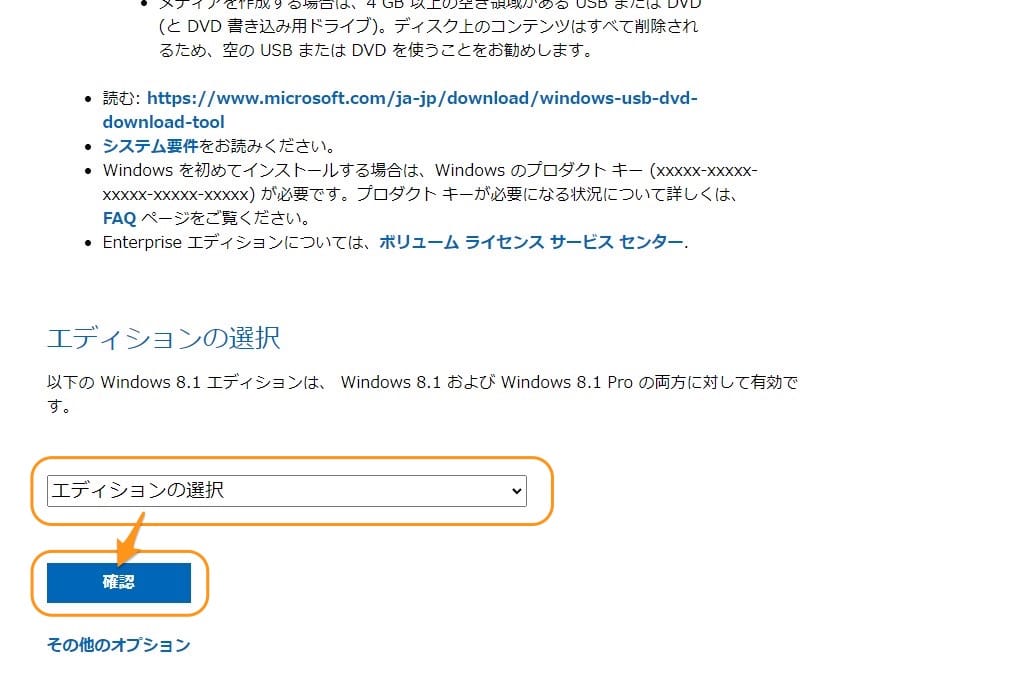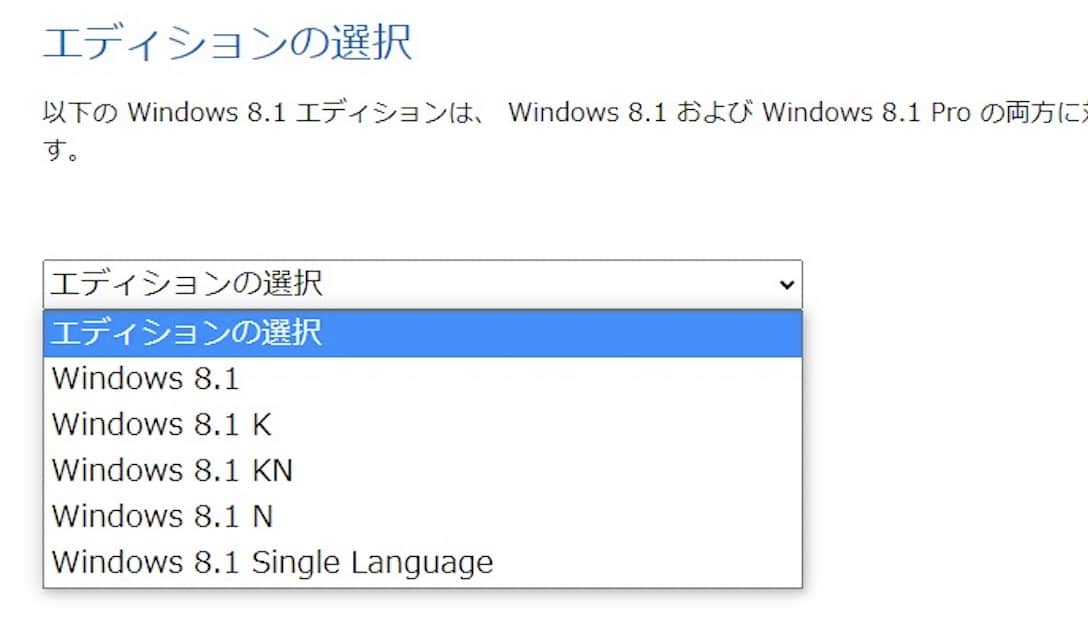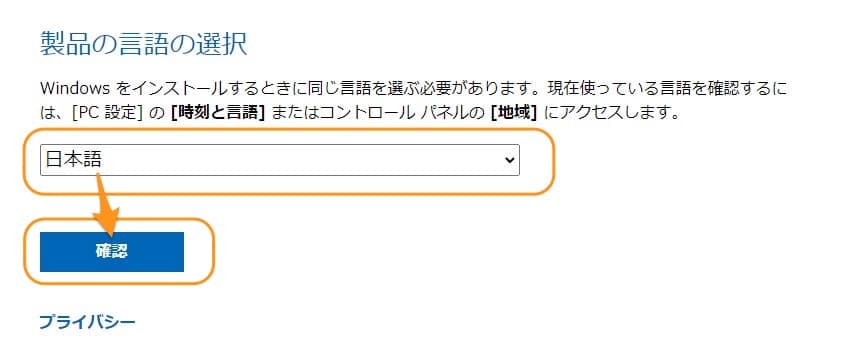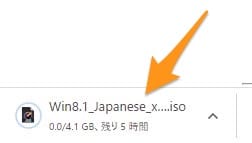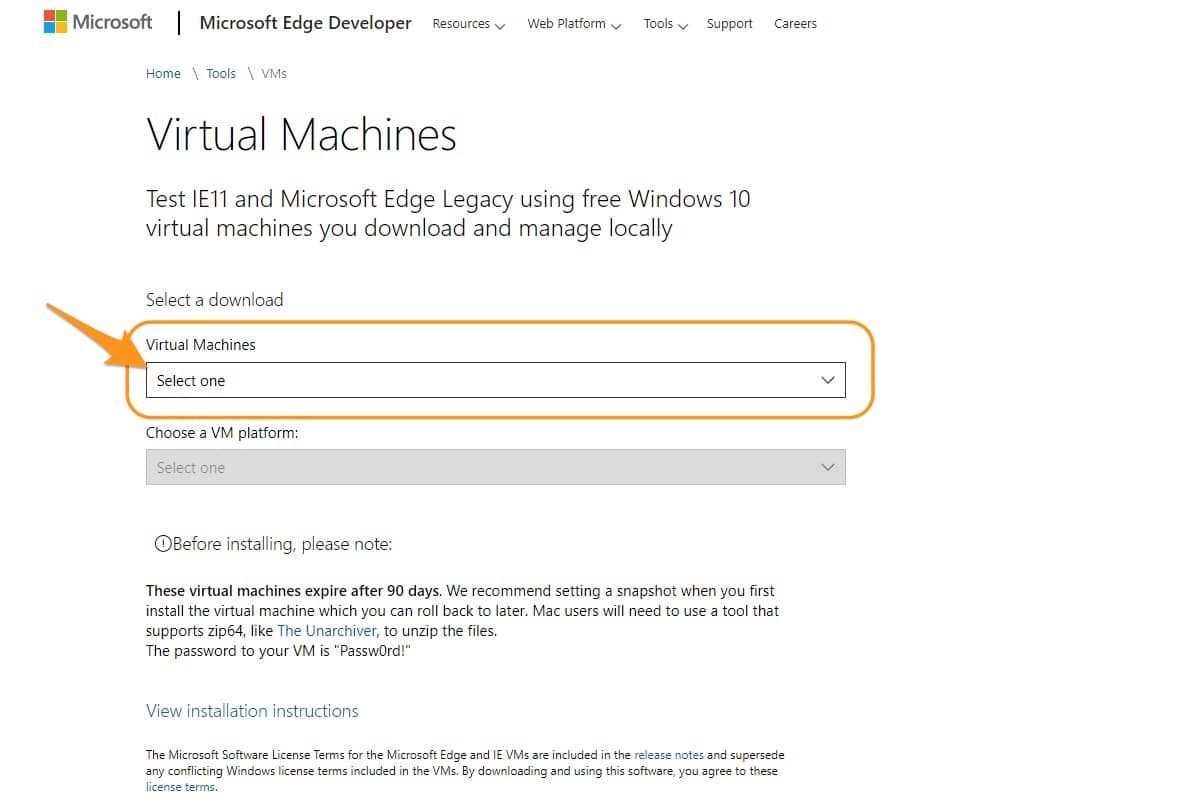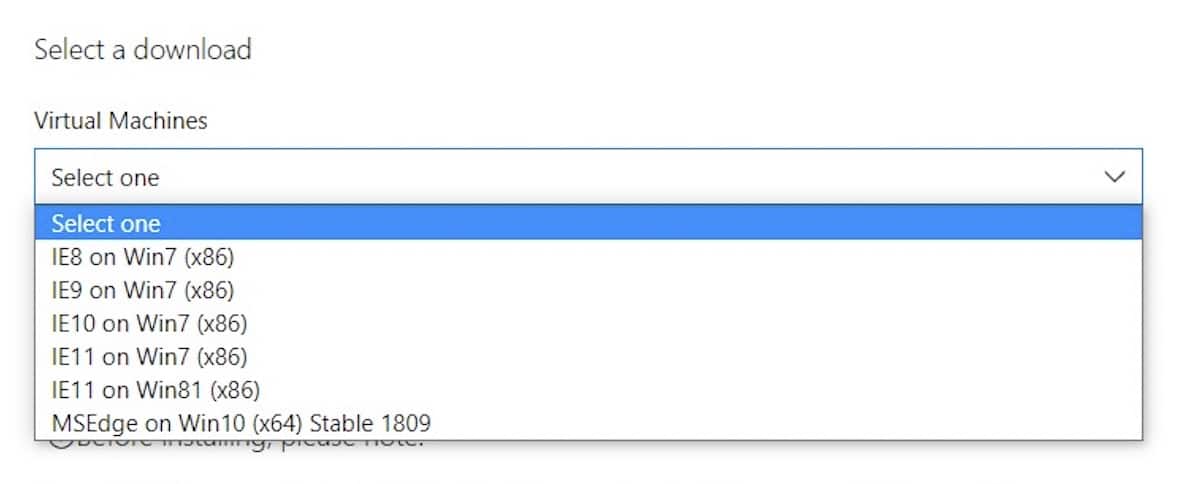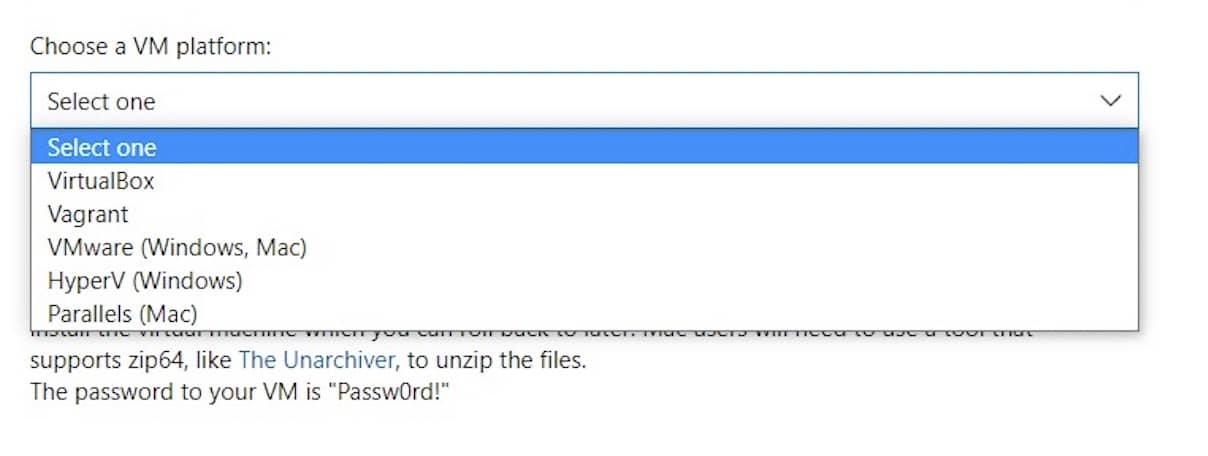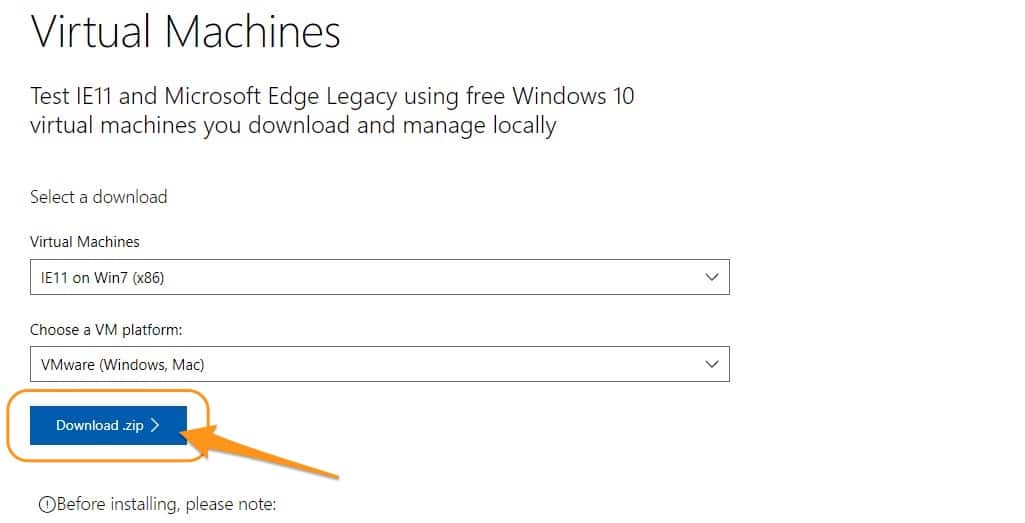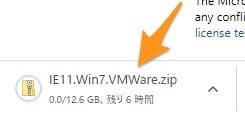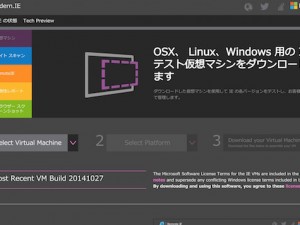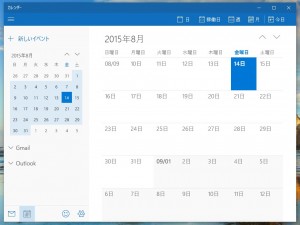Windowsについて詳しく解説します
- Windows11のISOファイルをダウンロードしたい
- 10・8.1・7などの、過去のWindowsのISOファイルもダウンロードしたい!
- 非公式なダウンロードリンクではなく、公式サイトから正式なISOファイルを入手したい
この記事では、以上の要望にお答えします。
WindowsPCで発生したトラブルを解決するために、WindowsのインストールメディアであるISOファイルを入手したい、という状況はよくあります。
WindowsのISOファイルは「公式サイトからダウンロード」するものと「非公式のサイトから入手する」などの方法があります。
当然ながら、可能であればマイクロソフトの公式サイトからISOファイルをダウンロードしてきたほうが安全です。
個人用だけでなく、企業で使うのであれば、なおさらです。
当記事では、マイクロソフト公式サイトからダウンロードできるWindowsのISOファイルと、そのダウンロード手順をまとめました。
すべて公式でサポートされている手順ですので、安心して使ってください。
目次
【前提】現在公式サイトからダウンロード出来るWindowsバージョン
さて、マイクロソフト公式サイトからISOファイルをダウンロードできるWindowsバージョンは、現在以下の通りです。
- Windows11
- Windows10
- Windows8.1 【2023年1月サポート終了予定】
- Windows7 【サポート終了済】
マイクロソフト公式サイトからは、サポートされているバージョンのISOファイルはすべてダウンロード可能となっています。
ただし、Windows7はサポートが終了しているため、公式のISOファイルのダウンロードサービスは終了しています。
しかし、あくまで検証用として、VirtualBoxやVMwareといった仮想マシン用のイメージが現在も公開されていますので、本記事ではその方法をご紹介します。
Windows8.1のISOファイルは現時点では問題なくダウンロードできますが、今後、サポート終了によって同様にダウンロードができなくなる可能性もあります。
必要になりそうであれば、はやめのダウンロードをオススメします。
「Windows11」のISOファイルのダウンロード方法
ということで、まずはWindows11のISOファイルのダウンロード方法から見ていきましょう。
まずは以下のページにアクセスします。
「Windows11ディスクイメージ(ISO)をダウンロードする」という項目があるので、ここの「ダウンロードを選択」をクリックして、バージョンを選択します。
といっても、現在は「Windows 11 (multi-edition ISO)」という項目しか無いので、そちらを選んで「ダウンロード」に進みます。
Windowsの言語の選択画面が出てきます。
特に理由がなければ「日本語」を選んで先に進みましょう。
ビット数の選択画面ですが、Windows11は64ビット版のみですので、そのまま「64-bit ダウンロード」をクリックでOKです。
ISOファイルのダウンロードが開始されました!
ファイルサイズが5.1GBと大きいので、ダウンロードには少々時間がかかります。
筆者の環境では、15〜20分以上かかりました。
「Windows10」のISOファイルのダウンロード方法
続いて、Windows10のISOファイルのダウンロード方法です。
Windows10だけ、なぜか専用のダウンロードツールを使う必要があり、少々面倒になっています。
ひとまず、以下のリンクから公式サイトにアクセスしましょう。
「PCへのWindows10のインストールをご希望ですか?」という項目があるので、「ツールを今すぐダウンロード」をクリックします。
すると、「MediaCreationTool22H2.exe」というツールのダウンロードが開始されます。
このツール自体は容量はほとんどないため、一瞬でダウンロードが完了します。
ダウンロードが完了したら、ツールを起動しましょう。
規約同意画面が出てくるので、「同意する」をクリック。
「別のPCのインストールメディアを作成する (USBフラッシュドライブ、DVD、またはISOファイル)」を選んで、OKを押します。
Windowsの言語、エディション、アーキテクチャ(ビット数)を、この画面上から選択できます。
そのままでOKの場合は、「次へ」をクリック。
続いて、「ISOファイル」をクリックして、次へ。
ISOファイルの保存先フォルダの指定ウィンドウが出てきます。
好きなフォルダに保存しましょう。
ファイル名の指定も可能です。
ISOファイルのダウンロードが開始されました!
ファイルサイズは4.6GB近くあるため、やはりダウンロードにそれなりの時間がかかります。
そのままにして、ダウンロードが完了するまで待ちましょう。
Mac/Linuxでは、ISOファイルでの直接ダウンロードが可能
ちなみに上記のダウンロードツールですが、Windowsでのみ利用可能です。
MacやLinuxなど、別のOSを利用している場合はダウンロードツールが利用できませんが、代わりに、Webページから直接、ISOファイルをダウンロードすることが可能です。
以下のリンクからISOファイルを直接ダウンロード可能です。
わざわざダウンロードツールを入手しなくてもWeb上で簡単にISOファイルがダウンロード出来るので、別のOSもお持ちの方は、こちらからダウンロードする方が簡単かもしれません。
Webからダウンロード出来るなら、ダウンロードツール自体いらないんじゃ…?
「Windows8.1」のISOファイルのダウンロード方法
Windows8.1のISOファイルもダウンロード可能です。
まずは、以下のダウンロードリンクにアクセスしましょう。
「エディションの選択」をクリックして、ダウンロードしたいWindows8.1のエディションを選択しましょう。
選択できるエディションは以下の通りです。
- Windows 8.1
- Windows 8.1 K
- Windows 8.1 KN
- Windows 8.1 N
- Windows 8.1 Single Language
続いて、Windowsの言語を選択します。
特に問題なければ「日本語」を選択して確認へ。
ビット数の選択画面が出てきます。
32bit版か64bit版か、ダウンロードしたい方を選択しましょう。
(どちらか迷ったら、両方ともダウンロードしておくと安心です。)
ISOファイルのダウンロードが開始されました!
ファイルサイズは4.2GBで、ダウンロードにそれなりの時間がかかりますので、こちらもそのままにして、ダウンロードが完了するのを待ちましょう。
「Windows7」のISOファイルのダウンロード方法
Windows7ですが、公式サポートが終了している関係で、公式サイトからISOファイルをダウンロードすることが出来ません。
そのため、当記事では、その代わりとなる「Internet Explorer検証用Windows7の仮想マシン用ファイル」のダウンロード手順をご紹介します。
Internet Explorer自体もサポートが完全に終了しましたが、現時点ではマイクロソフトは公式に、これらの検証用のWindows7のファイルを提供しています。
対象となる仮想マシンは以下の通り。
- VirtualBox
- Vagrant
- VMware
- HyperV
- Parallels
上記の仮想マシンを利用している方は、今回紹介する方法でWindows7の仮想マシンを入手することで、Windows7を稼働させることが可能です。
ということで、その手順をご紹介します。
まずは以下のページにアクセスしましょう。
このような英語のページが表示されます。
「Virtual Machines」→「Select one」をクリックして、ダウンロードしたいWindowsのバージョンを選択します。
選択できるバージョンは以下の通りです。
IE検証がメイン目的でない場合はとりあえず「IE11 on Win7 (x86)」を選択しておけばOKです。
- IE8 on Win7 (x86)
- IE9 on Win7 (x86)
- IE10 on Win7 (x86)
- IE11 on Win7 (x86)
- IE11 on Win81 (x86)
MSEdge on Win10 (x64) Stable 1809
続いて、仮想マシンの種類を選択します。
- VirtualBox
- Vagrant
- VMware
- HyperV
- Parallels
選択し終わったら、「Download.zip」というボタンが表示されるので、ここをクリックしましょう。
ISOファイルのダウンロードが開始されました!
ファイルサイズは12.6GBと、かなり大きいです。
ダウンロードが完了するまで、気長に待ちましょう。
注意しておきたい点として、「この仮想マシンのWindows7は90日間しか動作しない」という点です。
あくまで検証用マシンですので、3ヶ月間しか稼働せず、有効期限が経過すると、仮想マシン自体が利用できなくなります。
そうしたこともあるので、仮想マシンのソフトウェア側でスナップショットを取得しておくことを、マイクロソフト公式では推奨しています。
どうしてもWindows7の公式なISOファイルを手に入れたい場合
上記で紹介したのはあくまで検証用仮想マシンのダウンロード方法です。
「やっぱりWindows7のISOファイルが必要なんだ!」…という場合もあるかもしれません。
あくまで現在も公式なISOファイルを手に入れようとする場合は…Windows7のパッケージ版を購入する他ありません。
AmazonでWindows7のパッケージ版を検索すると、まだ販売されている場合もありますので、これらを入手してISOファイルに変換する、という手もあります。
ただし、価格が値上がりしていたり、怪しい商品も販売されているため、注意が必要です。 (ご購入は自己責任にてどうぞ。)
いずれにせよ、今後、どんどん公式なISOファイルを新たに入手することは難しくなっていくと思われます。
そもそもマイクロソフト的には、サポートを終了しているので、ISOファイルも配布する必要がない(したくない)はずなので、当然ではありますが。
もし、今後必要になりそうだ…ということであれば、現行でサポートされているWindowsバージョン含め、ISOファイルは予めダウンロードして手元に置いておくことを、オススメします!
まとめ
以上、Windowsの全バージョンのISOファイルを公式サイトからダウンロードする方法まとめでした。
最後に、現時点で公式サイトからダウンロード出来るバージョン一覧を掲載しておきます。
- Windows11
- Windows10
- Windows8.1 【2023年1月サポート終了予定】
- Windows7 【サポート終了済】
以上、ご参考までに。
それでは!