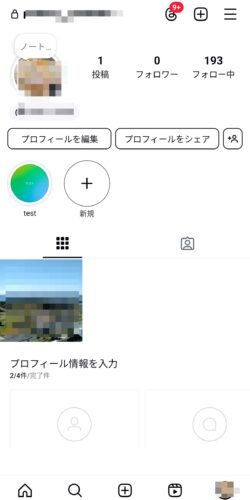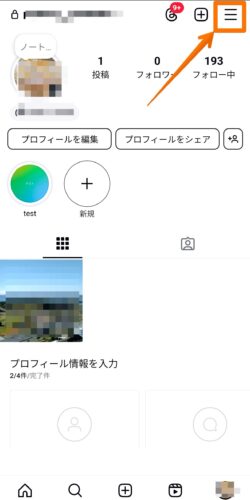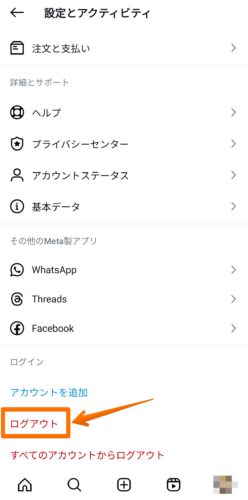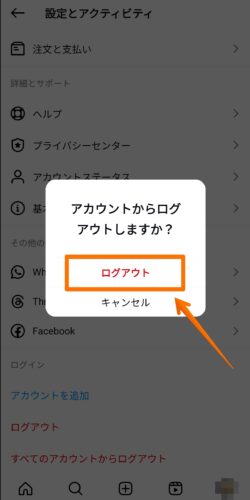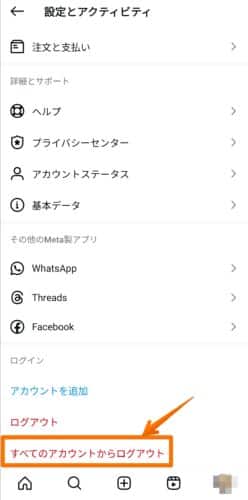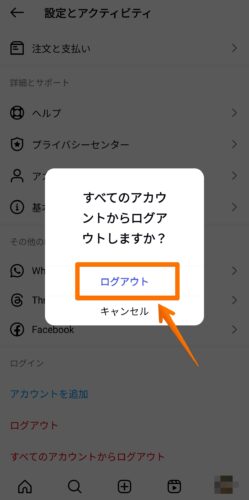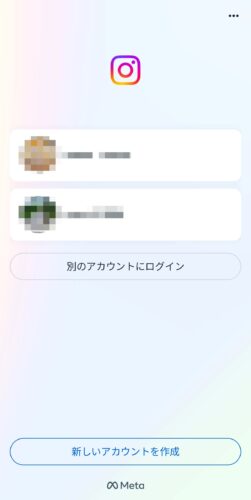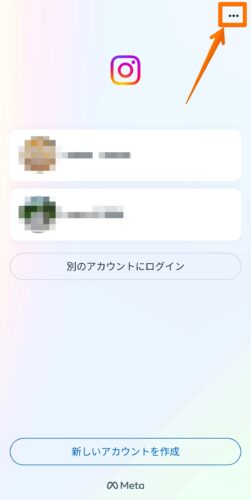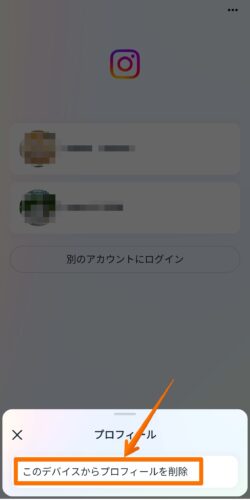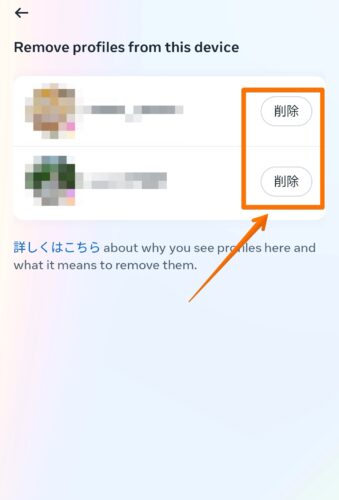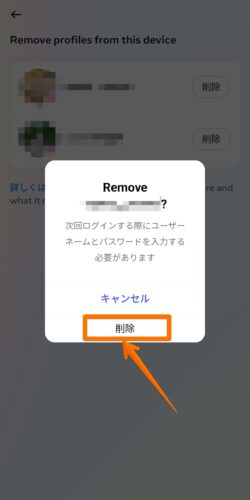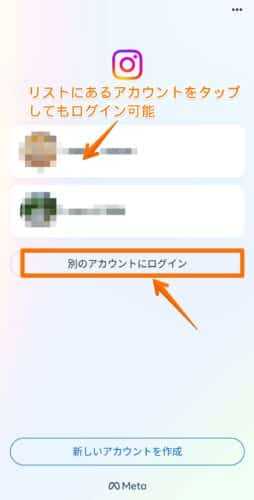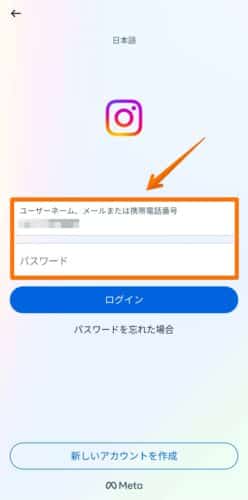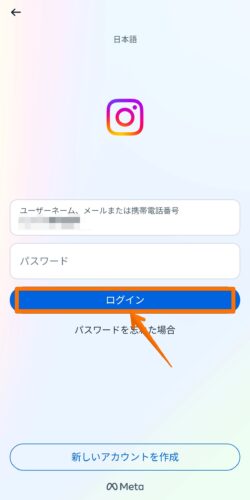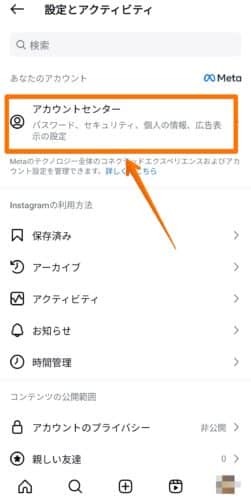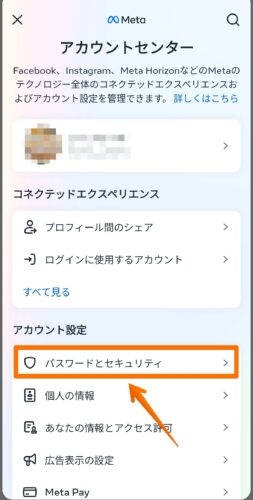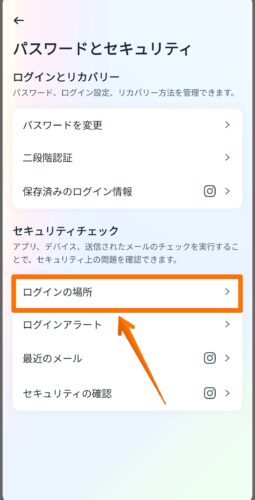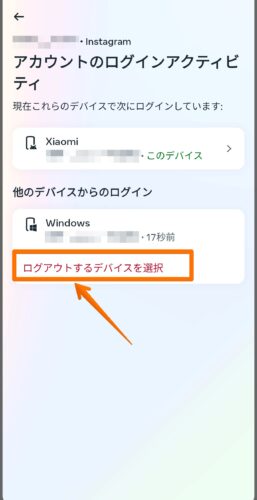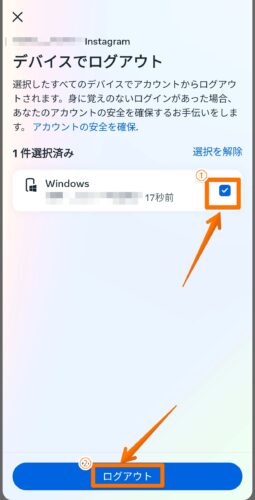インスタグラムについて詳しく解説します
- インスタグラムのアカウントから一時的にログアウトしたい
- 今ログインしているすべてのアカウントからログアウトしたい
- ログアウトするとどうなるの?
本記事では、インスタグラムのアカウントからログアウトする方法について解説します。
マルチアカウントのログアウトについても解説していますので、ぜひ参考にしてくださいね。
この記事のポイント!
-
- 設定とアクティビティからログアウトできる
- ログアウトしたことは周知されない
- 乗っ取られた場合は「ログアウトするデバイスを選択」で解決できる
目次
インスタグラムでログアウトする方法は?
まずはインスタグラムのアカウントからログアウトしてみましょう。
①ログアウトしたいアカウントのプロフィールを開く
プロフィール画面を開きます。
②右上の三点メニューをタップする
三点メニューをタップすると、設定とアクティビティが開きます。
③「ログアウト」を選択する
一番下までスクロールして、ログアウトをタップしてください。
④再度「ログアウト」をタップする
「アカウントからログアウトしますか?」の表示が出ますので、「ログアウト」をタップすれば完了です。
【複数アカウントの場合】ログアウトする方法
インスタグラムで複数のアカウントを持っている方は、「すべてのアカウントからログアウト」することもできます。
その方法について解説していきます!
全てのアカウントからログアウトする方法
①ログアウトしたいアカウントのプロフィールを開く
複数あるアカウントのうち、どれでも大丈夫ですので、プロフィール画面を開いてください。
②右上の三点メニューをタップする
三点メニューをタップすると、設定とアクティビティが開きます。
③「すべてのアカウントからログアウト」を選択する
下までスクロールすると「すべてのアカウントからログアウト」が出てきますのでタップしてください。
④再度「ログアウト」をタップする
「すべてのアカウントからログアウトしますか?」のポップアップから「ログアウト」をタップすれば、全てのアカウントからログアウトが完了します。
アカウントリストに表示させない方法
ログインの際に、アカウントリストに表示させたくない場合もありますよね。
全てのアカウントからログアウトした後、以下の操作を行ってください。
①ログイン画面を開く
ログイン画面を開くと、アカウントがリスト形式で出てきます。
②右上の三点メニューをタップ
三点メニューをタップして、「このデバイスからプロフィールを削除」を選択します。
③削除をタップ
リストに表示させたくないアカウントの右側にある「削除」をタップします。
④確定する
「Remove『アカウント名』?」のポップアップが出ますので、再度「削除」をタップすれば完了です。
ログアウトするとどうなる?
ログアウトする際は、以下3つのことを頭に置いておきましょう。
- ログアウトしてもフォロワーはあなたのアカウントを閲覧可能
- 「非公開」にしているフォロワーのアカウントは見れなくなる
- ログアウトしたことは周知されない
特に「他ユーザーからはあなたのアカウントが閲覧できる」という部分は注意です。
ログアウトしてもフォロワーはあなたのアカウントを閲覧可能
あなたがログアウトしても、アカウントを削除しない限り、フォロワーは投稿やハイライトの閲覧が可能です。
アカウントに投稿した内容を永久的に見られないようにしたい場合は、アカウントの「削除」をおすすめします。
「非公開」にしているフォロワーのアカウントは見れなくなる
アカウントからログアウトすると、非公開アカウントのフォロワーの投稿などは見ることができません。
フォロワーすべての投稿を見るには、再ログインが必要になりますので注意してください。
ログアウトしたことは周知されない
- 「このユーザーは現在ログアウト中です」と表示される
- ログアウトしたら他ユーザーに通知がいく
などといった仕様はありません。
アカウントからログアウトしても周知されないため、DMなどでやり取りしているユーザーがいる場合は、相手と連絡が取れなくなる可能性も。
事前に「ログアウトするから、連絡取れなくなるかもしれない」と伝えておくのがベストでしょう。
ログアウト後再ログインする場合は?
再ログインは、アカウントのログイン画面からユーザーネームとパスワードを入力すれば完了です。
①「アカウントにログイン」をタップする
インスタグラムのアカウント情報を保存していると、ログイン画面で一覧に出てきます。
再ログインしたいアカウントをタップすると、ログインできますよ。
②ユーザーネームとパスワードを入力
リストにないアカウントにログインしたい場合は、「別アカウントにログイン」をタップし、ユーザーネーム・パスワードを入力します。
③「ログイン」をタップ
ログインがはじかれてしまう場合は、ユーザーネームとパスワードが正しく入力できているか確認してください。
もし、パスワードを忘れてしまった場合は、以下の記事を参考にしてパスワードの再設定を行ってくださいね。
参考記事:【インスタ】アカウントのパスワードを変更する方法
これで無事再ログインし、タイムラインを見ることができます。
ログアウトする際の注意点
ログアウトする際に気をつけておきたいポイントは以下2つ。
- ユーザーネーム、パスワード
- 削除しないよう注意
それぞれ見ていきましょう。
ユーザーネーム・パスワード
ログアウトする際に注意したいのが、ユーザーネームやパスワードを忘れてログインできなくなってしまうこと。
登録時に使用したメールアドレスや電話番号を使えば、再設定も可能ですが、時間も手間もかかってしまいます。
ログアウト時に、ユーザーネームやパスワードをしっかり記録しておきましょう。
削除しないように注意
ログアウト方法ではなく、削除方法を見て操作してしまわないよう注意が必要です。
誤って削除してしまうと、アカウントの復活はできませんので気をつけてくださいね。
乗っ取られた場合は「ログアウトするデバイスを選択」で解決!
誰かに乗っ取られてしまったことに気づいたら、不審なデバイスをログアウトさせ、すぐパスワードを変更しましょう。
①アカウントのプロフィール画面を開く
プロフィール画面を開きます。
②三点メニューをタップする
右上にある三点メニューをタップし、設定とアクティビティを開きます。
③アカウントセンターをタップする
「アカウントセンター」のメニューが表示されます。
④パスワードとセキュリティをタップする
アカウント設定内にある、「パスワードとセキュリティ」を選択します。
⑤ログインの場所を選択する
セキュリティチェック内にある「ログインの場所」をタップします。
⑥ログアウトするデバイスを選択する
赤字で記載されている「ログアウトするデバイスを選択」をタップします。
⑦該当デバイスをログアウトさせる
アカウントを乗っ取っているデバイスにチェックを入れて、ログアウトをタップすれば完了です。
再び乗っ取られてしまうことがないよう、パスワードの再設定も行っておきましょう。
「最近身に覚えのないログインがあった」「パスワードを変更しようとする通知が届いた」など、普段と違った動きがある場合は、アカウントが狙われている可能性が高いです。
いざという時のために、デバイスを選択してログアウトさせる方法を覚えておいてくださいね!
まとめ
今回は、インスタグラムのログアウト方法について解説しました。
この記事のポイント!
-
- 設定とアクティビティからログアウトできる
- ログアウトしたことは周知されない
- 乗っ取られた場合は「ログアウトするデバイスを選択」で解決できる
ログアウトの際は、ぜひ本記事で紹介した内容を参考にしてください!