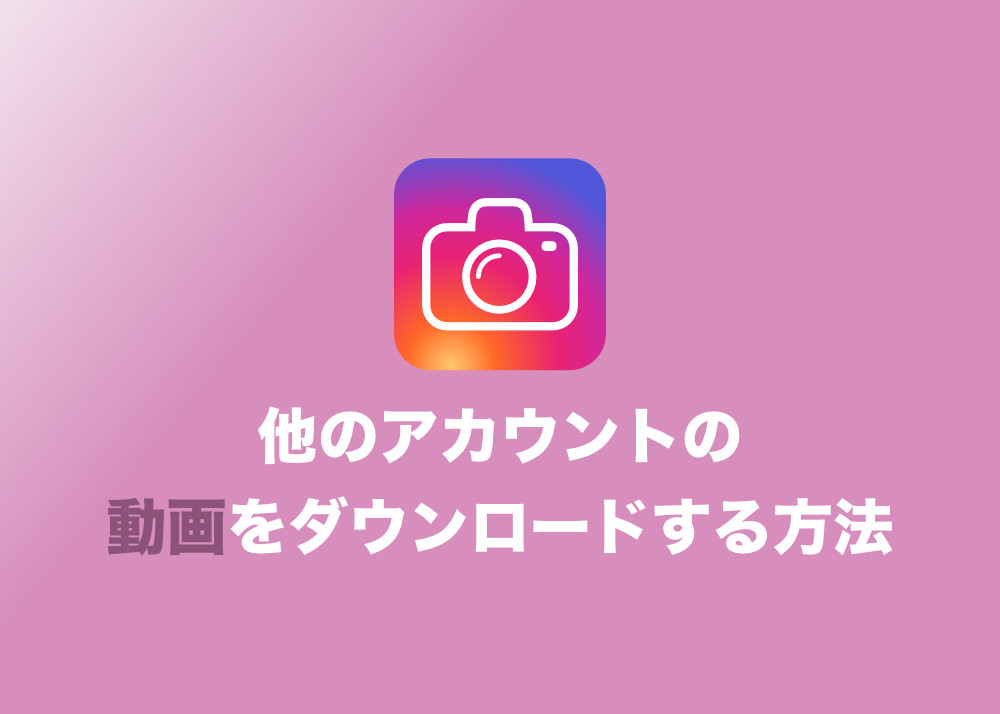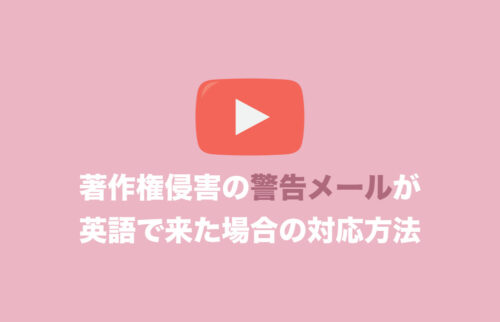インスタグラムについて詳しく解説します
本記事では、インスタグラムで投稿されている写真を保存する方法をご紹介します。
インスタグラムには素敵な写真や、お役立ち情報などが記載された画像など、様々な画像が世界中から集まっています。
今回はそんなインスタグラムの写真を保存する方法をご紹介します。
目次
インスタグラムの写真をスマホに保存する方法は3通り
インスタの写真をスマホに保存する方法は以下の4通りです。
- リポストアプリを使う
- ストーリーズにシェアするふりして保存する
- Webダウンローダー使う
- スクリーンショットを使う
| 方法 | 写真の 綺麗さ |
手軽さ | 複数投稿 の保存 |
おすすめ順 |
| ① | ○ | △ | ◎ | 2位 |
| ② | △ | ◎ | ○ | 4位 |
| ③ | ◎ | ○ | ○ | 1位 |
| ④ | ○ | ◎ | ○ | 3位 |
それではおすすめ順に解説していきます。
Webダウンローダー使う
1番のおすすめは、Webダウンローダーを使うことです。
この方法の良いところは、複数枚の写真が投稿されているものでも一気に保存ができるところです。
手順は以下になります。
- 保存したい投稿のリンクをコピー
- 「awakest.net」を開く
- 投稿のリンクをペースト
- 表示された画層のURLを長押し
- リンク先のファイルをダウンロードをタップ
- サファリの右上に出る矢印をタップ
- 画像のアイコンをタップ
- 左下の矢印をタップ
- 「画像を保存」をタップ
保存したい投稿のリンクをコピー
投稿右上の「•••」をタップ
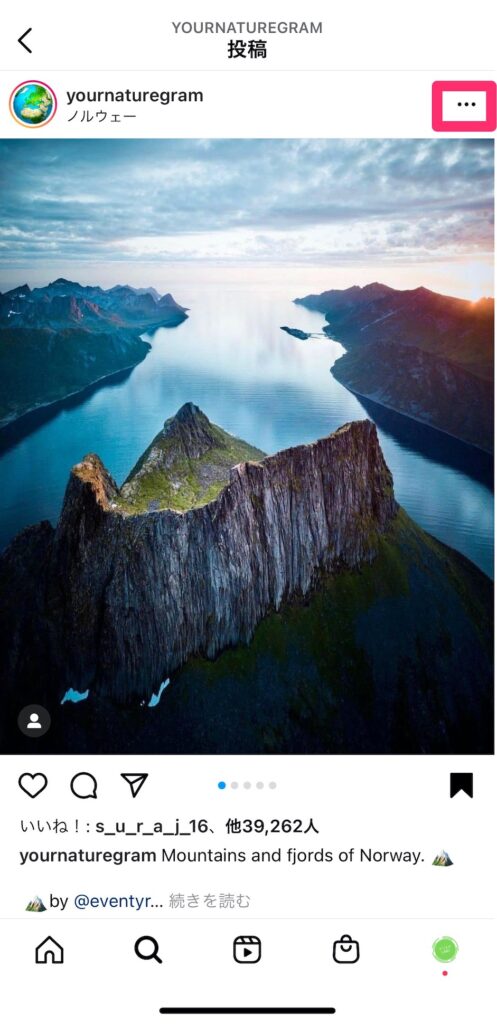
「リンクをコピー」をタップ
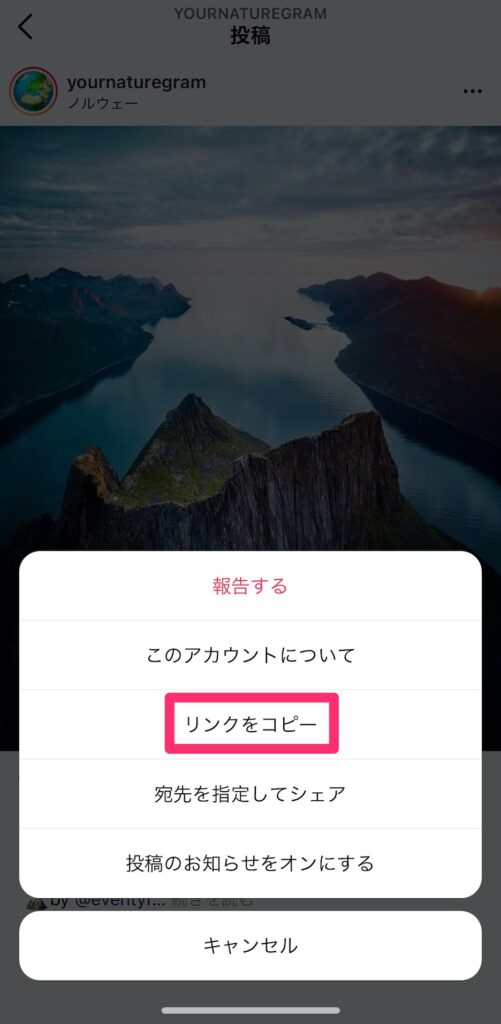
「awakest.net」を開く
Safariのようなwebブラウザ で「awakest.net」というサイトを開きます。
投稿のリンクをペースト
awakest.netのURL検索窓に、先ほどコピーしたリンクをペーストします。
ペーストしたら、「書き出す」ボタンをタップ
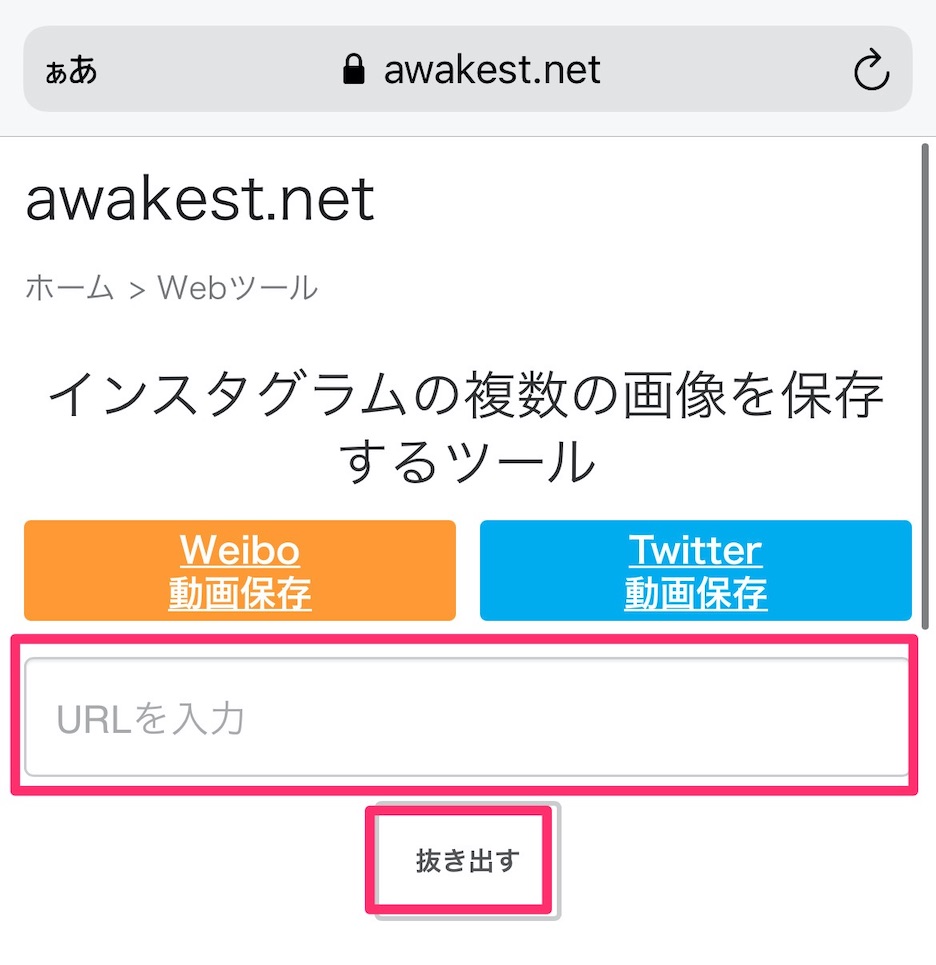
表示された画像のURLを長押し
すると投稿の画像が表示され、その下にダウンロード用のURLが表示されます。
このURLの部分を長押しします。
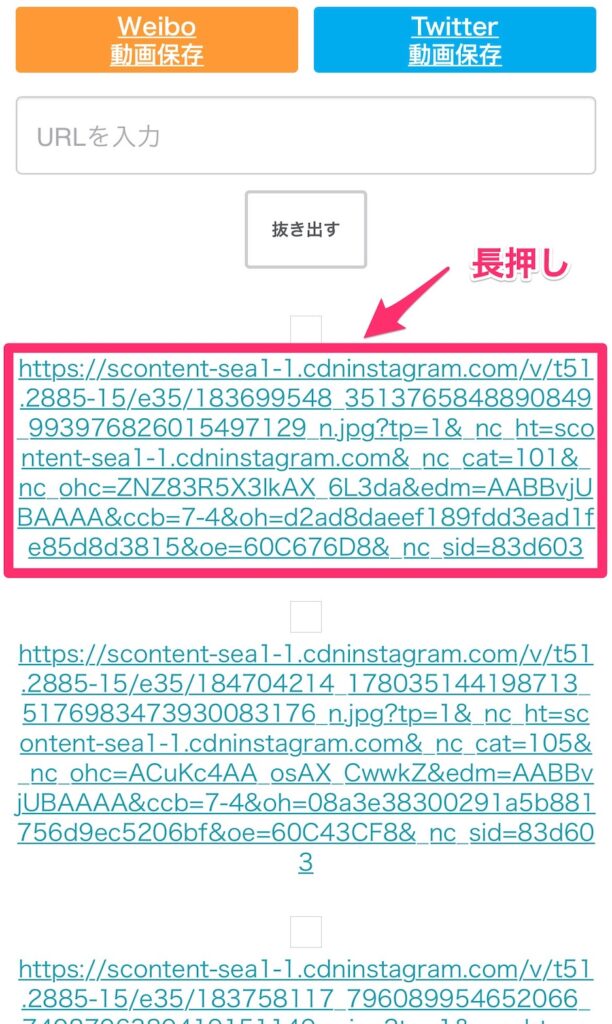
リンク先のファイルをダウンロードをタップ
URLの部分を長押しするといろいろ選択肢がでできますので、「リンク先のファイルをダウンロード」をタップします。
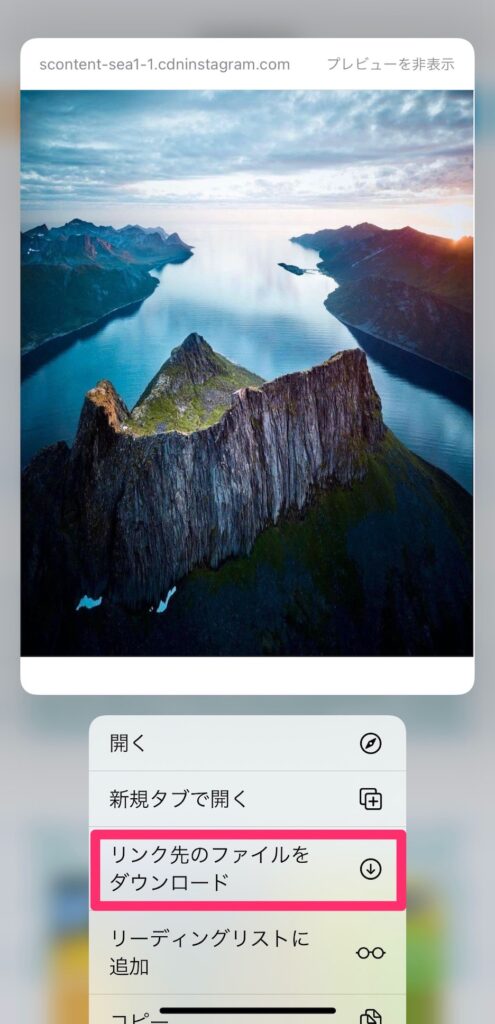
これでスマホに画像がダウンロードできました。
しかしこのままだとスマホの「ファイル」の方に保存されています。
カメラロールに保存するにはさらに後4つの手順が必要です。
サファリの右上に出る矢印をタップ
青色の下を向いた矢印をタップします
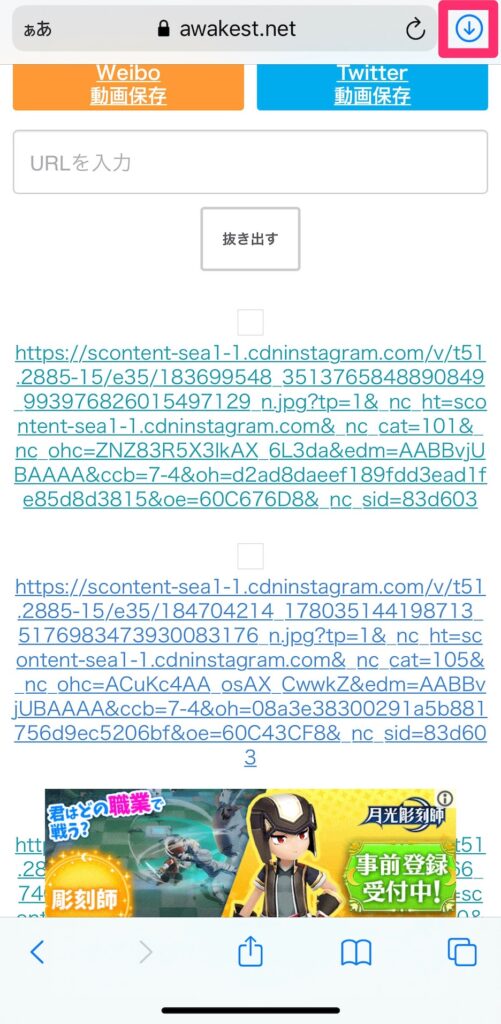
画像のアイコンをタップ
先ほどダウンロードした画像のアイコンが表示されますので、これをタップします。
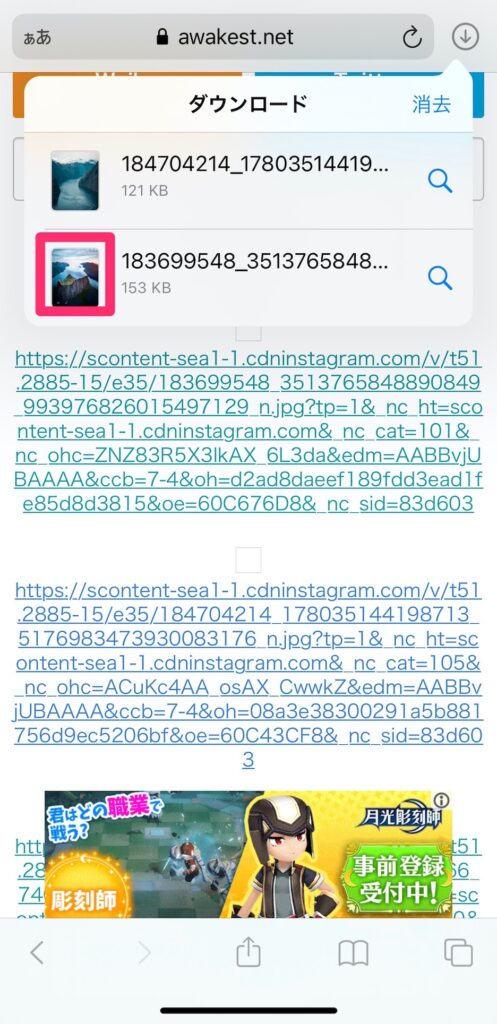
左下の矢印をタップ
左下に上向きの矢印があるので、それをタップします。
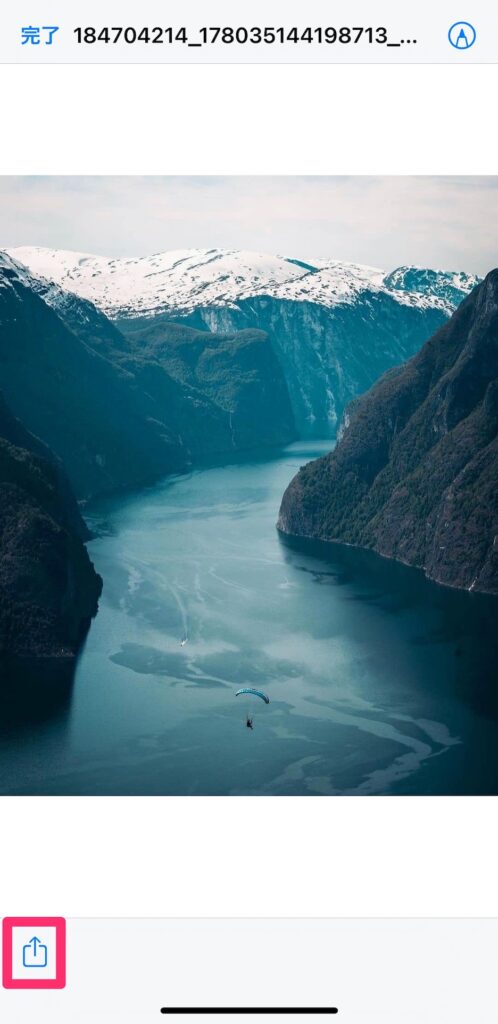
「画像を保存」をタップ
すると次の画面になりますので、「画像を保存」をタップします。
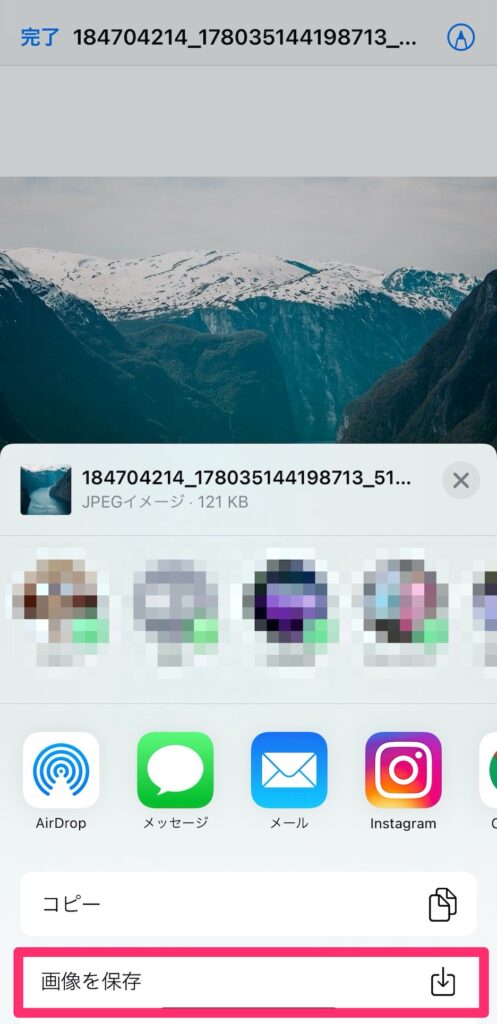
これでカメラロールに保存できました。
以上です。画像が複数ある場合は、URLを長押し→ダウンロードを画像ごとに行います。
リポストアプリを使う
次におすすめなのは、リポストアプリを使う方法です。
手順は以下です。
- リポストアプリをダウンロード
- リポストアプリをく
- インスタアプリで、リポストしたい画像のリンクをコピー
- リポストアプリに戻る
- さっきコピーした画像が現れるので、タップする
- 保存する
リポストアプリをダウンロード
こういうやつです。「Repost」と検索すれば出てきます。
似たようなアプリがたくさんありますが、基本的な機能は同じです。

リポストアプリを開く
ダウンロードしたら開きましょう。大体最初有料版を勧められますが、無視して進めます。
下のような画面になればOKです。どのアプリも大体一緒です。
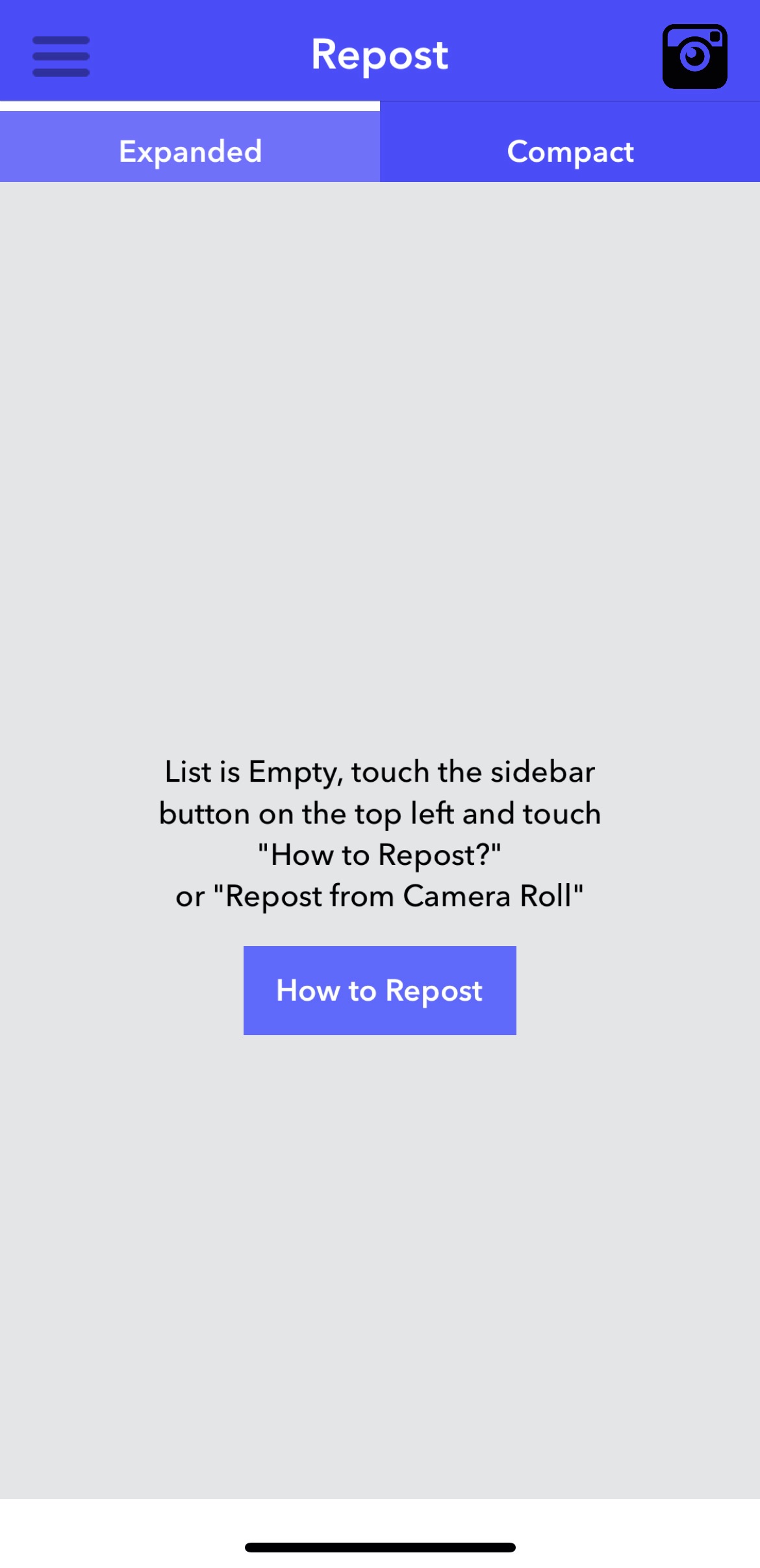
インスタアプリで、リポストしたい画像のリンクをコピー
インスタのアプリから、リポストしたい画像のURLをコピーします。
画像の右下の「•••」のボタンをタップ
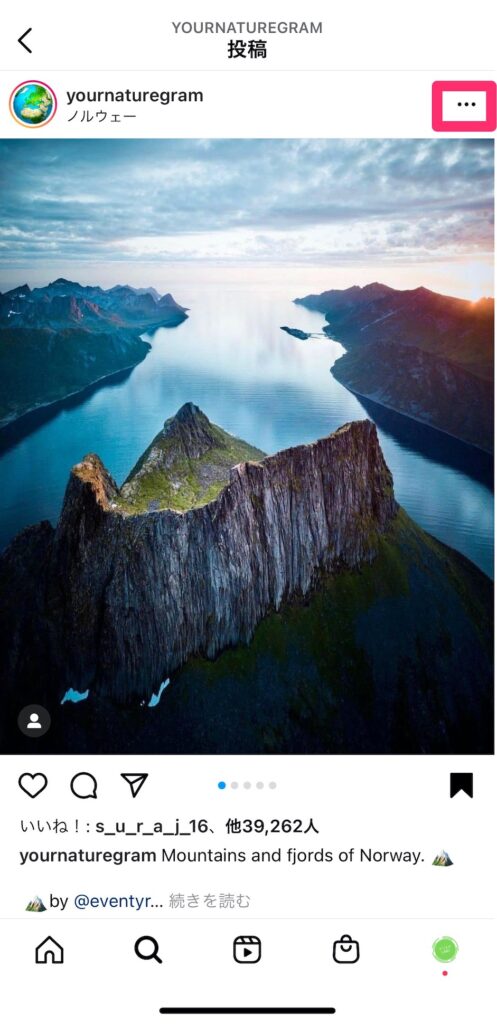
画像の「リンクをコピー」をタップ
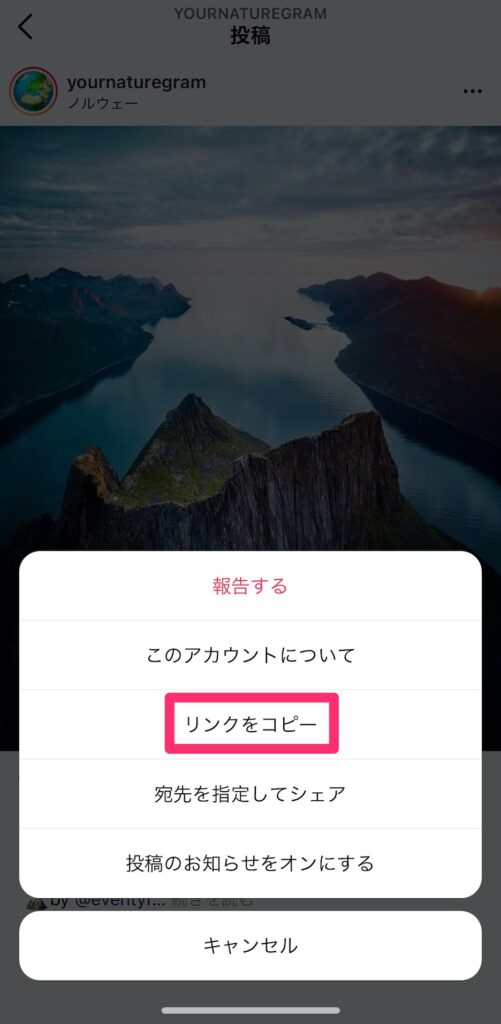
リポストアプリに戻る
次にアプリを切り替えてリポストアプリに戻りましょう。すると、さっきコピーした画像が表示されています。
この画像をタップしましょう。
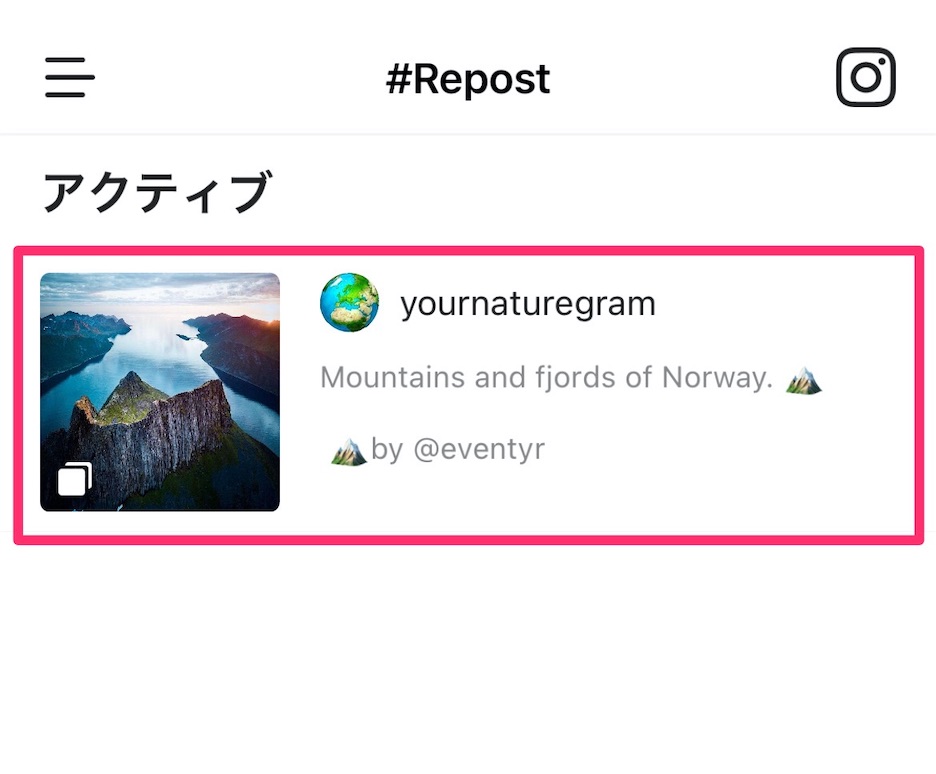
下側に「再投稿」のボタンが表示されるので、タップします。
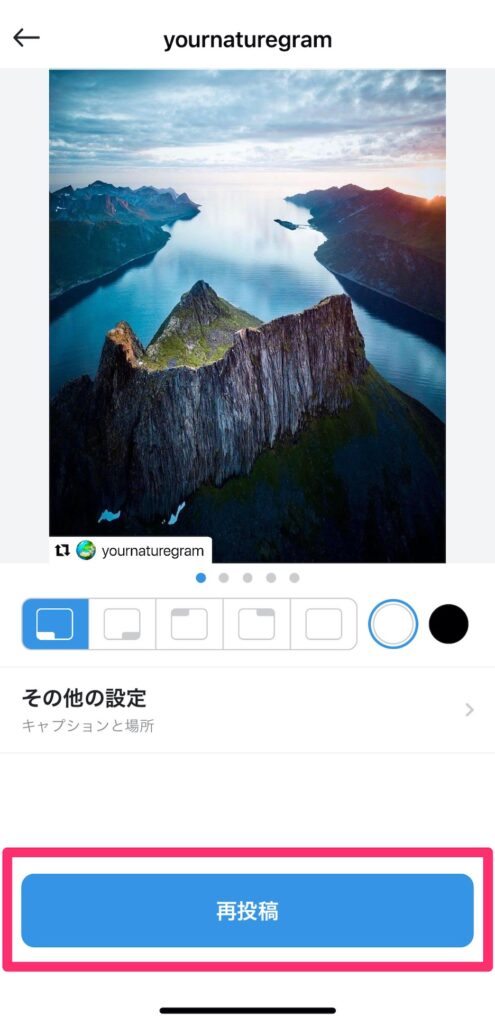
複数枚の投稿の場合は、全ての写真を保存するかどうか聞かれますので、好きな方をタップして下さい。
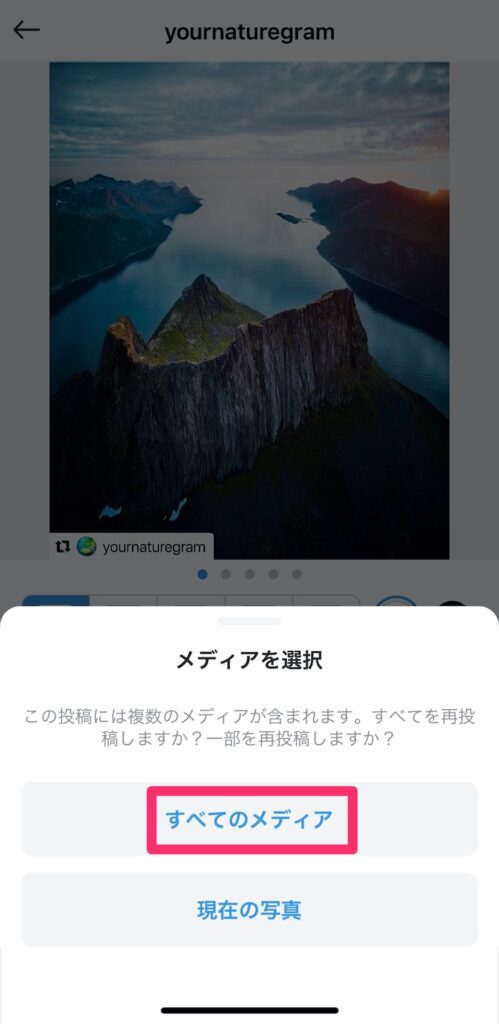
このあとインスタの投稿画面に遷移しますが、投稿はしなくて大丈夫です。
インスタのアプリを閉じてカメラロールに行ってみると、画像が保存されていますので確認してみて下さい。
ストーリーズにシェアするふりして保存する
手順は以下です。
- 保存したい投稿のシェアボタン(紙飛行機みたいなアイコン)をタップ
- 「ストーリーズに投稿を追加」をタップ
- 画像を画面いっぱいに広げる
- 左上の↓ボタンをタップ
リポストしたい画像のシェアボタン(紙飛行機みたいなアイコン)をタップ
※複数枚投稿の場合は、保存したい画像が表示されている状態で行ってください。
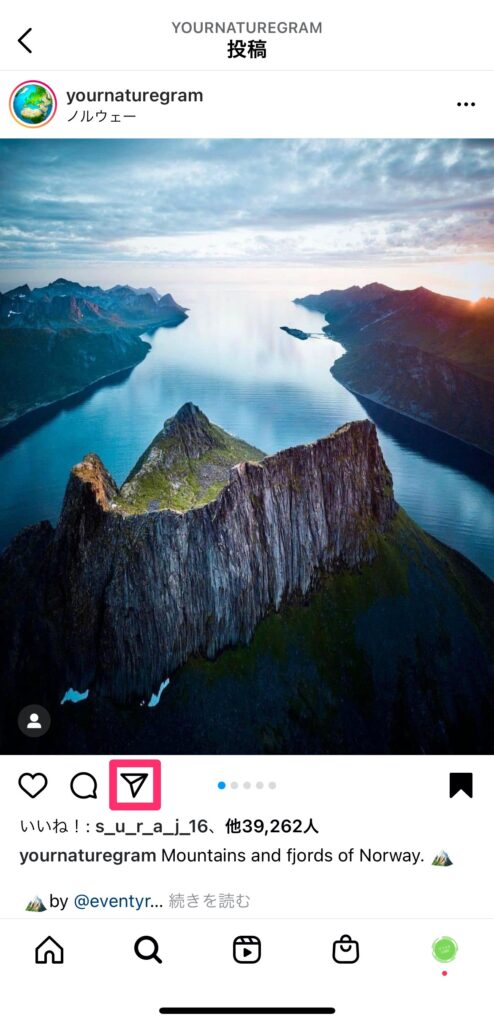
「ストーリーズに投稿を追加」をタップ
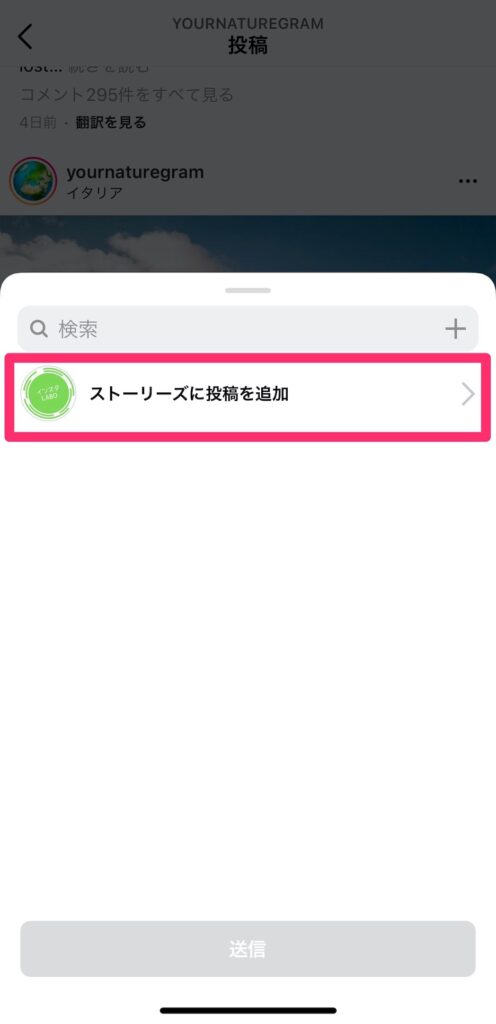
動画を画面いっぱいに広げる
ピンチアウトして広げて下さい。
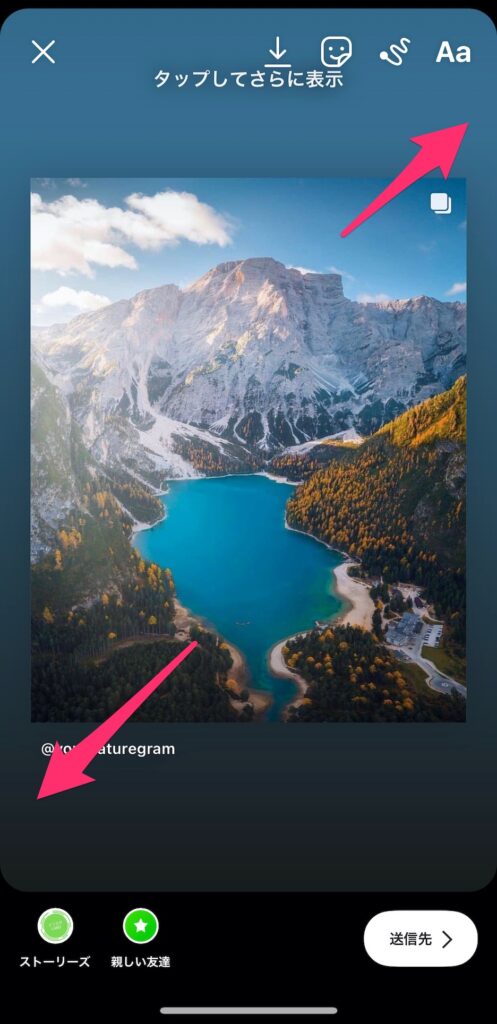
左上の↓ボタンをタップ
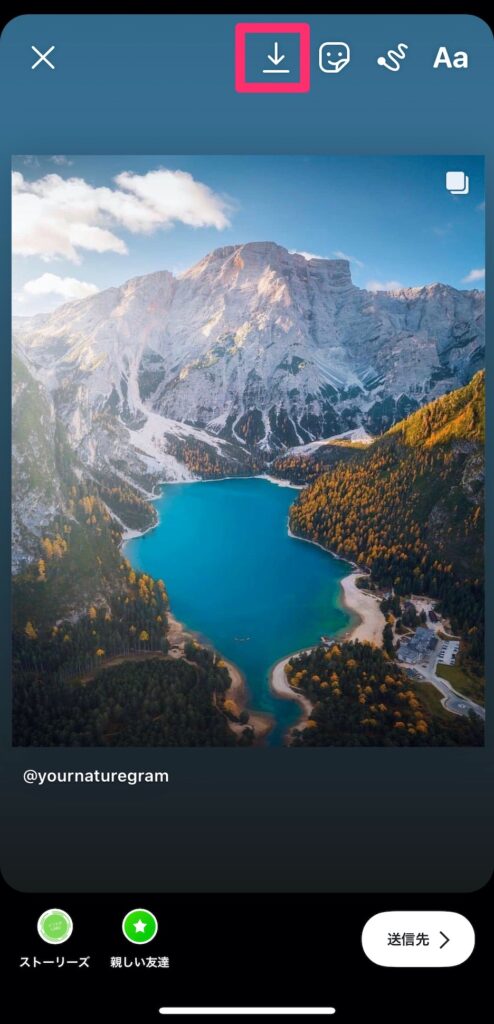
以上です。
スクリーンショットを使う
これは説明不要ですね😅
上の3つの方法がどうしてもダメだった場合に試してみてください。
最後に:他人の動画には著作権があるので注意
当然ですが、インスタグラムの画像にも著作権があります。
著作権に反しないために、保存した画像は個人で楽しむために使うことに留めておきましょう。