Excelについて詳しく解説します
Excelで、平均値を四捨五入したい!
……という方向けに、この記事を書きました。
平均値を四捨五入しないと、データを分析しづらいときってありますよね。
この記事では、Excelで平均値を四捨五入する方法について解説しています。
当記事で使用している画像は、Excel2021での操作画面になりますが、他のバージョンでも操作方法は同じです。
【手順①】AVERAGE関数を使って、平均値を出す
下記のような中学テストの成績表を使って、説明します。
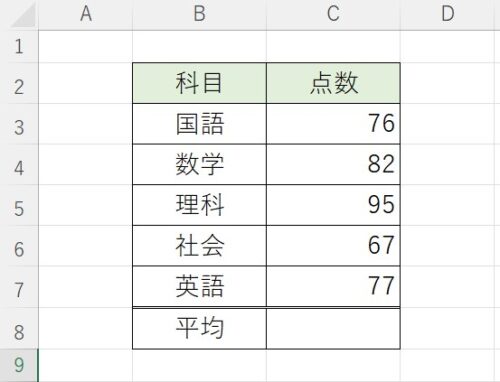
まずは、平均値を出しましょう。
平均値を出すには、AVERAGE関数を使います。
AVERAGE関数の書き方は、
=AVERAGE(セル番地:セル番地)
です。
ショートカットキーを使っても、AVERAGE関数が出せます(Alt→H→U→A)。
今回はC3からC7までの平均値を出すので、C8セルに
=AVERAGE(C3:C7)
と入力します。
実際に入力してみましょう。
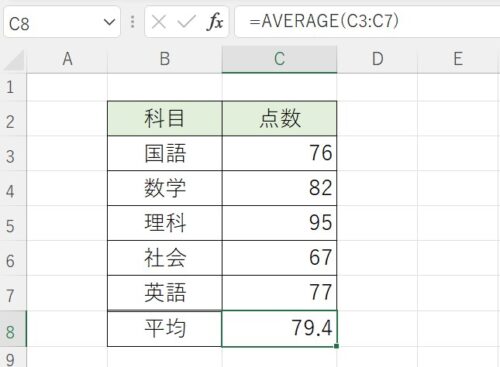
平均値が出せました!
【手順②】ROUND関数を使って、平均値を四捨五入する
AVERAGE関数で出した数値には、小数点が入っているので四捨五入しましょう。
数値を四捨五入するには、ROUND関数を使います。
ROUND関数の書き方は、
=ROUND(数値,桁数)
です。
桁数の欄が0だと整数になり(四捨五入)、数値が増えていくにつれ小数点以下の桁数が表示されます。
今回の場合は、先程出したAVERAGE関数の数値を四捨五入したいので、C8セルに
=ROUND(AVERAGE(C3:C7),0)
と入力します。
実際に入力してみましょう。
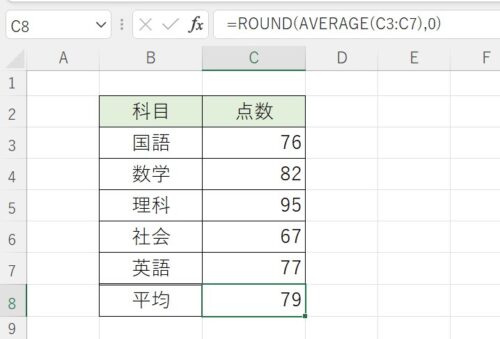
平均値を四捨五入できました!
ちなみに、小数点以下を切り上げたい場合はROUNDUP関数を使い、切り下げたい場合はROUNDDOWN関数を使います。
まとめ
以上、Excelで平均値を四捨五入する方法について解説しました。
ぜひ、試してみてください。































