Excel, その他について詳しく解説します
Excelで、0以外の数値で平均を出したい!
……という方向けに、この記事を書きました。
数値が0のセルを含めて平均を出すと本来の平均値よりも数値がぶれてしまうので、正確な結果が出せないですよね。
こうしたゼロのような異常値を除いた平均を出す関数としてAVERAGEIF関数があります。
この記事では、Excelで0などの異常値を除いて平均を出すAVERAGEIF関数について解説しています。
【使い方】AVERAGEIF関数
AVERAGEIF関数は、一定の条件下にある数値から平均を出す関数です。
今回のように、0を除いたりある数値から数値までの範囲内で平均を出したりできます。
AVERAGEIF関数の書き方は、
=AVERAGEIF(範囲,条件,平均する数値の範囲)
です。
また条件の設定には、比較演算子を使います。
| 演算子 | 意味 |
| "=0" | 0と等しい(0のみ) |
| ">0" | 0より大きい(0は含めない) |
| "<0" | 0より小さい(0は含まない) |
| ">=0" | 0以上(0を含める) |
| "<=0" | 0以下(0を含める) |
| "<>0" | 0と等しくない(0以外) |
今回は、一番下の<>を使います。
AVERAGEIF関数で、特定の条件下にある数値の平均を出す
では、下記の表をもとに、やってみましょう。
10回行ったテストの平均点を出してみます。
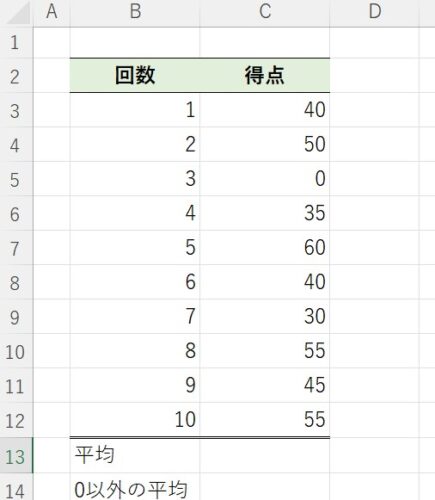
まずは、平均を出してみましょう。
単純平均なら、AVERAGE関数で出せますよね。
したがって、セルC13には、
=AVERAGE(C3:C12)
と入力します。
結果は下記になります。
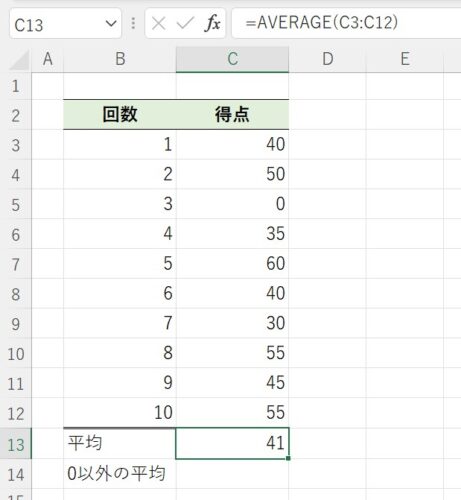
41点となりました。
しかし、3回目の得点が0点なので、これだと本来の実力とはいえません。
もしかしたらテスト当日に体調が悪くて休んだ可能性もあるので、0を除いた上での平均点が本来の実力と考えます。
そこで、AVERAGEIF関数を使って3回目の結果を除いた平均を出してみましょう。
セルC3からC12までの中で、0を除外したいので条件は"<>0"となります。
したがって、書き方は、
=AVERAGEIF(C3:C12,"<>0",C3:C12)
です。
結果は、下記になります。
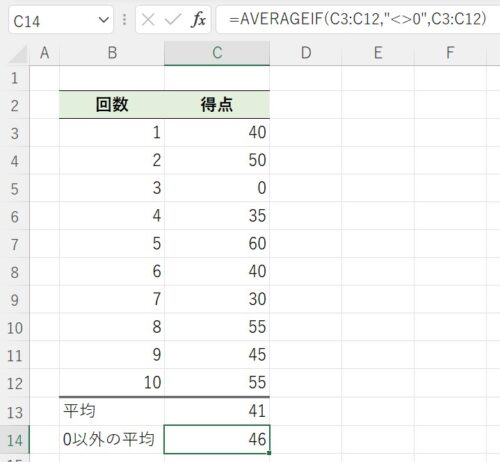
結果は46点となり、0が除かれていることがわかります。
これで、0以外の数値で平均を出せました!
まとめ
以上、0以外の数値で平均を出すAVERAGEIF関数について解説しました。
応用次第で、さまざまな平均を出せるので、ぜひマスターしてみてください。































