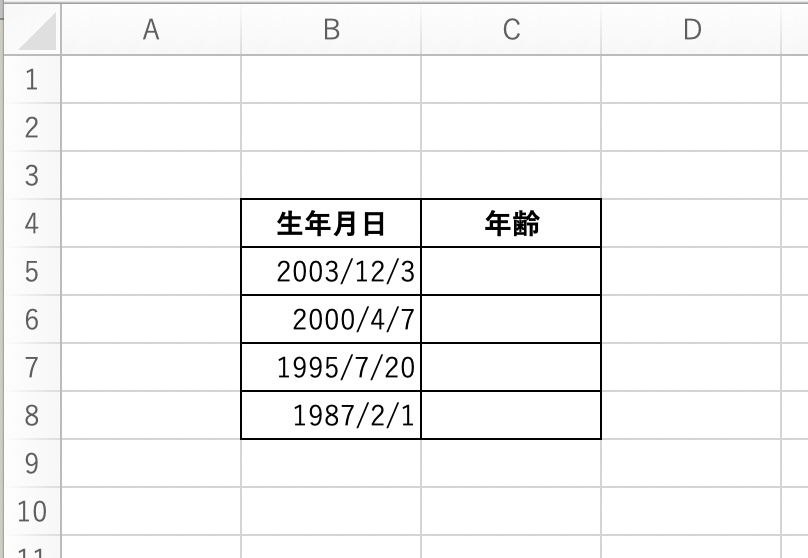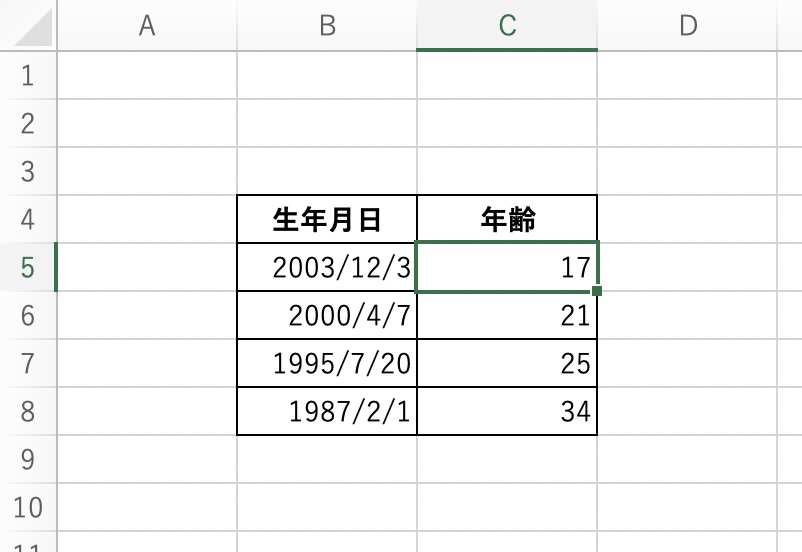Excelについて詳しく解説します
日付から、その人の現在の年齢を計算する方法を教えて下さい!
…という方のために、サクッとコピペでOKな計算式を用意しました。
生年月日から現在の年齢を計算する関数と計算式を、サクッとわかりやすくまとめました。
単純に計算したいだけ!という方は、この記事の計算式をコピペしてもらうだけでOKです。
早速いきましょう。
【計算式】生年月日から現在の年齢を計算する
ということで、その計算式はこちら!
[セル番号]という部分を、計算したい日付データのセルに指定してください。
上記の計算式をコピペして、セル番号を指定するだけで、その人の年齢が計算できます。
【実践】実際に生年月日から年齢を計算してみる
実際の画面で一応確認してみましょう!
とりあえず、こんな表を用意してみました。
ランダムに生年月日を並べています。
これらの生年月日の日付データから、現在の年齢を計算してみます。
ということで、先程の計算式を当てはめてみます。
その結果がこちら!
この記事の執筆が4月中旬頃ですので、2003年生まれの人は17歳に、2000年生まれの人は21歳になっている、という計算ですね!
【解説】この計算式でやっていること
どういう処理をしているのか気になる方に向けて、もう少し解説しますね。
ここではDATEDIF関数とTODAY関数を使って、指定した日付と今日の日付の期間の年数を計算しています。
DATEDIF関数は、2つの日付データを入力することで、その差を計算できる関数です。
なので、1つ目のデータには生年月日のセルを指定し、
2つ目のデータには現在の日付をTODAY関数で指定している、というわけです。
3つ目のデータの"Y"というのは、Year、つまり「年」でその差を表示する、という指定です。
ここでは年齢を計算することになるので、"Y"というパラメーターを指定しています。
- "D":日付同士の日数の差を表示する
- "M":日付同士の月数の差を表示する
まとめ
以上、生年月日から現在の年齢を計算する関数と計算式でした!
ぜひ、そのままコピペして使ってみてください。
当ブログでは、Excel関係の役に立つテクニックやカスタマイズ方法を100記事以上、掲載しています。
この他の記事もぜひ、あわせてご覧ください!