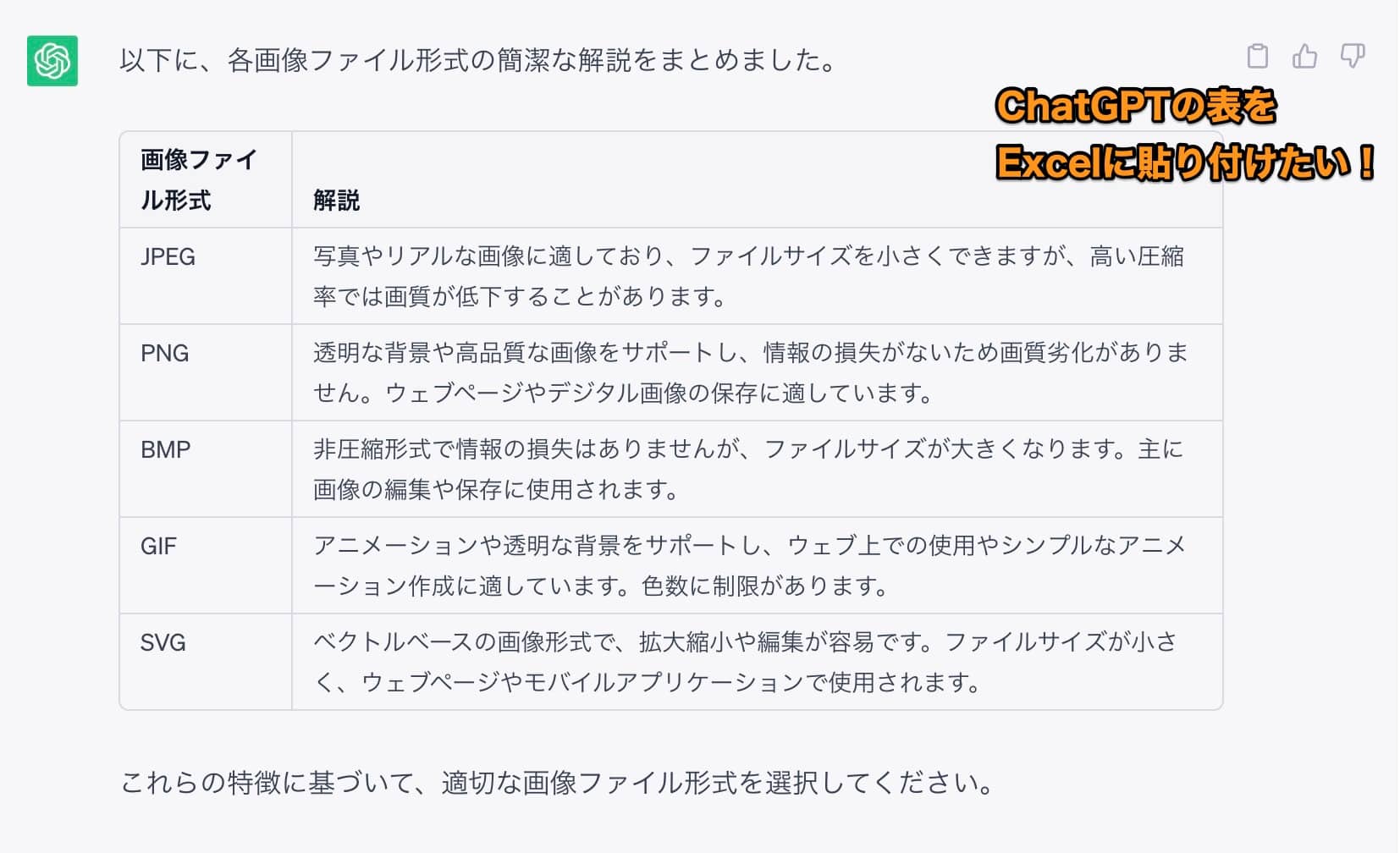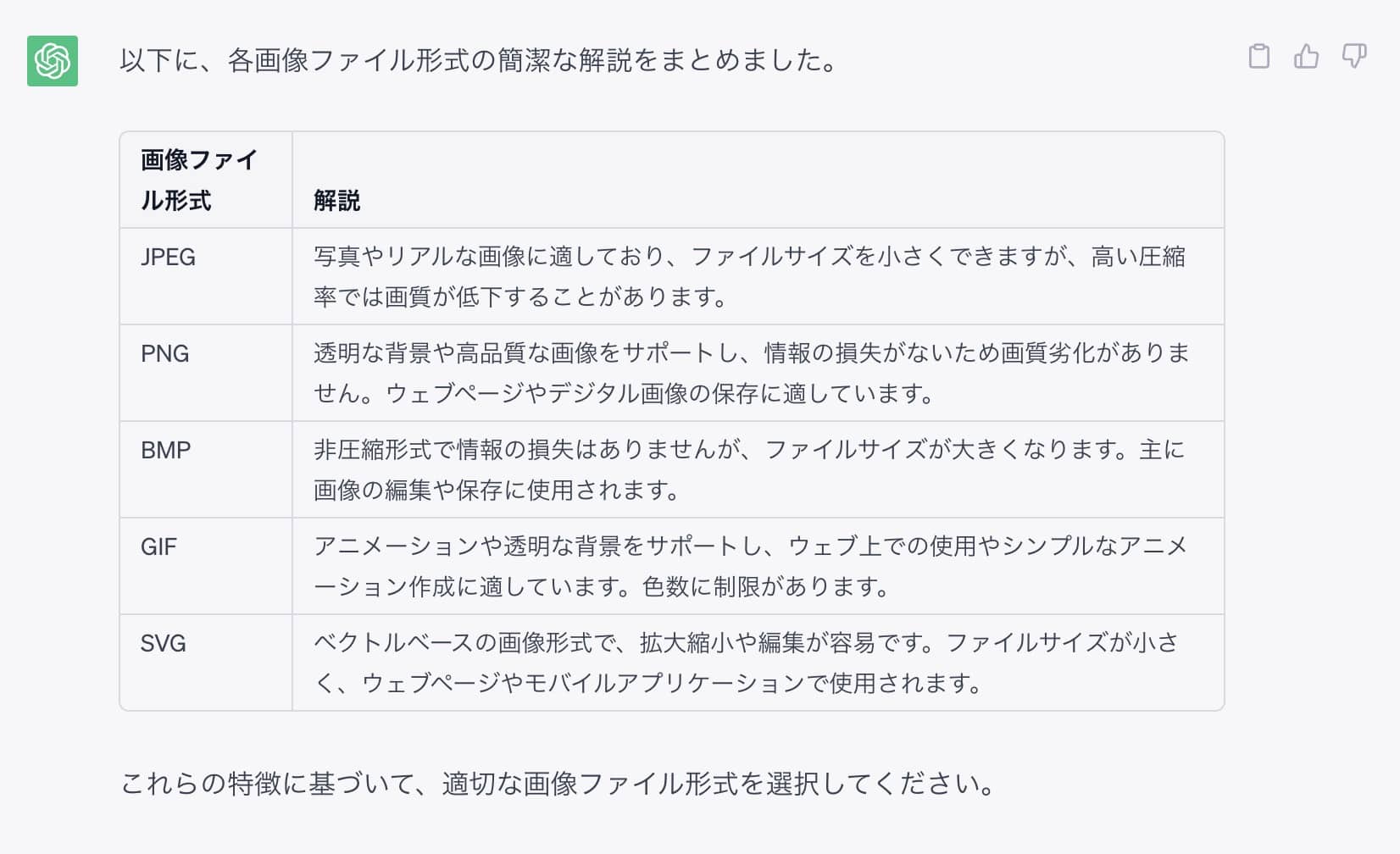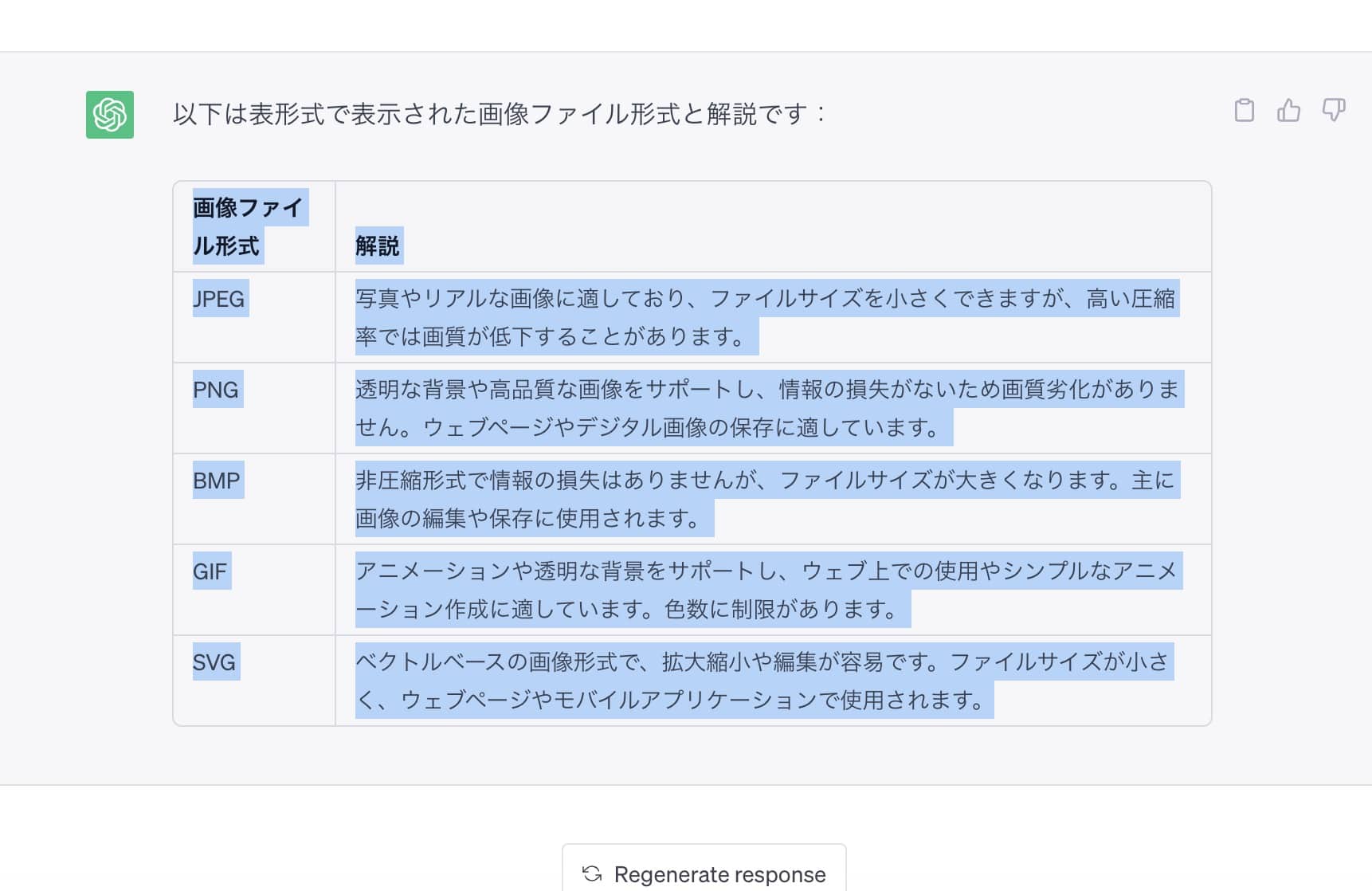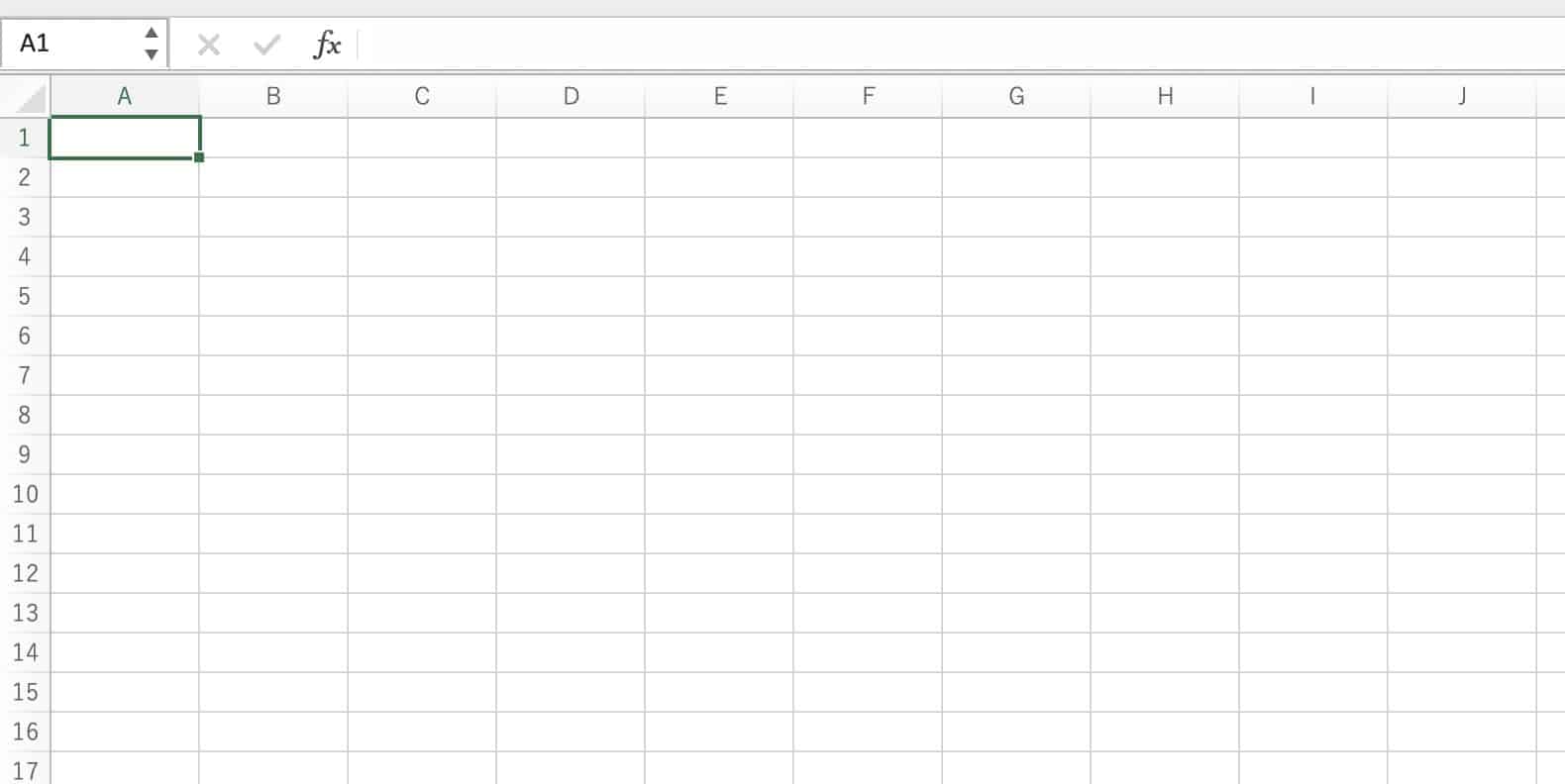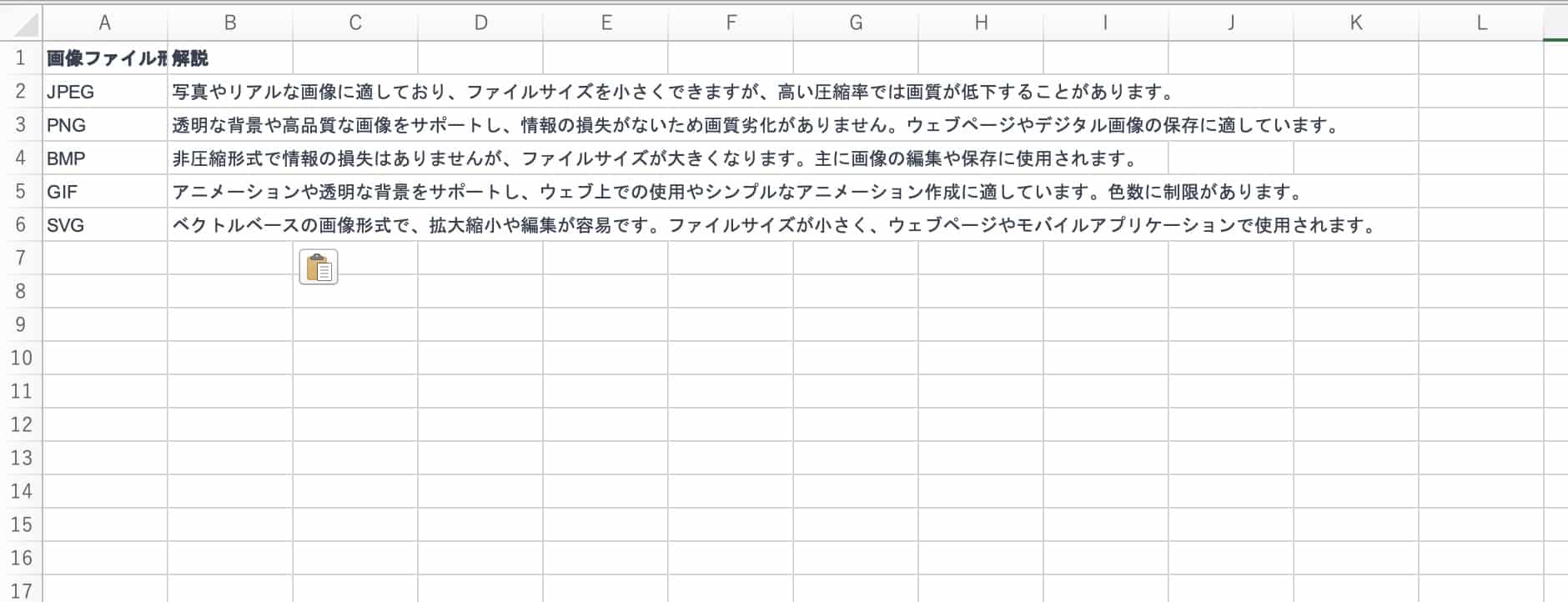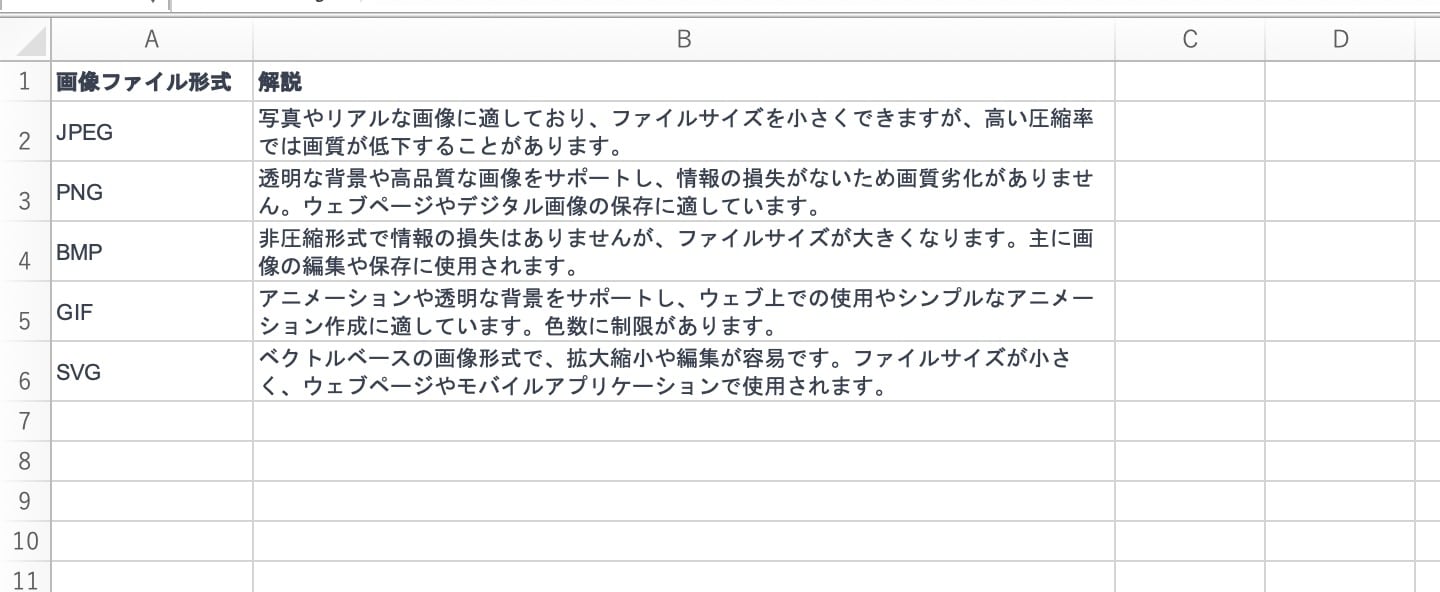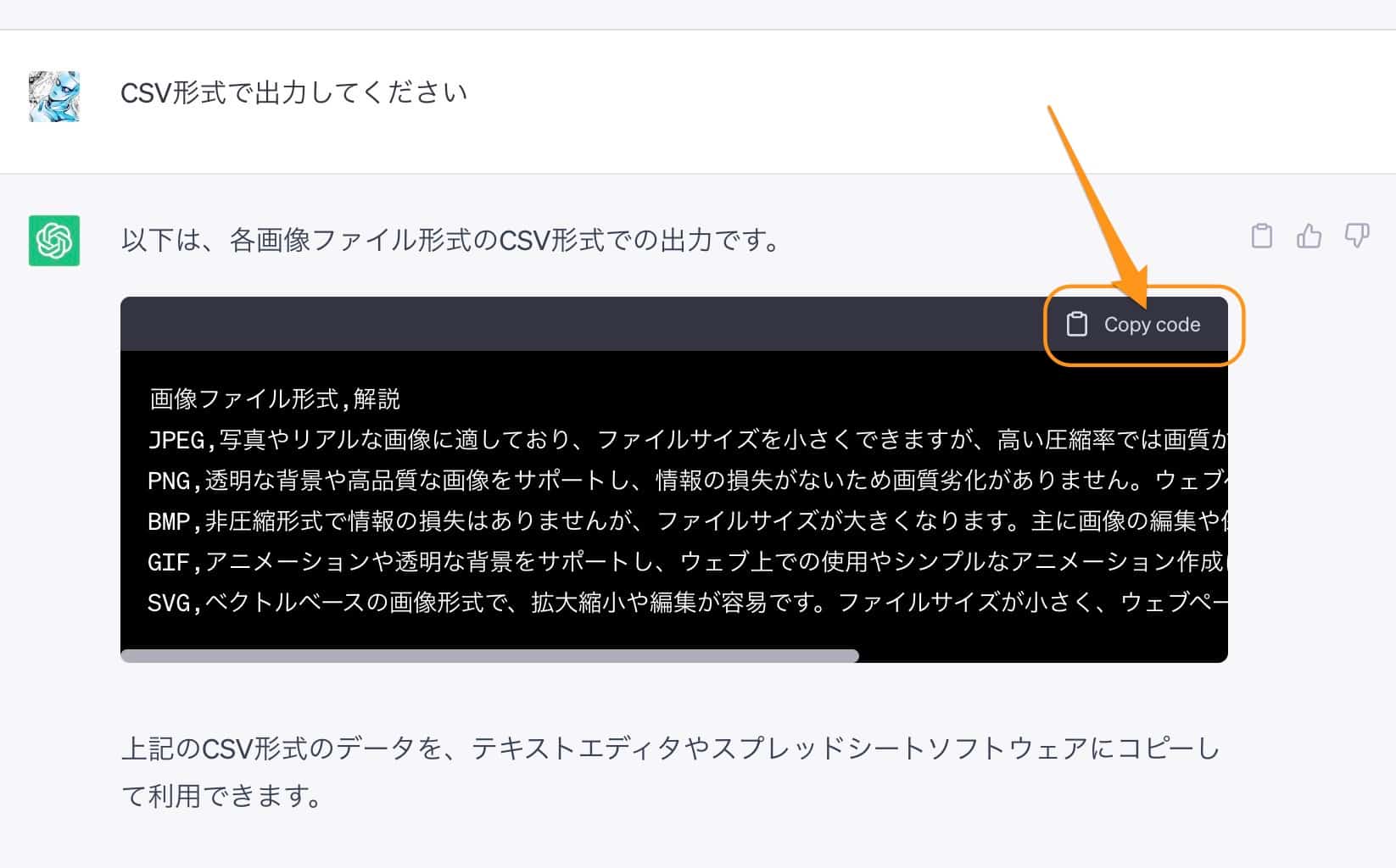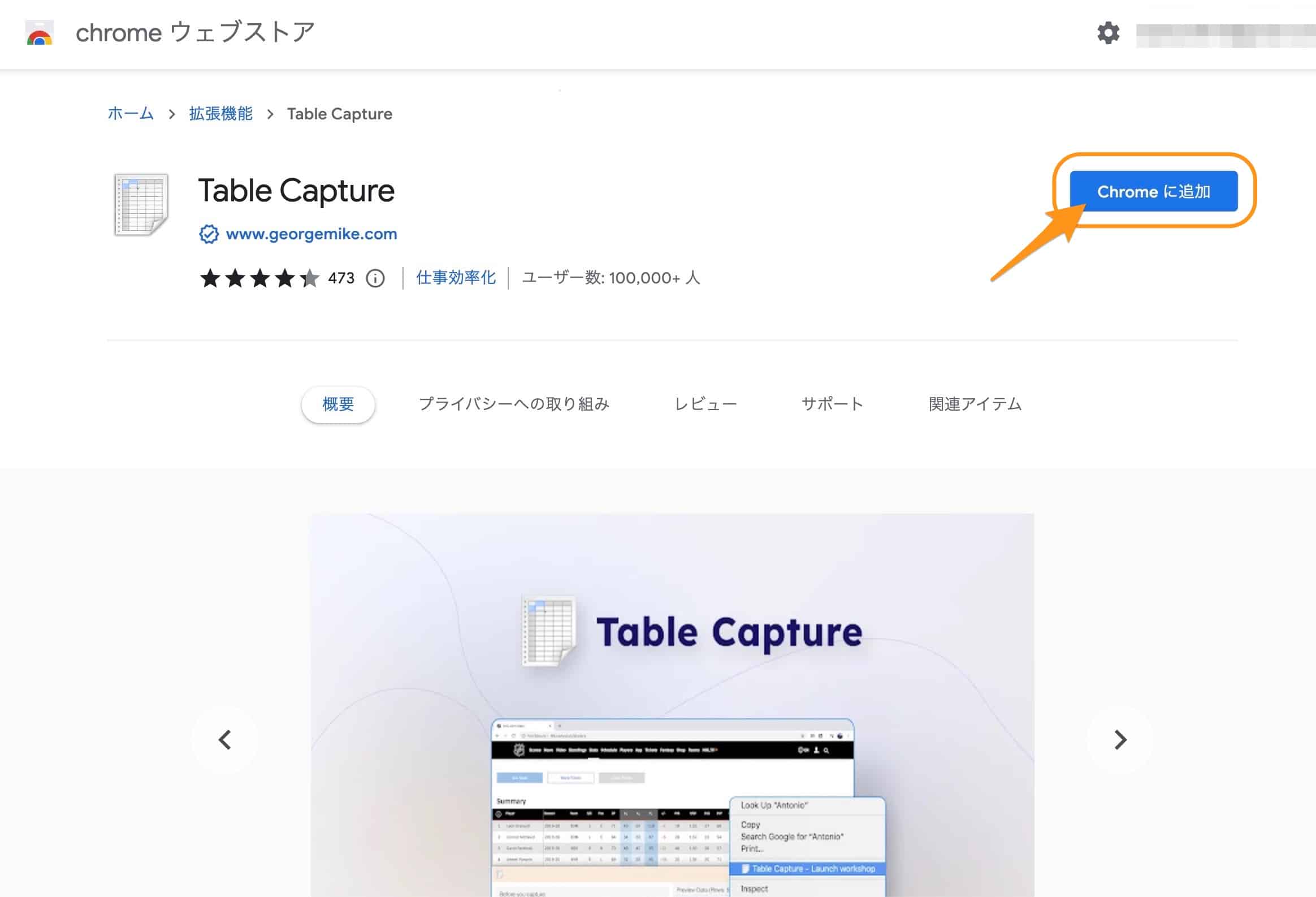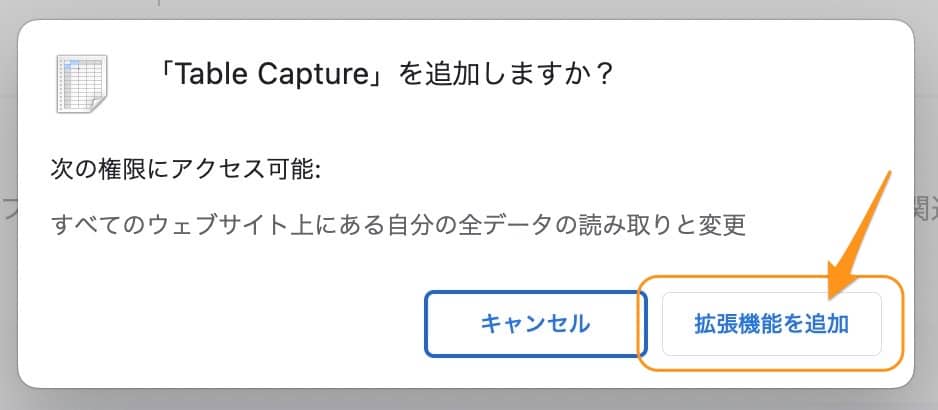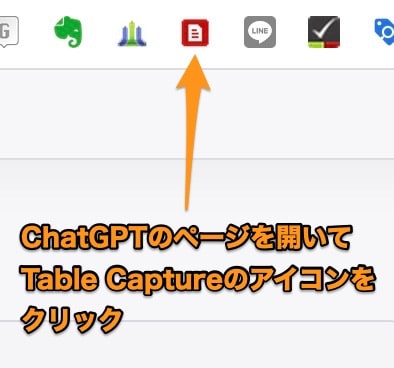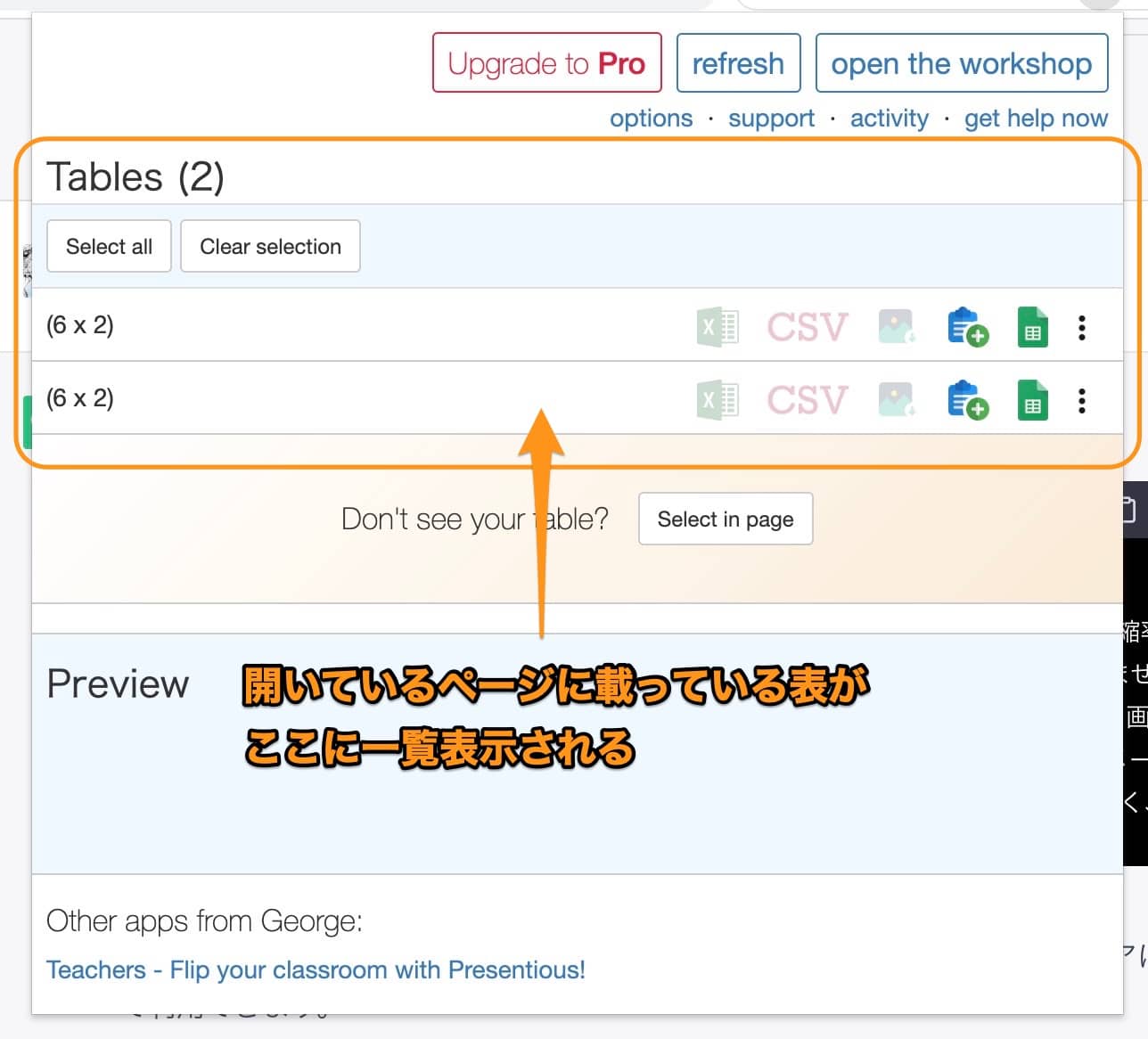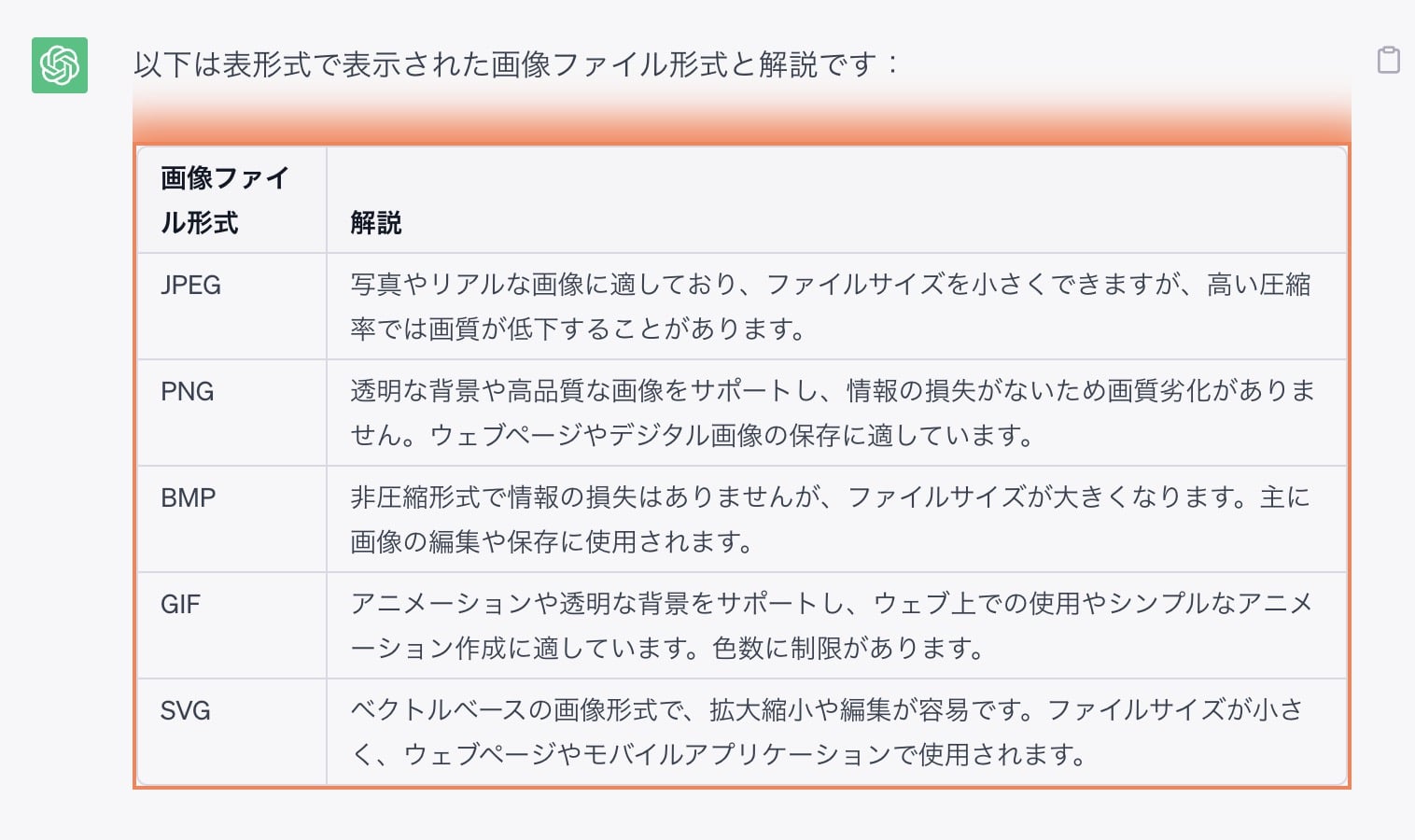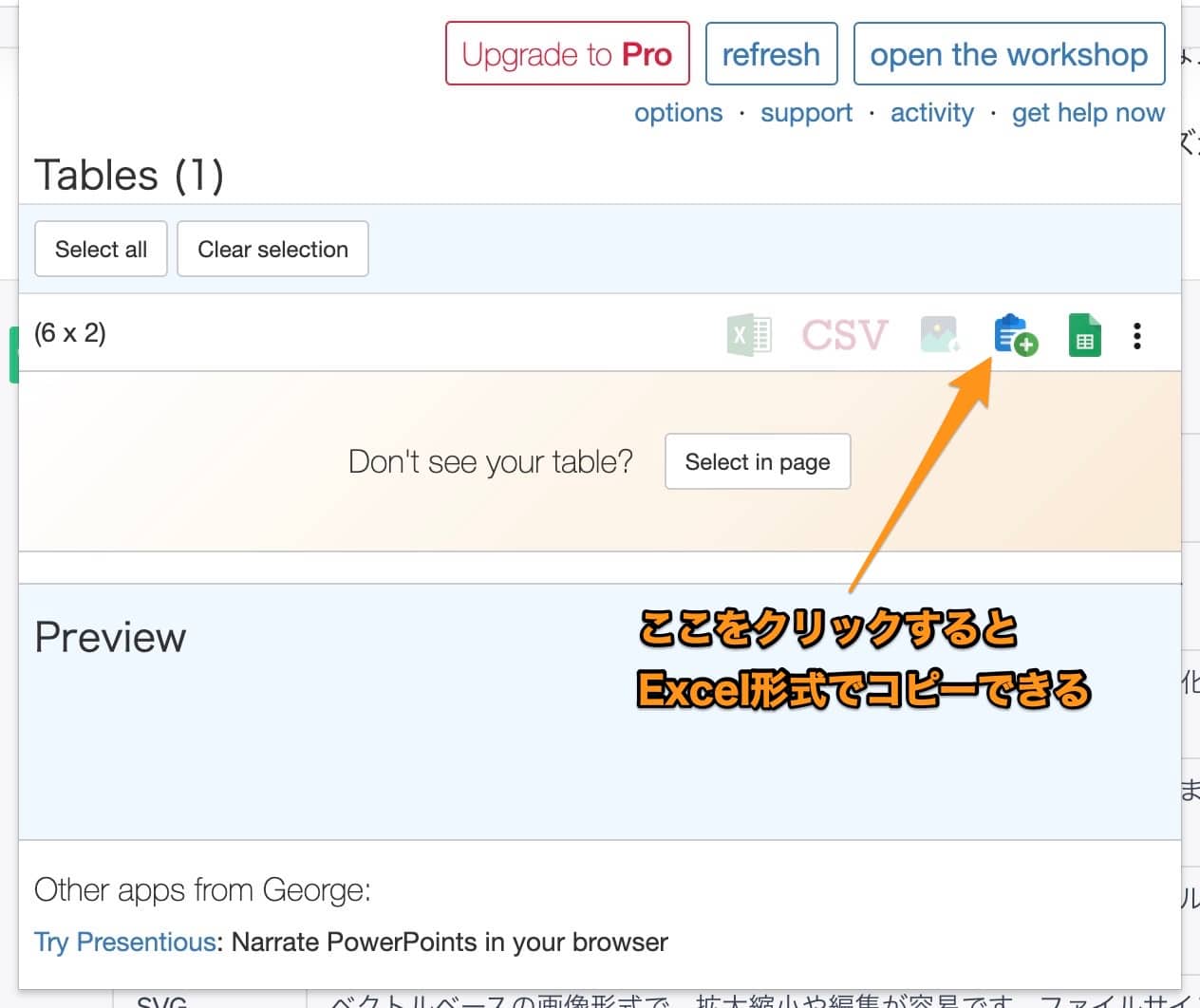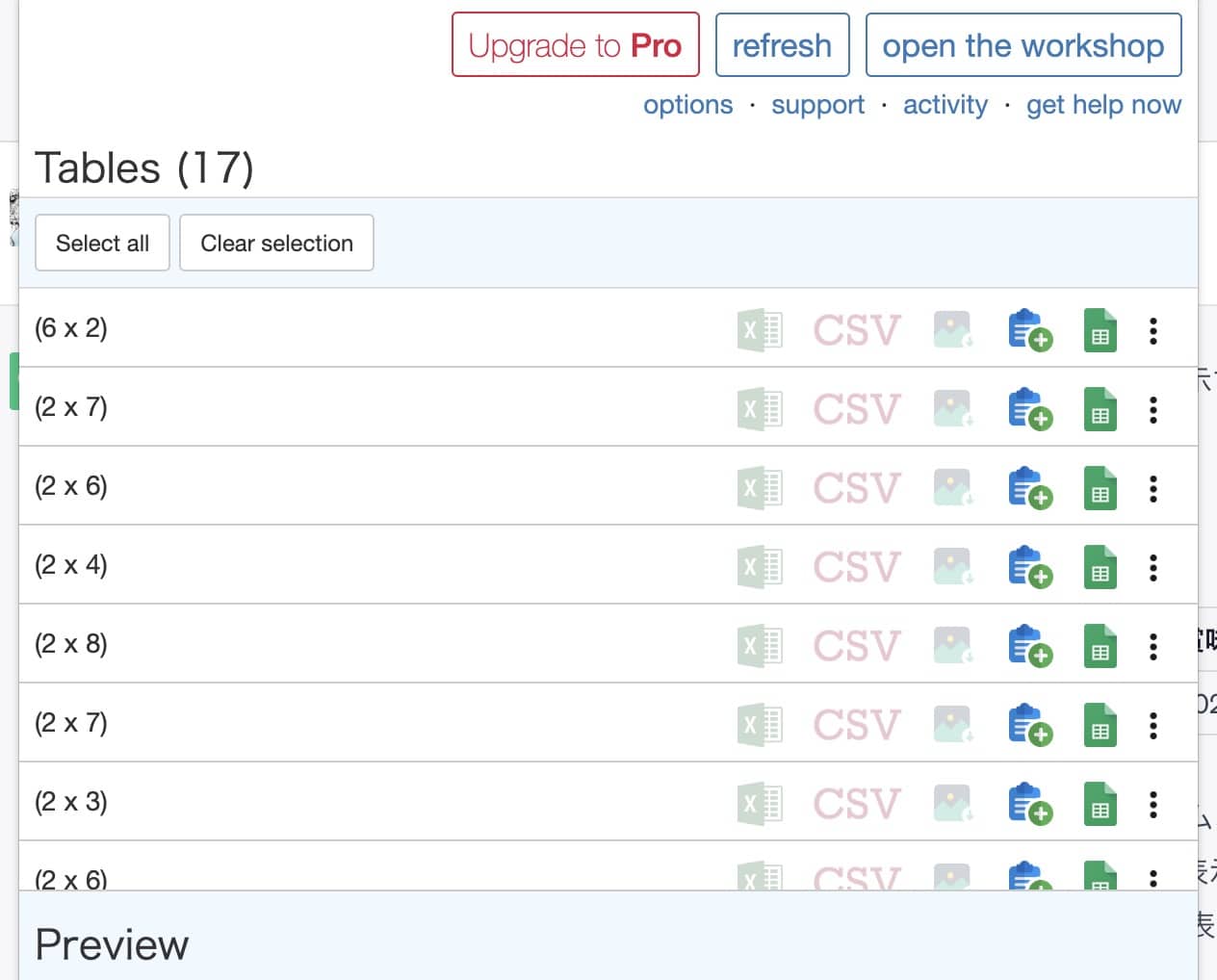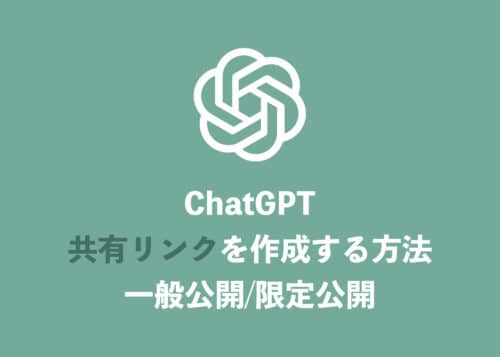ChatGPTについて詳しく解説します
- ChatGPTの表をコピーして、Excelに貼り付けたい…
- その方法を全部教えてほしい!
- マウスで全選択も面倒なので、ボタン一発でコピーしたい
この記事では、以上の疑問にお答えします。
ChatGPTは、このような表をチャット画面内に表示・作成することが可能です。
こうした表を、そのままのセルの並びでExcelなどの表計算ソフトに貼り付けたい、という場面は多いと思います。
この記事では、ChatGPTの表をExcelにコピー・ペーストする3つの方法を紹介します。
それでは早速いきましょう。
あわせて読みたい
目次
著:I/O編集部
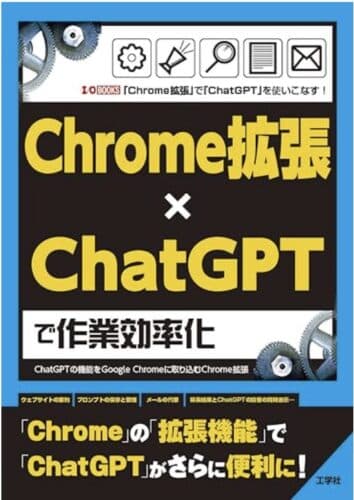
|
TipstourのChrome拡張記事を寄稿しました! 工学社さんより、ChatGPT×Chrome拡張機能を使ってより便利にChatGPTを活用する方法をまとめた書籍に、当ブログの記事が本書の1章に掲載されています。 |
【前提】ChatGPTで出力した表をダウンロードする方法【無料/有料】
ChatGPTに出力されている表をExcelにコピーするには、以下の方法があります。
ChatGPTの無料版、有料版を使っているかで、利用可能な方法が変わります。
無料版
- そのままコピー&ペーストする
- CSV形式で出力する
- Chromeの拡張機能で表をコピーする
有料版
- そのままコピー&ペーストする
- CSV形式で出力する
- Chromeの拡張機能で表をコピーする
- コードインタプリタ機能でExcelファイルに変換してダウンロード ←New!!
一般ユーザの無料版で利用可能な方法は「そのままExcelにコピペする」「CSV形式で出力する」「Chromeの拡張機能で表をコピーする」の3通りです。
この記事ではこの3つの方法を解説していますので、このまま読み進めてもらえればと思います。
この機能を使うことで、ChatGPTが作成した表をExcel形式に直接変換して、ダウンロードすることが可能です。
今回の記事ではこの方法については省略しますが、このコードインタプリタ機能を使うための条件や方法についてこちらの記事にまとめていますので、興味がある方は合わせてどうぞ!
【方法①】そのままコピー&ペーストでExcelに貼り付ける
さて、方法を3つご紹介しますが、この方法がもっとも簡単&シンプルです。
このような表を用意しました。
この表を、Excelにコピーしていきましょう。
このように1画面に表が収まっている場合は、単純にこの表全体を、ドラッグして、全選択しましょう。
この状態でコピー(Ctrl + C)します。
手順はこれだけです。
Excelを開いて、ここに貼り付けしてみると…
このように、セル分けされた状態で貼付けされます!
あとは少しセルのサイズや文章の折返しなどを設定してあげれば、はい、この通り。
簡単にコピペすることができましたね。
【方法②】CSV形式で出力させる
上でご紹介した方法がもっとも簡単なのですが、行数や列数が多くなると、表の全部を選択してコピーするという作業が大変になってきます。
さきほどの例は6行程度なので簡単にマウス操作でコピーできますが、これが数十行、数百行となっていくと、マウス操作も面倒くさくなりますよね。
ということで、こちらはもう少し簡単に、マウスクリック一発で表をコピーできる方法についてご紹介します。
ChatGPT画面に表を出力したら、以下のようにチャットに入力します。
すると、このようにCSV形式で出力してくれます。
この黒色の部分に、CSV形式で先程の表データが入っているので、コピーするには「Copy code」という部分をクリックすればOKです。
CSV形式とは
各データフィールドはコンマで区切られ、各レコード(行)は改行文字で区切られます。
CSV形式は表形式のデータを保存したり、データの移行を行ったりするために広く使用されています。
また、Excelでも標準でこのCSV形式のファイルや記述を利用可能です。
【方法③】Chrome拡張機能「Table Capture」を使う
もう1つ、ChatGPTの表をコピーする方法があるのでご紹介しておきます。
こちらはGoogle Chromeの拡張機能を使う方法で、複数の表をたくさん表示している際に、必要な表だけをクリック一発でコピーできるので便利です。
Chrome拡張機能「Table Capture」
一覧から表を選択して、CSV形式でコピーできる。
ChatGPTに限らず、他のWebサイトの表などもコピーして、Excelに貼り付けが可能になるのでとても便利。
ということで、「Table Capture」という拡張機能をインストールしましょう。
まず、以下のページにアクセスします。
このようなページが開くので、「Chromeに追加」をクリックしてインストールします。
インストール(追加)の確認画面が出てくるので、「拡張機能を追加」をクリックします。
すると、Chromeの上部のバーにこのようなマークのTable Captureのボタンが追加されているはずです。
ChatGPTで表を出力しているチャット画面を開いて、このボタンをクリックしましょう!
するとこのように、今開いているページにある表が一覧表示されます。
ここでは2つの表を出しているので、このように「6行×2列」の表が2つ表示されています。
この一覧の表にマウスカーソルを合わせると、実際のページ上の表がこのように赤色でポップアップします。
コピーしたい表を、このポップアップで確認しましょう。
コピーしたい表がみつかったら、このボタンをクリックすることで、表がコピーされます!
あとはそのままExcelにペーストすればOK。
このようにExcelにコピペすることができました!
このように、ページ上のすべての表が桁数と一緒に表示されるので、自分がコピーしたい表を簡単に探して、選ぶことができます。
今回はChatGPTでの使い方でしたが、このTable Captureは非常に有用なので、インストールしておくことをおすすめします。
まとめ
以上、ChatGPTの表をExcelにコピー・ペーストする方法でした。
当ブログTipstour(チップスツアー)では、このコードインタプリタの機能の活用方法を今後もアップしていく予定ですので、ぜひチェックください。
以上、参考までに。
それでは!