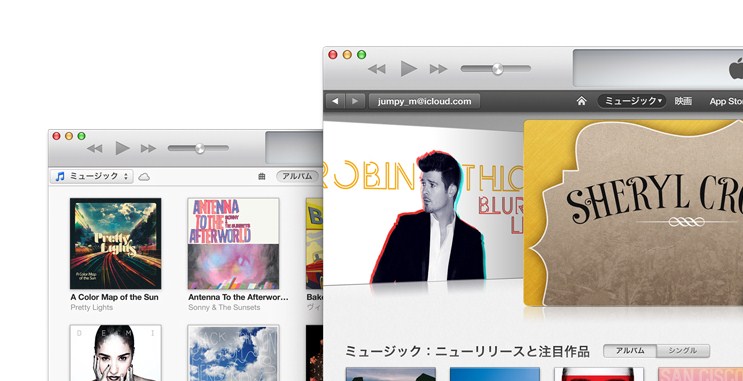フリーソフトについて詳しく解説します
iTunesの話題。 HDDやファイルの整理を行った場合に、音楽ファイルを別のディスクやフォルダに移動することがあります。
ただ単純に音楽ファイルだけを移動してしまうと、iTunesで再生できなくなる事案が発生します。
これはiTunes内のライブラリファイルに登録されているファイルパスに該当する音楽ファイルが見つからないために再生できないわけですが、それをiTunes側からひとつずつパスの修正をしていくのは辛いものがあります。 1曲とか2曲ならいいでしょうが、数百曲にまで及ぶと死にます。
面倒くさいのは嫌いなタチなので、なんとか一括で変更出来ないものか色々試してみたのですが、いい方法がありました。 iTunesライブラリのXMLファイルを直接編集して、パスを書き換える方法です。
目次
ファイルパスを変更すると再生出来ない
音楽ファイルを移動してしまって見つからない場合は、iTunesにて再生しようとするとこんな感じで表示されます。

「場所を確認」から、ファイルパスを改めて指定出来ますが、曲単体での指定になるので、数が多くなると辛い作業になります。
一括変更したくなるのは、こういう理由からですね…。
ライブラリファイルの保存場所
iTunesのライブラリですが、XMLというテキスト形式のファイルにて情報が管理されています。 バイナリではなくテキストの形式なので、テキストエディタで開いて直接編集が可能になっています。 これはありがたい。
そのライブラリファイルですが、デフォルトだと下記のフォルダに格納されています。 このフォルダ内の「iTunes Library.xml」と「iTunes Library.itl」というファイルがライブラリの核となるファイルです。
| オペレーティングシステム | 「iTunes」フォルダのデフォルトの場所 |
|---|---|
| Mac OS X | ユーザ/[ユーザ名]/ミュージック |
| Microsoft Windows XP | ¥Documents and Settings¥[ユーザー名]¥My Documents¥マイ ミュージック |
| Microsoft Windows Vista | ¥ユーザー¥[ユーザー名]¥ミュージック¥ |
| Microsoft Windows 7 | ¥ユーザー¥[ユーザー名]¥マイ ミュージック¥ |
音楽ファイルの保存場所を変えている場合はこの限りではないので、iTunesの詳細設定からファイルの場所を確認しましょう。
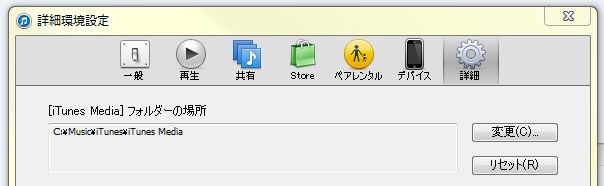
ライブラリを修正する前に…バックアップを取っておくこと
「iTunes Library.xml」と「iTunes Library.itl」ファイル、および同じフォルダ内に入っているデータベースファイルらしきものは一通り、コピーして別のフォルダにバックアップをとっておくことをオススメします。
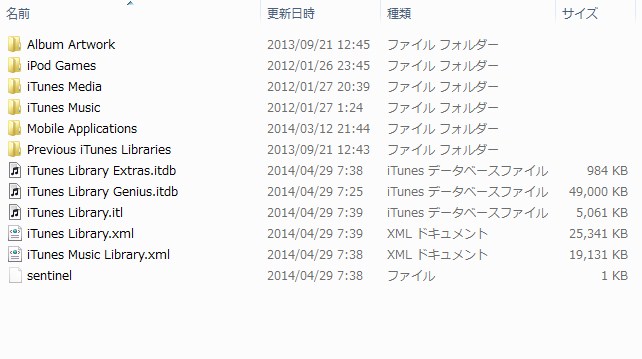
iTunesのシステムファイルを編集することになるので、失敗すると元のライブラリに戻せないという羽目になりかねないので、ここはしっかりバックアップを取っておくことです。
また、XMLファイルの中身を編集するので、後で元に戻せるように「編集前用」と「編集用」に分けて2重でコピーしておくとベターです。
移動前と移動先を確認しておく
XMLファイルを変更する前に、移動する前のフォルダと、移動後のフォルダのパスを確認しておきましょう。
僕の場合は、JドライブのフォルダをすべてGドライブの中に移動して、Jドライブを取り外したためiTunes側で再生が出来なくなっていました。 つまり、移動前・移動後のパスはこういう感じです。
移動前 J:\iTunes Music\iTunes
移動後 G:\J\iTunes Music\iTunes
ここで前後のパスをちゃんと確認しておかないと、正しく置換も出来ないしXMLファイルの編集で混乱するので、しっかりチェックしておきましょう。
スポンサードリンク
ファイル内を置換
さてここからが本番。 「iTunes Library.xml」ファイルをテキストエディタで開きます。 ファイルサイズが大きいので注意。
ズラーッと色々な記述が出てきますが、一曲一曲はこんな感じでテキスト形式でデータが記述されてます。 曲名やアーティスト名、アルバム名など。 再生回数や最終再生日なんかもこのXMLの中に保存されてます。

この中の、Locationという項目にファイルパスが記述されています。 ここのファイルパスが移動前のフォルダのパスになっているはずなので、移動後のパスに一斉置換します。
僕の場合は、Jドライブの中身をすべてごっそりGドライブ直下の「J」というフォルダに移動したので、置換するとなると、こうです。
file://localhost/J:/iTunes%20Music/iTunes/iTunes%20Music/Battles/...
↓
file://localhost/G:/J/iTunes%20Music/iTunes/iTunes%20Music/Battles/...
こんな感じで置換してあげればよいかと。 当然ながら、ここで置換方法を間違えるとうまく再生出来なくなるので注意です。

iTunesライブラリを消去→再読込
ただしく置換、ファイルを上書き出来たらiTunesで再読込します。 編集したXML再読込させるには、一旦ライブラリを消去する必要があります。 単純にXMLファイルを上書きするだけだと、ダメみたいですね。
iTunesを終了した状態で、iTunesフォルダ内の「iTunes Library.itl」ファイルを削除します。
その後、iTunesを再起動すると、ライブラリに何も登録されていない状態に戻ります。 この時点で、iTunesフォルダ上の「iTunes Library.xml」ファイルは強制的に新しいものに上書きされてしまうので注意。 バックアップは確実にとっておくこと!
ファイル→ライブラリ→プレイリストをインポートから、さきほど置換したXMLファイルを読み込みます。

ライブラリの大きさによって、インポートに時間がかかりますが、そこは我慢です。 僕の場合はライブラリは13000曲ほどでしたが、30分ほどで完了しました。

ファイルパスを置換したXMLファイルで再構築されたiTunesで、さきほど再生出来なかった曲を再生してみると、見事にちゃんと再生されるようになってくれました。
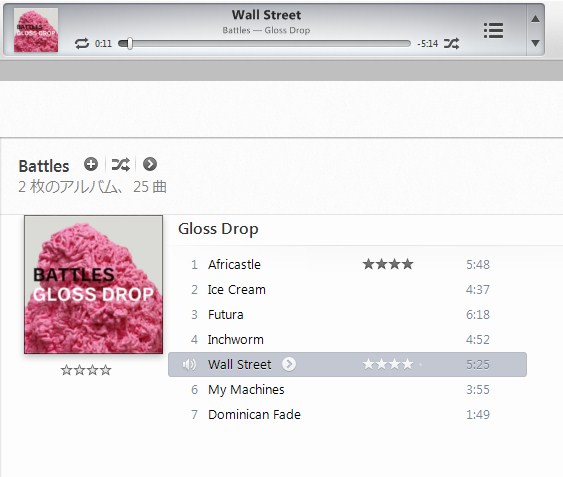
これにて一括変更、完了です。
まとめ
今回やったことをまとめておきます。
- データベースファイルをバックアップ
- XMLファイル内のファイルパスを一斉置換
- データベースファイルを削除してライブラリを初期化
- 置換したXMLファイルをインポートしてライブラリを再構築
以上です。 XMLファイルのようなテキスト形式でデータを処理してくれていると、何かあったときにユーザサイドからでも対応しやすくてありがたいですね。
参考:iTunesのライブラリの再作成
ライブラリの再作成方法は、下記のページを参照しました。 Appleのサポートページです。 各OSのライブラリファイルの保存先も、こちらから拝借。
iTunes:iTunes ライブラリおよびプレイリストを作成し直す方法
関連記事:こちらもどうぞ。
iTunesが勝手にジャンル名を英語から日本語に書き換えるのを無効化する方法 | Tipstour