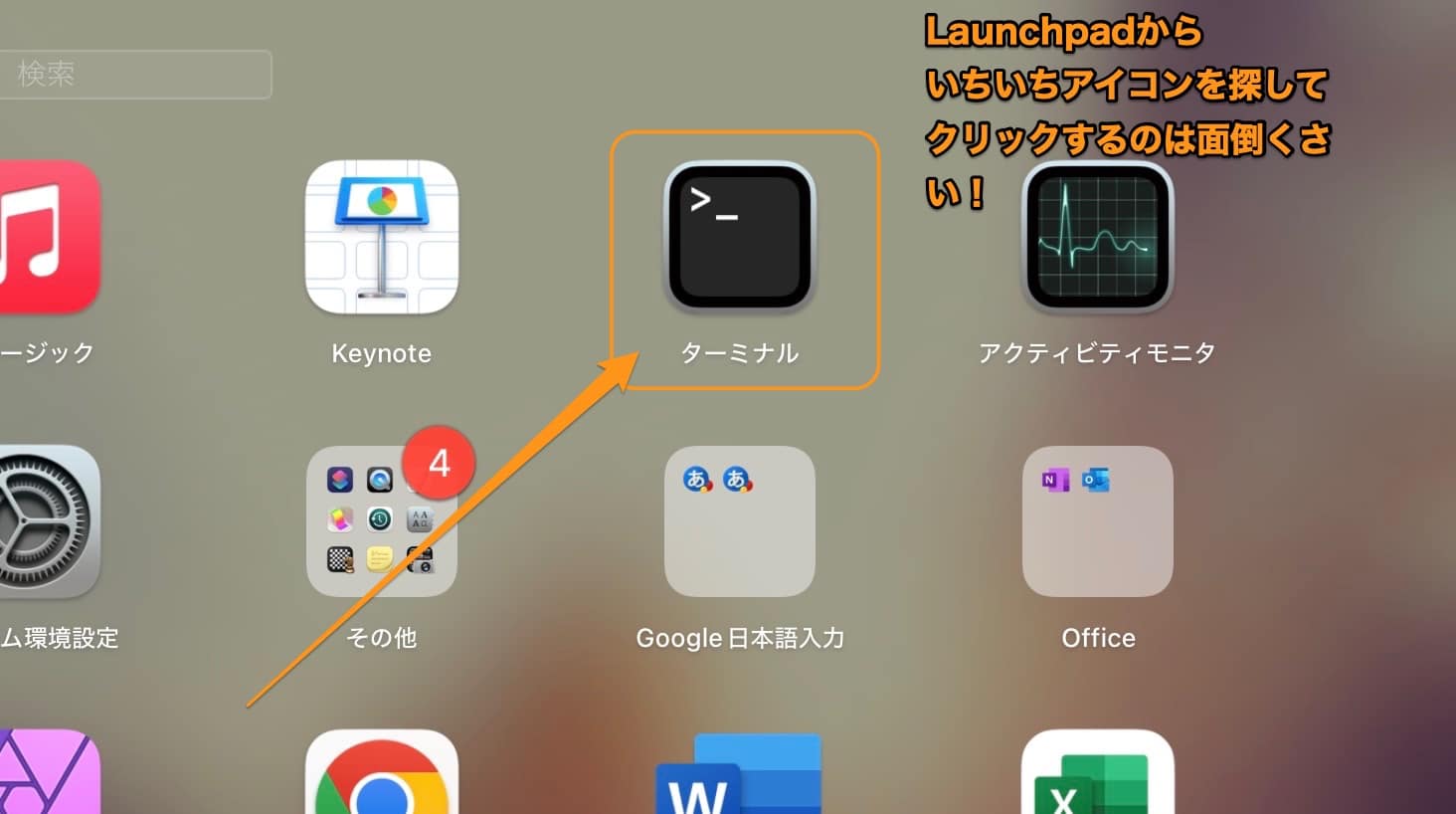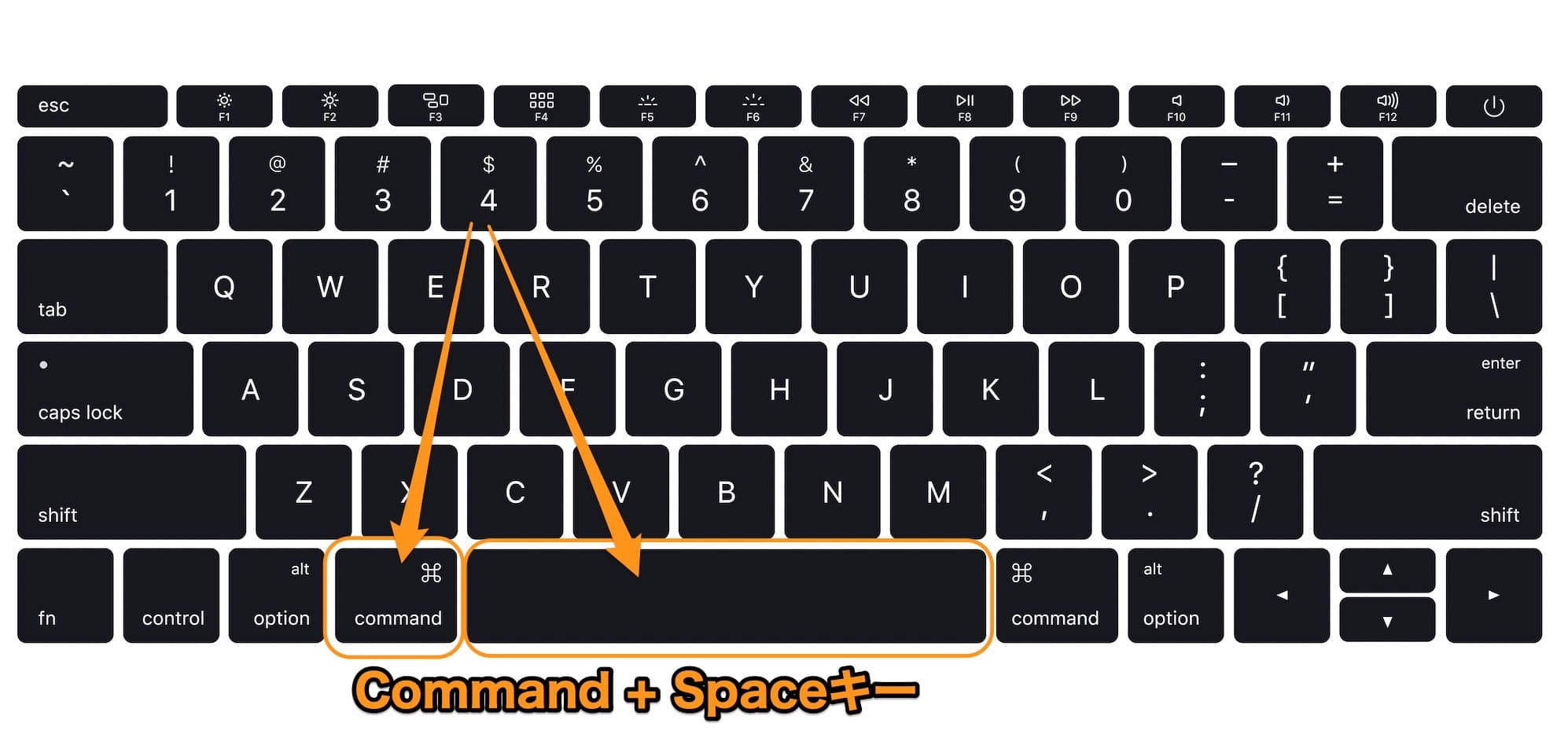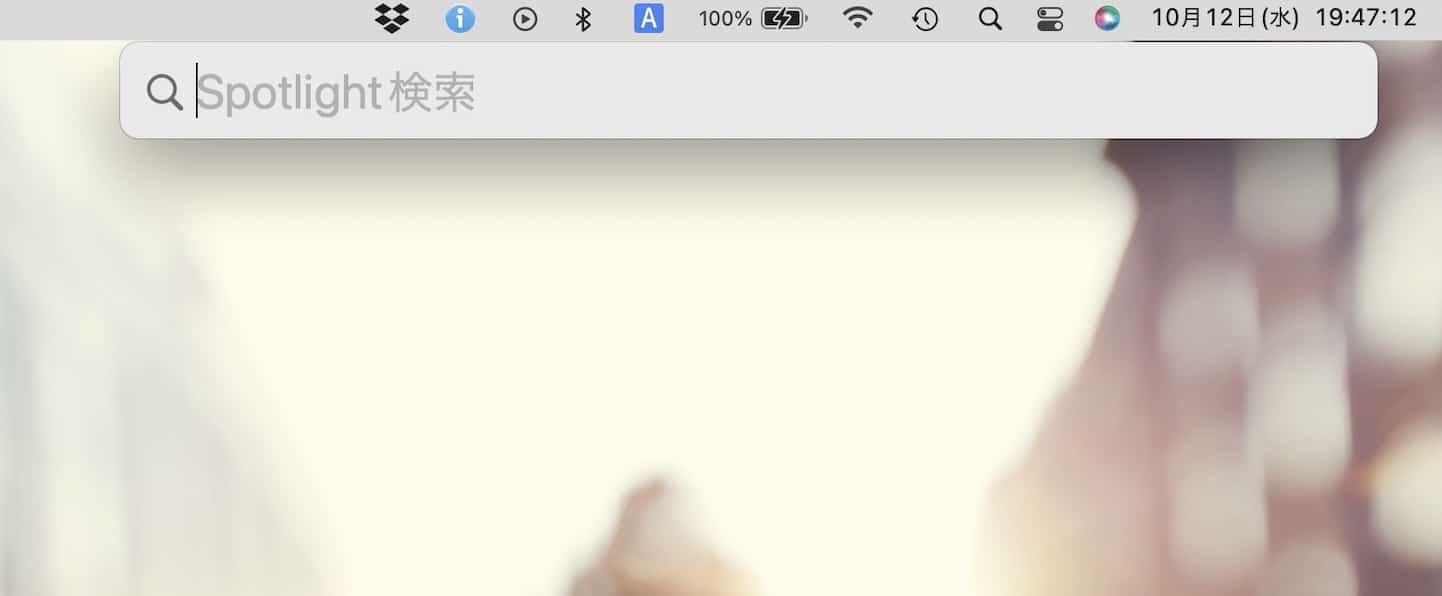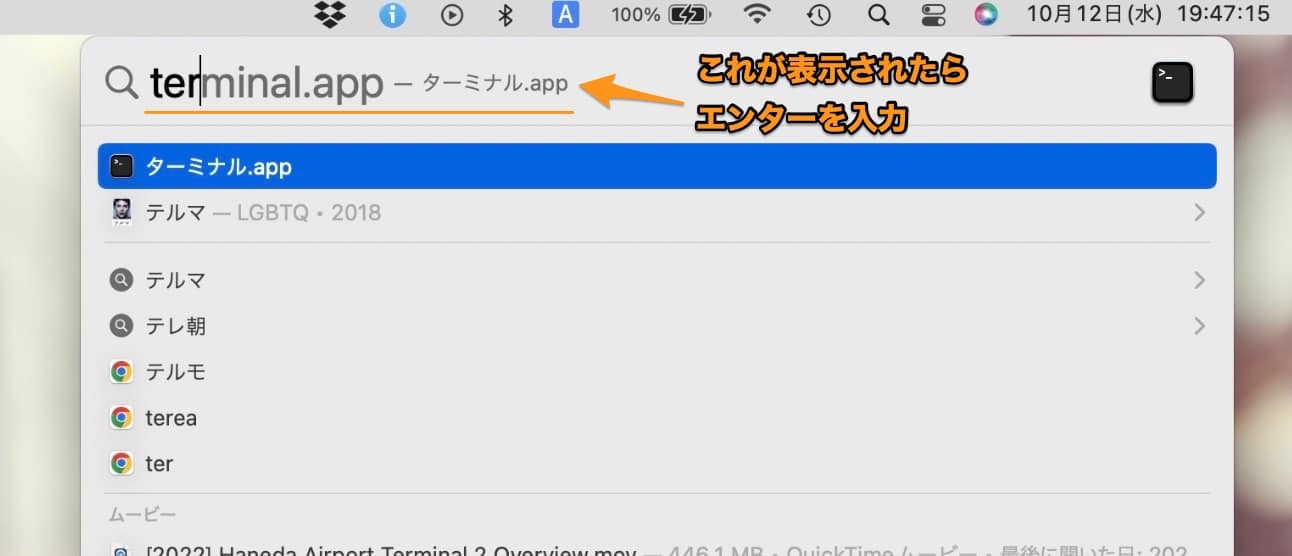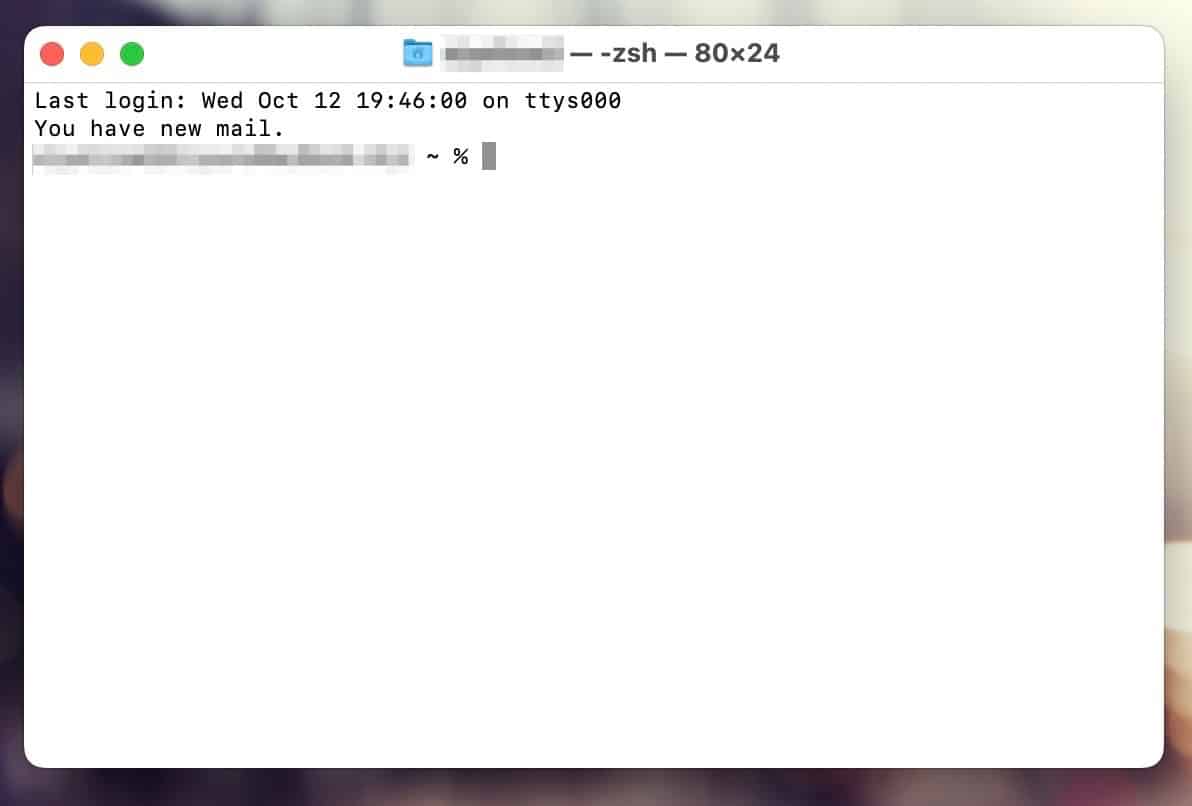Macについて詳しく解説します
- 「ターミナル」をLaunchpadからいちいち開くのはめんどくさいのでショートカットキーで開きたい
- 特殊な設定なく、デフォルトの状態で使えるショートカット操作を教えて欲しい!
この記事では、以上の疑問にお答えします。
人によってはよく使う機能であるMacの「ターミナル」ですが、通常はLaunchpad(アプリ一覧画面)からターミナルを探して、そこをクリックして起動していると思います。
ただ、毎回Launchpadからアイコンを探してクリックするというのも、面倒くさいですよね。
この記事では、ターミナルを1秒で起動する最速の方法をご紹介します。
Automatorアプリを使ってターミナル起動のショートカットキーを設定する方法もあるようですが、そこまでしなくても、かなり簡単にターミナルを秒速起動できますので、ぜひ活用ください。
【最速】ターミナルを最速起動するショートカット操作
ということで、その方法はこちらの通り。
以下の順番の通りにキー操作を入力すると、ターミナルが起動するはずです。
- Command + Spaceを押す
- 「ter」と入力
- エンター(リターン)を押す
- ターミナルが起動!
実際にやってみた場合の画面がこちらです。
まずは「Command + Space」を押します。
すると、このような「Spotlight検索」というバーが表示されます。
そのまま英語入力で「ter」と入力します。
すると、このように「ターミナル.app」という候補が出てきます。
この状態で、エンター(リターン)キーを押しましょう!
これでターミナルが起動しました!
初めてやる入力する際は少し手間取るかもしれませんが、一度覚えてしまえば簡単です。
「Command+Space」→「ter」と入力。
これだけです。
【解説】このショートカット操作では何をしているのか?
とりあえず起動したいだけなら上記の操作をするだけでOKです。
どういう操作なのか気になるんだけど…という方に向けてご説明すると、
「Command + Space」の操作で、Spotlightという、Mac内のファイルやネットでの検索を行う機能が起動できます。
ここはアプリの起動のためのコマンドも入力できるようになっており、ターミナルアプリのファイル名である「ターミナル.app」(terminal.app)を入力すると、このSpotlightからターミナルが起動出来るというわけですね。
ただ、わざわざ「ターミナル」と全部入力しなくても、頭3つの英文字である「ter」まで入れると、Spotlightが気を利かせて「ターミナル.app」を候補としてくれるため、この時点でエンターを押すだけでターミナルが起動できる…ということです。
このSpotlightの機能は、Windowsでいう「名前を指定して実行」の機能に似ています。
Windowsでも、スタートキーを押してそのままコマンドを入力することでアプリを起動する…というショートカット操作も可能です。
こちらも、起動したいアプリ、ソフトのファイル名を覚えておけば、どんな画面からでも秒速でアプリ起動が可能なので、非常に便利です。
まとめ
以上、Macのターミナルアプリを秒速で起動するショートカット操作でした。
一度覚えれば、本当に1秒でターミナルが起動できるようになります。
この操作方法を覚えてしまえば、Launchpadからわざわざアイコンを探してクリックして…なんて面倒な操作は、今後、絶対にやりたくなくなるはずです。
それほどに便利なので、ぜひ覚えていってください。
「Command+Space」→「ter」と入力。
以上です!