Windows11について詳しく解説します

Windows11で、OneDriveにスクリーンショットを自動保存したい!
……という方向けにこの記事を書きました。
資料作成等でスクリーンショットするとき、同じスクリーンショットを何度も撮るのは面倒ですよね。
同じスクリーンショットであれば、OneDriveに自動保存して必要に応じて取り出すほうがスマートです。
この記事では、Windows11でOneDriveにスクリーンショットを自動保存する設定方法を解説しています。
【手順】OneDriveにスクリーンショットを自動保存する方法
まずは、タスクバーにあるOneDriveにアイコンをクリックします。
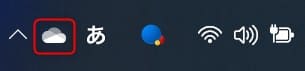
もし、OneDriveのアイコンがなければ、画像左側の∧マークをクリックしてください。
さらにポップアップが表示されるので、中にOneDriveのアイコンがあればクリックします。
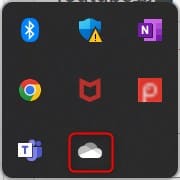
それでも表示されない場合は、Windowsボタンで検索ウィンドウにOneDriveと入力して起動させましょう。
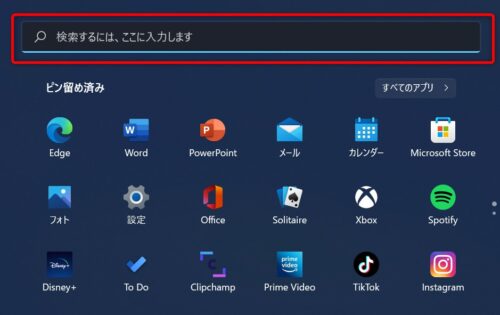
アイコンをクリックし、右上の歯車マークの「ヘルプと設定」→「設定」の順にクリックします。
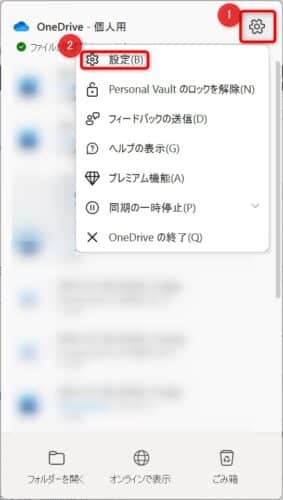
ポップアップが表示されるので、「バックアップ」タブをクリックしましょう。
下にある「作成したスクリーンショットをOneDriveに自動保存する」のチェックボックスを、オンにします。
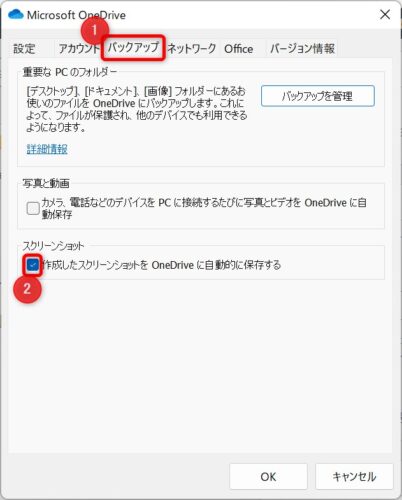
ためしにスクリーンショットをとってみます。
ファイル名は、screenshot_sample.jpgとしました。
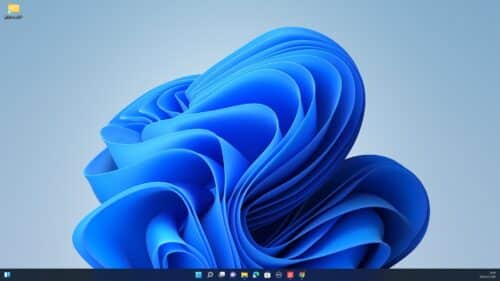
OneDriveを見てみます。
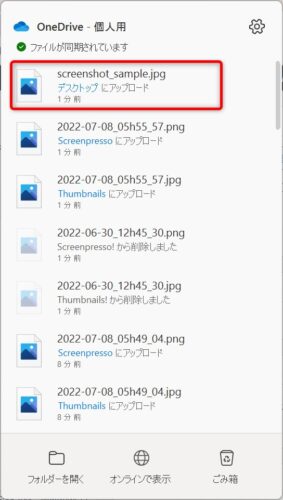
OneDriveにスクリーンショットが自動保存されました!
まとめ
以上、Windows11でOneDriveにスクリーンショットを自動保存する設定方法を解説しました。
当ブログ「Tipstour」では、Windows11関係の操作方法やトラブル対処方法など、詳しくまとめています!
こちらの記事もぜひ、あわせてご覧ください。




























