Windows11について詳しく解説します
Windows11で、プリンターを追加する設定方法を知りたい!!
……という方向けに、この記事を書きました。
今は紙を印刷する機会はそう多くありませんが、いざ印刷するとなると設定が面倒なんですよね。
この記事では、Windows11でプリンターの追加設定をする方法について解説しています。
【手順】プリンターを追加する方法
まずは、Windowsキーを押して「設定」を出します。
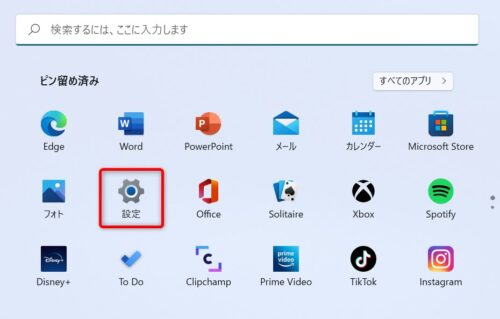
次に、左側にある「Bluetooth とデバイス」をクリックし、右側の「プリンターとスキャナー」をクリックします。
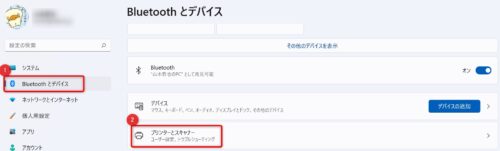
画面が切り替わったら、「デバイスの追加」ボタンをクリックしてください。
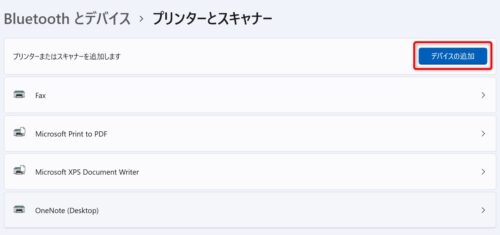
少し時間が経つとプリンターの一覧が表示されるので、該当プリンターの「デバイスの追加」ボタン(ボタンの色が白い)をクリックします。
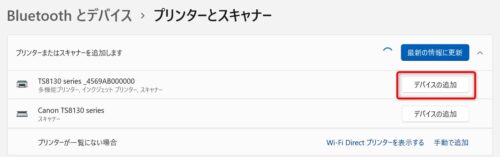
ドライバーがインストールされます。
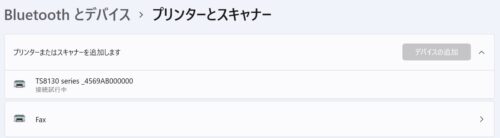
「準備完了」という項目が出たら設定完了です。
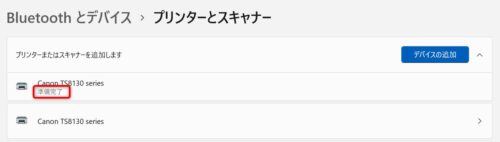
これでプリンターが追加されました!!
プリンターが表示されない場合
プリンターの電源を入れているのにリストに表示されないときは「手動で追加」をクリックしてください。
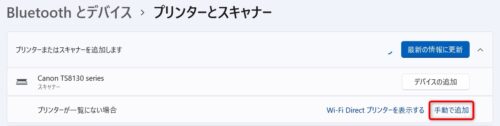
すると、下記画像が表示されるので、いずれかの方法を選択してください。
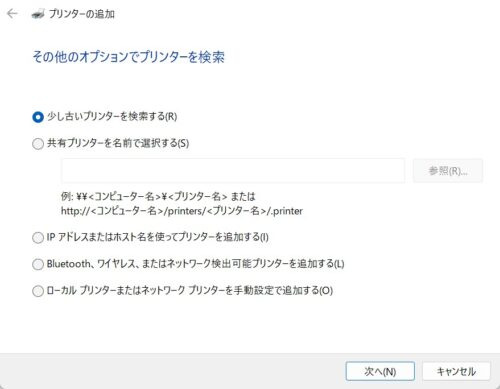
「少し古いプリンターを追加する」では、リストになかったプリンターが見つかる可能性があります。
プリンターが見つからない場合
プリンターが見つからない場合は、「トラブルシューティング」で解決しましょう。
トラブルシューティングは、「設定」→「Bluetoothとデバイス」→「プリンターとスキャナー」の順にクリックし、下にスクロールするとあります。
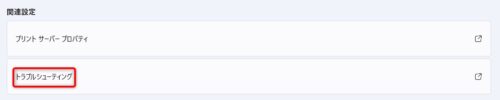
該当のプリンターをクリックすると、少しローディングしてから対処法が表示されます。
これでもダメなら、プリンターのメーカーへ問い合わせましょう。
まとめ
以上、Windows11でプリンターの追加設定をする方法について解説しました。
当ブログ「Tipstour」では、Windows11関係の操作方法やトラブル対処方法など、詳しくまとめています!
こちらの記事もぜひ、あわせてご覧ください。





























