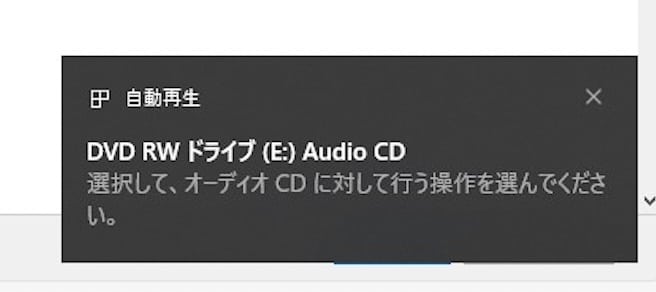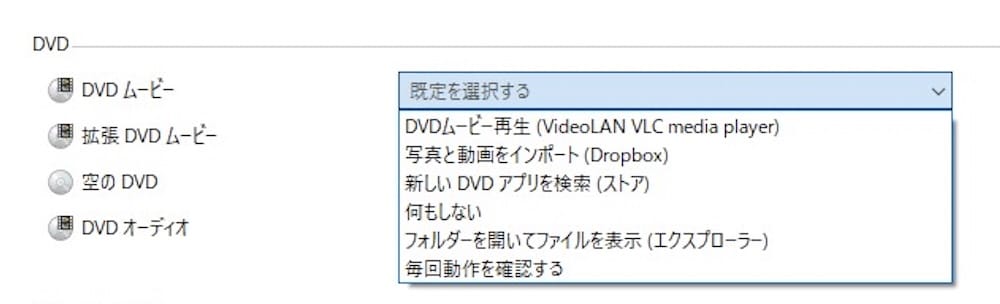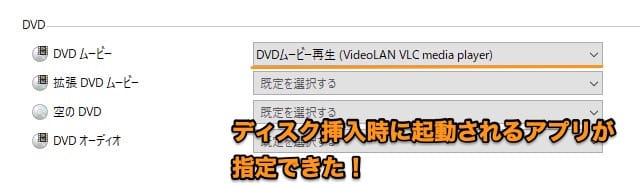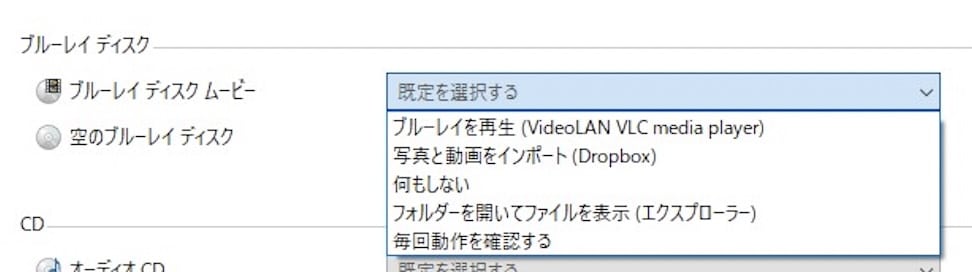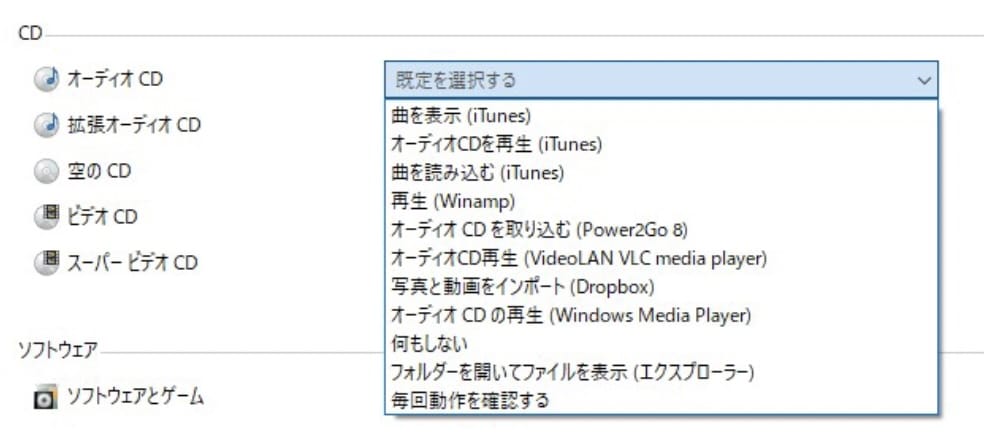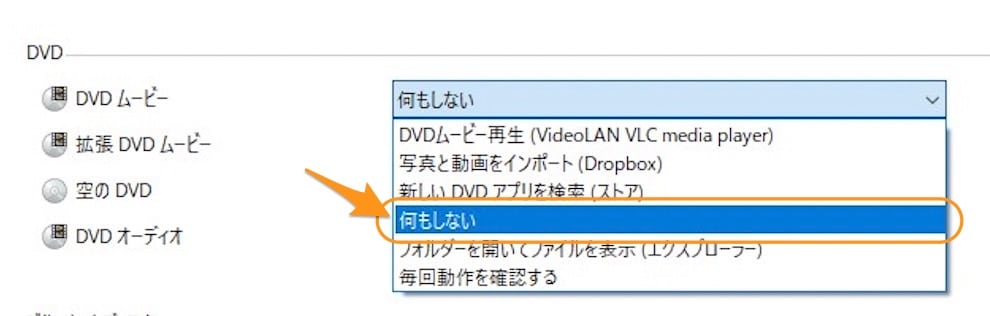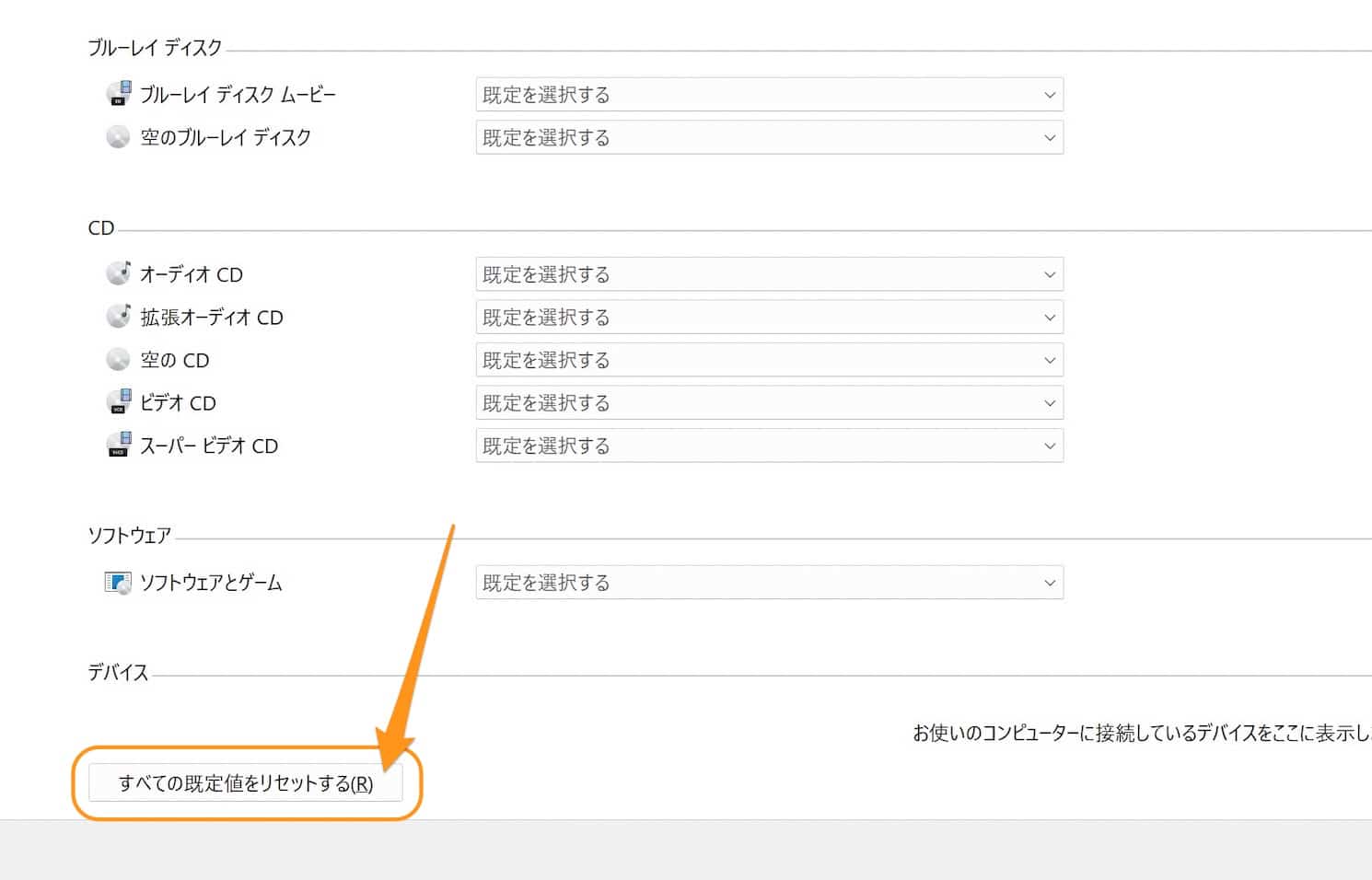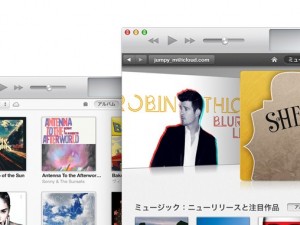Windows11について詳しく解説します
- Windows11のパソコンにCD・DVD・ブルーレイを入れた時に自動再生されるアプリを設定したい
- 例えば、DVDを入れたら自動的にVLC Media Playerで再生されるように、設定変更したい!
- ディスクを挿入しても「何もしない」ようにする方法も教えてほしい
この記事では、以上の疑問にお答えします。
Windows11のPCでは、事前に設定をしておくと、CDやDVD、ブルーレイディスクを挿入したら自動的に特定のアプリを起動&再生するように設定することが可能です。
この記事では、そうしたディスク挿入時の動作を変更する方法をまとめています。
目次
【手順①】設定変更画面を開く
さて、この設定ですが、コントロールパネルから変更できます。
まずは、「コントロールパネル」を開きましょう。
コントロールパネルの開き方については、こちらの記事にもまとめていますので、合わせてどうぞ。
「コントロールパネル」を開いたら、「自動再生」の項目をクリックします。
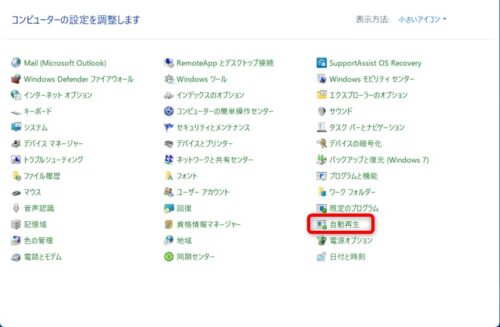
画面が切り替わったら、「すべてのメディアとデバイスで自動再生を使う」にチェックが入っていことを確認しましょう。
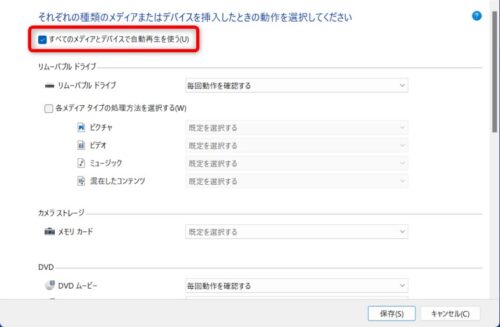
その画面の下を見ると、以下のような項目が表示されていると思います。
- リムーバブルディスク (SDカードなど)
- カメラストレージ
- DVD
- ブルーレイディスク
- CD
- ソフトウェア
これらの項目それぞれが、挿入時の動作を指定する設定項目となります。
手間でなければここから毎回選んでも良いのですが、頻繁にディスクを入れ替えて、毎回同じアプリを起動しているのであれば、自動再生の設定をしてしまうことをオススメします!
【手順②】ディスク挿入時の自動再生アプリを変更する
ということで、実際に設定を変更してみましょう。
DVDの場合
まずは例として、動画DVDを挿入した際に、自動的に再生されるように設定してみましょう。
ここでは「DVDムービー」の「既定を選択する」をクリックします。
すると、このようなメニューが出てきます。
ここに、現在パソコンにインストールされている、DVDを扱えるアプリが一覧表示されてきます。
例えば、筆者の環境ではこんな選択肢が表示されていました。
- DVDムービー再生 (VideoLAN VLC media player)
- 写真と動画をインポート (Dropbox)
- 新しいDVDアプリを検索 (ストア)
- 何もしない
- フォルダーを開いてファイルを表示 (エクスプローラー)
- 毎回動作を確認する
今回はディスクを挿入して動画を自動再生したいので、インストール済みの動画再生ソフトの「DVDムービー再生 (VideoLAN VLC media player)」を選択します。
このように、選択した項目がこの部分に表示されていれば、設定完了です!
試しにDVDディスクを挿入して、実際にVLC Media Playerが起動され、動画が再生されるかどうか、確かめてみてください。
…という場合は、「アプリのバージョンが古い」か、「アプリ側で自動再生が利用可能な設定になっていない」可能性があります。
アプリ側のバージョンや設定を、再確認してみてください。
ブルーレイディスクの場合
基本的には、ブルーレイディスクの場合も操作方法は同じです。
さきほどの項目から「ブルーレイディスクムービー」→「既定を選択する」を選択して、再生したいアプリを選びます。
- DVDムービー再生 (VideoLAN VLC media player)
- 写真と動画をインポート (Dropbox)
- 何もしない
- フォルダーを開いてファイルを表示 (エクスプローラー)
- 毎回動作を確認する
CDの場合
さて、CDの場合も同様に、「オーディオCD」→「既定を選択する」から、設定変更が可能です。
参考までに、筆者の環境では、以下のような項目が選択可能となっておりました。
アプリによっては自動再生だけでなく、CDを読み込んで自動インポートするなどの設定も可能です。
- 曲を表示 (iTunes)
- オーディオCDを再生 (iTunes)
- 曲を読み込む (iTunes)
- 再生 (Winamp)
- オーディオCDを取り込む (Power2Go 8)
- オーディオCD再生 (VideoLAN VLC media player)
- 写真と動画をインポート (Dropbox)
- オーディオCDの再生 (Windows Media Player)
- 何もしない
- フォルダーを開いてファイルを表示 (エクスプローラー)
- 毎回動作を確認する
【参考①】ディスク挿入時に「何もしないよう」にする方法
ちなみにですが、CD・DVD・ブルーレイディスクを挿入しても自動再生したり、アプリを起動したりせずに、「何もしない」ようにすることも可能です。
その方法は簡単です。
先程のそれぞれのメニューに「何もしない」という項目があるかと思いますが、ここをクリックしましょう。
メニュー部分に「何もしない」が表示されていれば、設定完了です!
試しにお手元のDVDをパソコンに入れてみて、何も立ち上がってこないことを確認しておきましょう。
【参考②】すべての自動再生機能をリセットする方法
これらの設定した自動再生機能ですが、一気にデフォルト状態に戻すことも可能です。
CD・DVD・ブルーレイディスクの選択画面を一番下までスクロールすると、「すべての既定値をリセットする」というボタンがあります。
ここをクリックすると、設定した項目がすべて「既定を選択する」というデフォルトの状態に戻ります。
もし、設定を一気にもとに戻したいという場合は、こちらのボタンをどうぞ。
まとめ
以上、CD・DVD・ブルーレイディスクを挿入した時に、自動再生するアプリを設定する方法について解説しました。
自動再生の設定画面はコントロールパネルにあります。
これさえ覚えておけば、あとは、設定画面を開いて、好みの設定にカスタマイズするだけですね!
参考までにですが…
Windows11では、フリーソフト「VLC Media Player」が便利です。
機能がシンプルで無料なことに加え、DVD・ブルーレイ・オーディオCD、いずれも今回の方法で自動再生の設定が可能です。
もし、これらのメニューに動画再生ソフトが表示されていない、という場合は、VLC Media Playerをインストールすることをオススメします。
当ブログ「Tipstour」では、Windows11をより便利に使うカスタマイズ方法について、詳しくまとめています!
こちらの記事もぜひ、あわせてご覧ください。