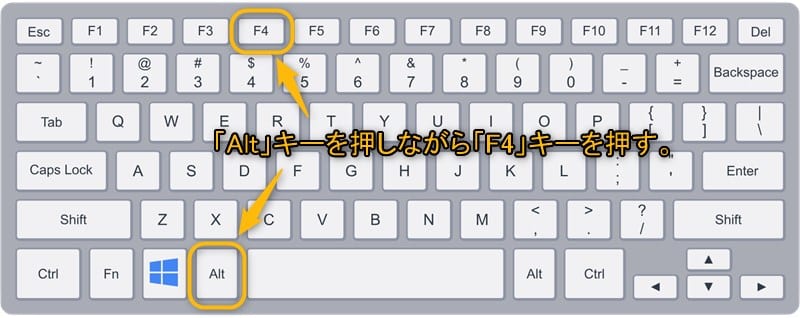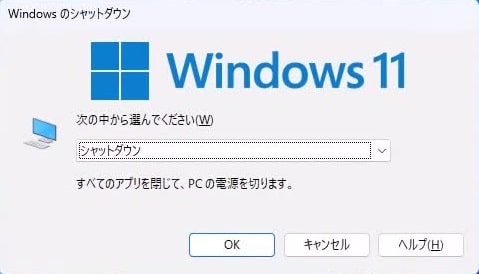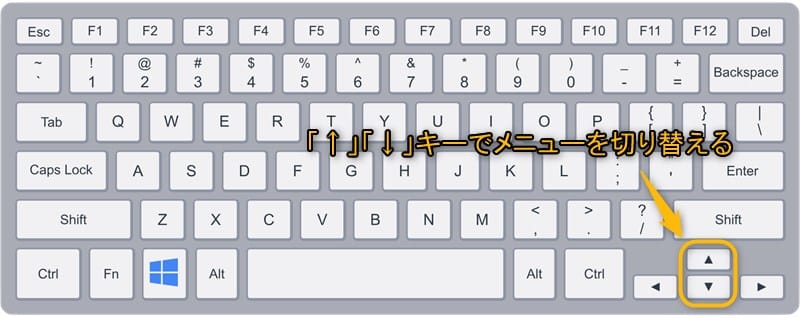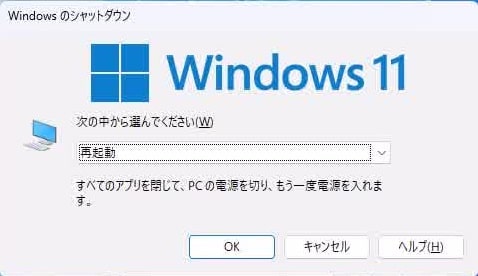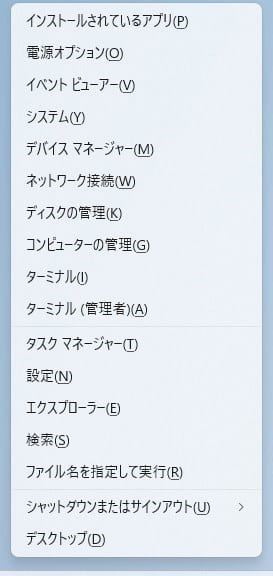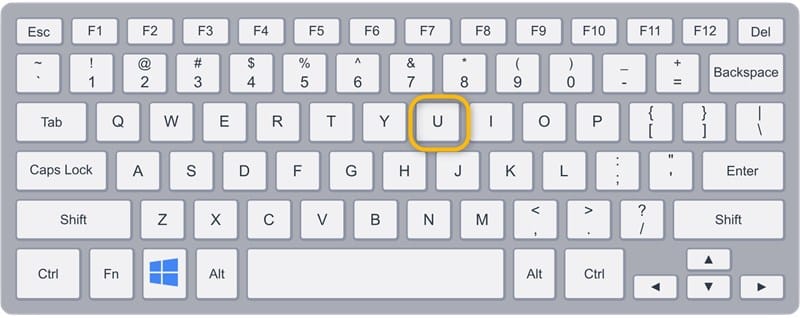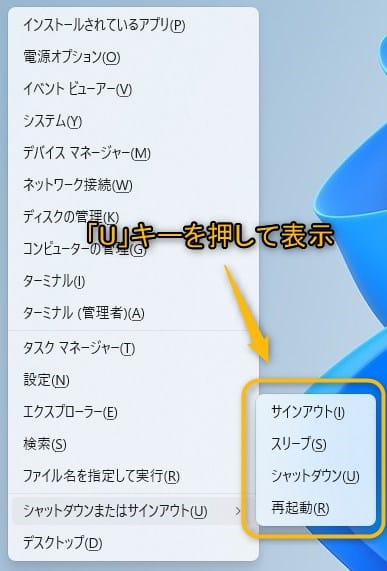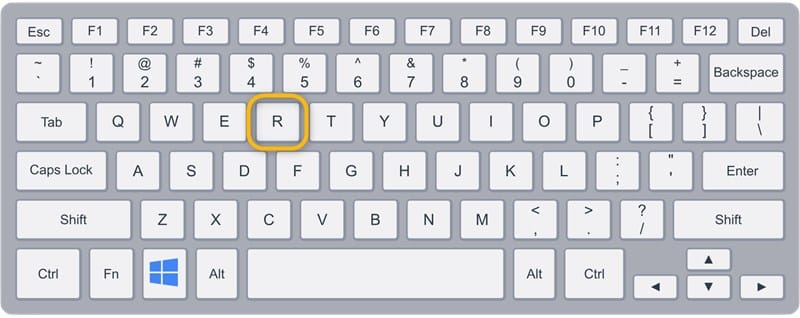Windows11について詳しく解説します
- パソコンを簡単に再起動したい
- ショートカットキーを使ってすぐに再起動をしたい
この記事では以上の疑問にお答えします。
パソコンを長時間起動した状態で使用していると、パソコンの挙動が不安定になり再起動が必要な場面が出てくることもあります。そんな時にいちいちマウスでクリックをして再起動を行うのはちょっと手間です。
この記事ではWindows11のパソコンをショートカットキーを使って再起動させる方法についてスクリーンショット付きでまとめています。
この記事はWindows11で動作を確認したものですが、Windows10や以前のバージョンでも、同様の操作方法で利用可能です。
Windows10以前のバージョンをお使いの方も、この記事の手順をご参考くださいませ。
この記事のポイント!
- Windows11パソコンを再起動させるショートカットキー
- 【方法①】「Alt + F4」のメニューから再起動する
- 【方法②】「Win + X」のクイックリンクメニューから再起動する
【方法①】「Alt + F4」のメニューから再起動する
まず、起動しているソフトや開いているウィンドウを全て終了させ、デスクトップを表示します。
「Alt」キーを押しながら「F4」キーを押すと、windowsのシャットダウンウィンドウが表示されます。
カーソルキーの上「↑」、下「↓」キーを押すことで、シャットダウンメニューが切り替わるので「再起動」を選択します。
「再起動」が選択された状態で「Enter」キーを押すとパソコンが再起動されます。
【方法②】「Win + X」のクイックリンクメニューから再起動する
「Windows」キーを押しながら、「X」キーを押すと、クイックリンクメニューが表示されます。
クイックリンクメニューが表示された状態で「U」キーを押して、「シャットダウンまたはサインアウト」のメニューを表示します。
「シャットダウンまたはサインアウト」のメニューが表示された状態で「R」キーを押すことで、パソコンが再起動されます。
まとめ
最後に簡単にWindows11のパソコンをショートカットキーを使って再起動させる方法をまとめます。
この記事のポイント!
- Windows11パソコンを再起動させるショートカットキー
- 【方法①】「Alt + F4」のメニューから再起動する
- 【方法②】「Win + X」のクイックリンクメニューから再起動する