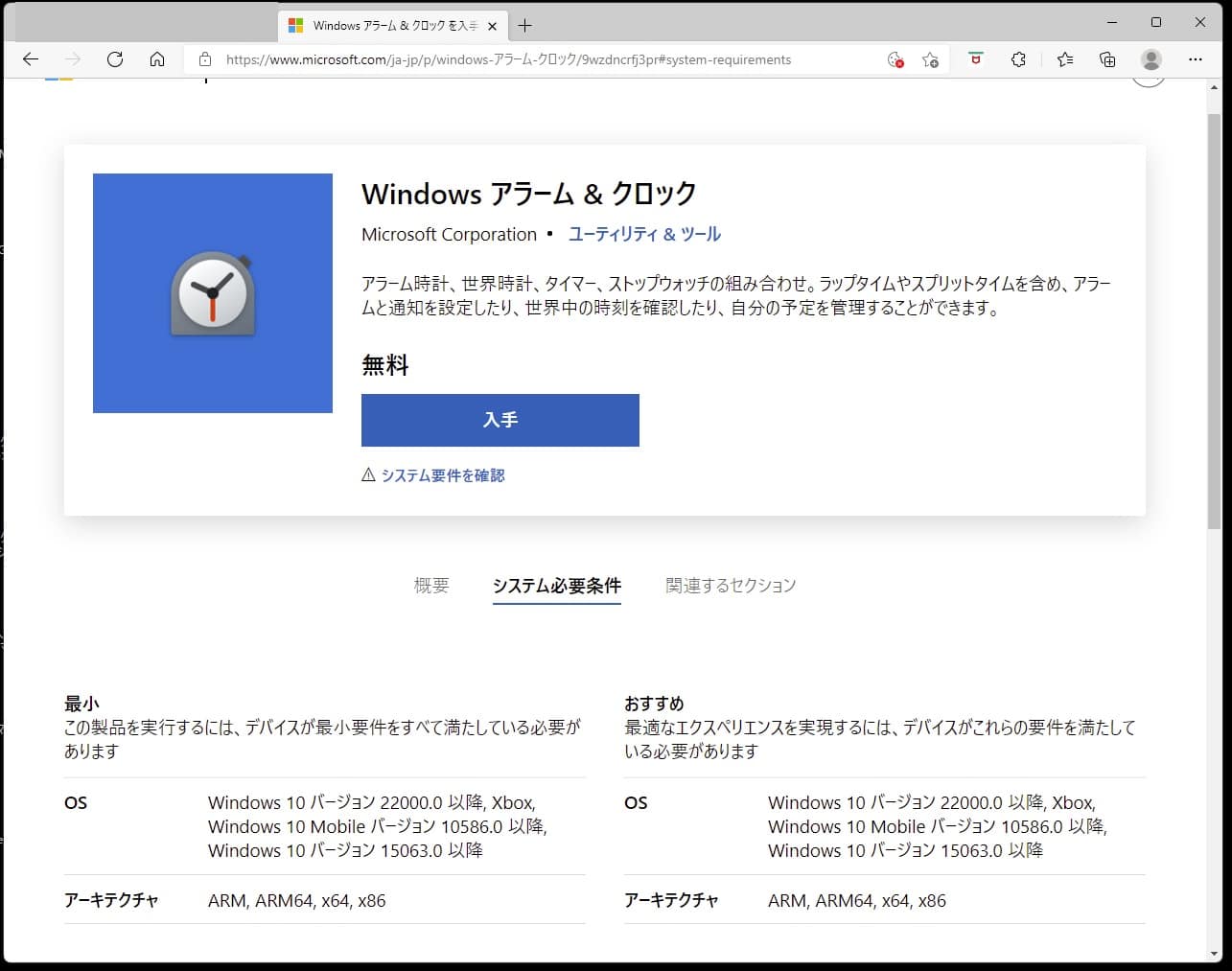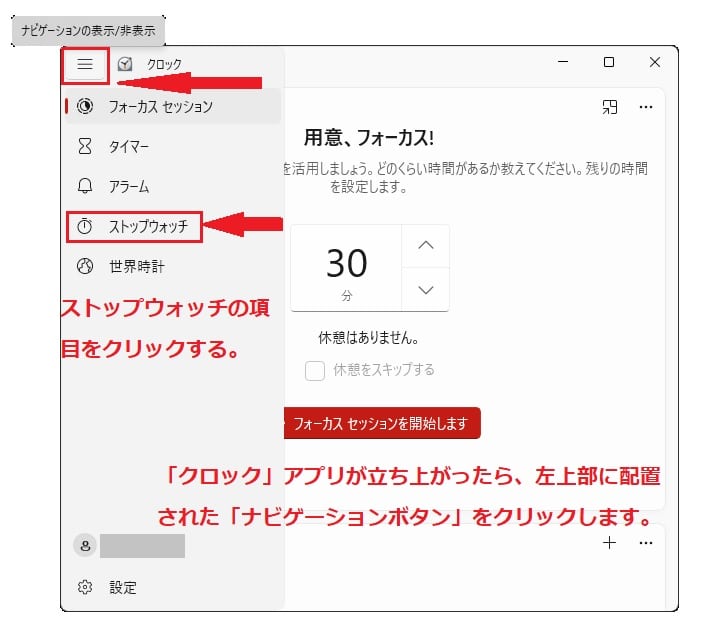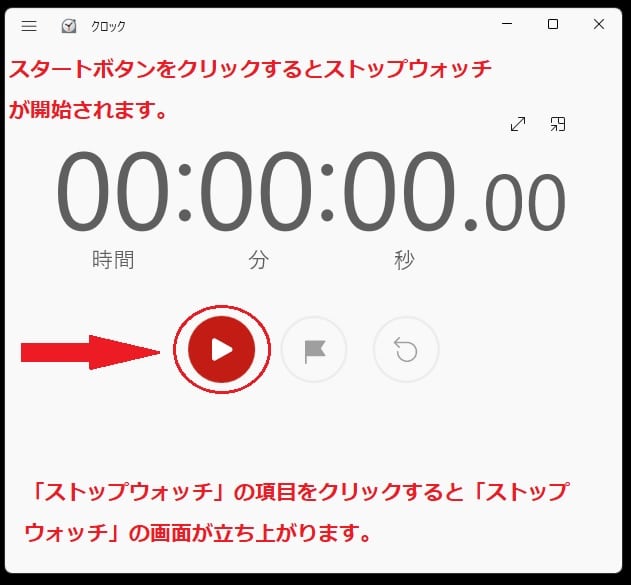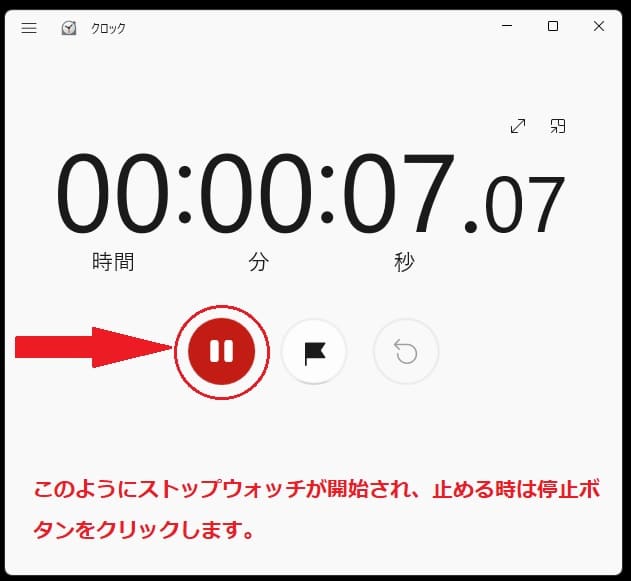Windows11について詳しく解説します

Windows OSにはストップウォッチ機能が備わっていますが、Windows11ではこれまでと操作方法が異なっています。
なお、従来の「アラーム&クロック」アプリから「クロック」アプリに名称が変更されましたので、新しく刷新されたクロック機能に備わる画面上にストップウォッチを表示する方法を取り上げてご紹介します。
この記事では画面上にストップウォッチを表示する方法について解説しています。
【手順①】クロックアプリのインストール方法
Windows10からアップデートしてWindows11をインストールした場合、「Windowsアラーム&クロック」がインストールされていない可能性があります。
その場合、Microsoft StoreもしくはMicrosoft ダウンロードサイトから「Windowsアラーム&クロック」をダウンロードしてインストールする必要があります。
上記のようにMicrosoft StoreもしくはMicrosoft ダウンロードサイトで無料でダウンロード&インストールが可能です。
【手順②】スタートボタンからクロックアプリを起動させる方法
デスクトップのタスクバーに配置されたスタートボタンをクリックして「クロック」アプリを起動させましょう。
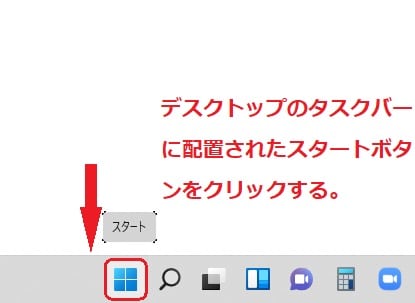
スタート画面が表示されますので、「クロック」アイコンをクリックします。
設定によってはスタート画面に「クロック」アイコンがピン留めされていない場合がありますので「すべてのアプリ」ボタンをクリックして「クロック」アプリを探しましょう。
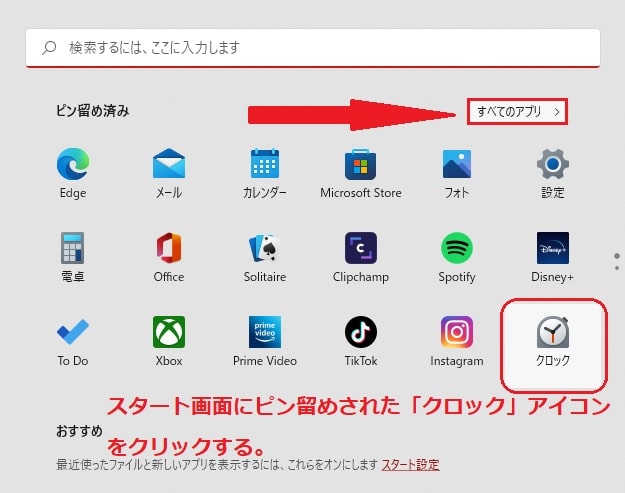
「すべてのアプリ」の画面を下にスクロールしていくと「か」の場所に「クロック」アイコンが配置されています。
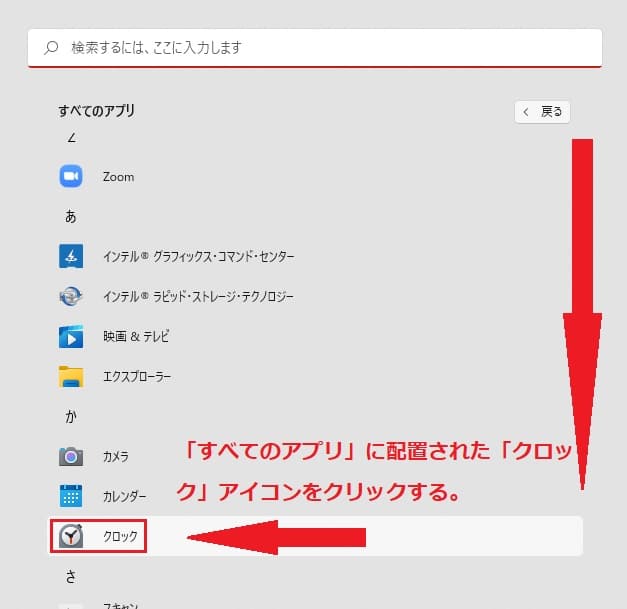
「クロック」アイコンが見つかったらクリックしアプリを起動させて「クロック機能」を立ち上げる手順です。
次はクロックアプリにあるストップウォッチ機能を設定します。
【手順③】クロックアプリのストップウォッチを表示する方法
クロックアプリ画面が立ち上がったら、左上部に配置されたナビゲーションボタンをクリックしてストップウォッチを表示させます。
ナビゲーションに配置された「ストップウォッチ」を選択しクリックします。
ストップウォッチの画面が表示されたら、「スタートボタン」をクリックすることでストップウォッチが始動して利用可能になります。
ストップウォッチを止める場合は「停止ボタン」をクリックします。
また、ラップを表示する場合は中央にある「フラッグ」をクリックしリセットする場合は「反時計周り」のボタンをクリックすることで利用可能です。
まとめ
以上、Windows11で画面上にストップウォッチを表示する方法でした。
当ブログでは、Windows11関係の操作方法などを詳しくまとめています。
当ブログ「Tipstour」では、Windows11関係の操作方法やトラブル対処方法など、詳しくまとめています!
こちらの記事もぜひ、あわせてご覧ください。