Windows11について詳しく解説します
この記事では、Windows11で特定の時間にアラームを設定する方法について解説しています。
Windows11では従来の「アラーム&クロック」アプリから「クロック」アプリに名称が変更されましたので、新しいクロックアプリでの操作方法を解説しています。
【手順①】クロックアプリのインストール方法
Windows10からアップデートしてWindows11をインストールした場合で、事前に「Windowsアラーム&クロック」をインストールしていない場合だと、「Windowsアラーム&クロック」のアイコンが「すべてのアプリ」に表示されてはいるものの、まだインストールされていない状態となります。
その場合、Microsoft StoreもしくはMicrosoft ダウンロードサイトから「Windowsアラーム&クロック」をダウンロードしてインストールする必要があります。
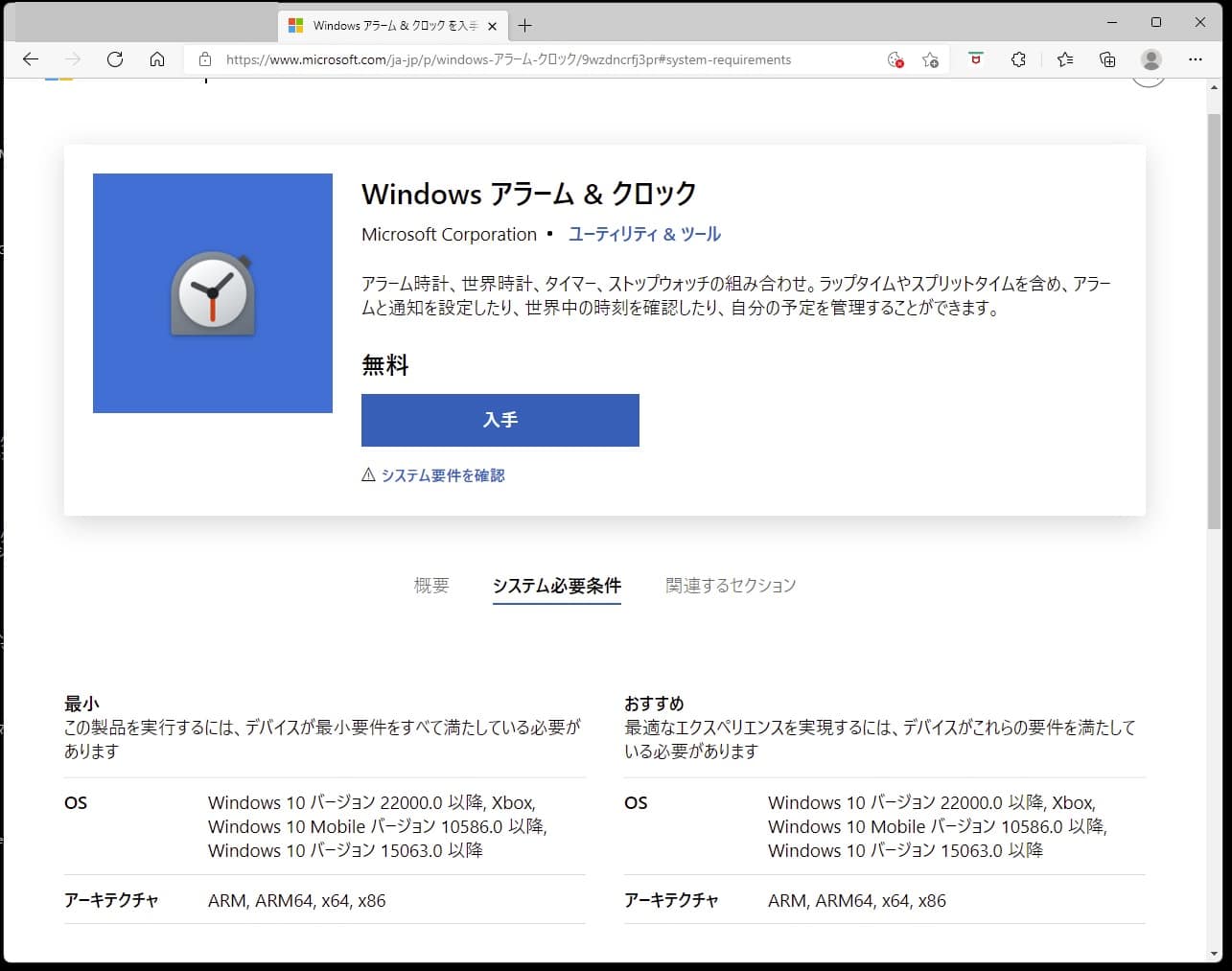
上記のようにMicrosoft StoreもしくはMicrosoft ダウンロードサイトでは無料で入手することが可能です。
新たにWindows11を購入した場合は手順に従って「クロック」アプリを設定しましょう。
【手順②】スタートボタンからクロックアプリを起動させる方法
デスクトップのタスクバーに配置されたスタートボタンをクリックして「クロック」アプリを起動させる方法です。
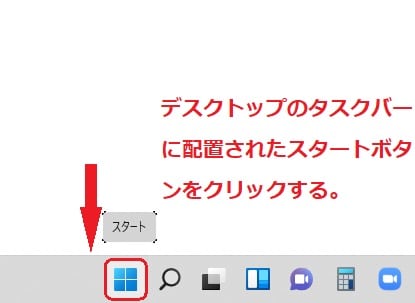
スタート画面が表示されますので、「クロック」アイコンをクリックします。
設定によってはスタート画面に「クロック」アイコンがピン留めされていない場合がありますので「すべてのアプリ」ボタンをクリックして「クロック」アプリを見つけだすことも必要です。
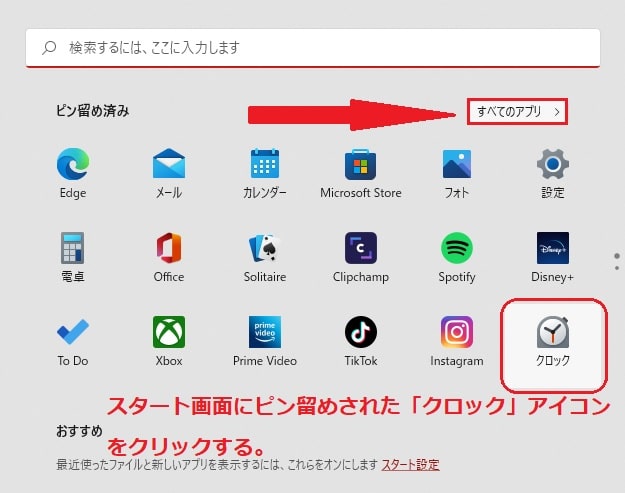
「すべてのアプリ」の画面を下にスクロールしていくと「か」の場所に「クロック」アイコンが配置されています。
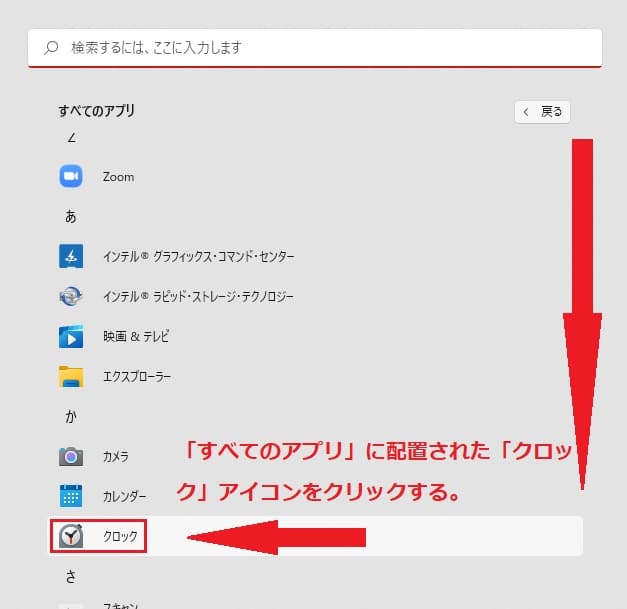
「クロック」アイコンが見つかったらクリックしアプリを起動させて「クロック機能」を立ち上げる手順です。
次はクロックアプリにあるアラーム機能を設定します。
【手順③】クロックアプリのアラームを設定する方法
クロックアプリ画面が立ち上がったら、左上部に配置されたナビゲーションボタンをクリックしてアラームを表示させる手順です。
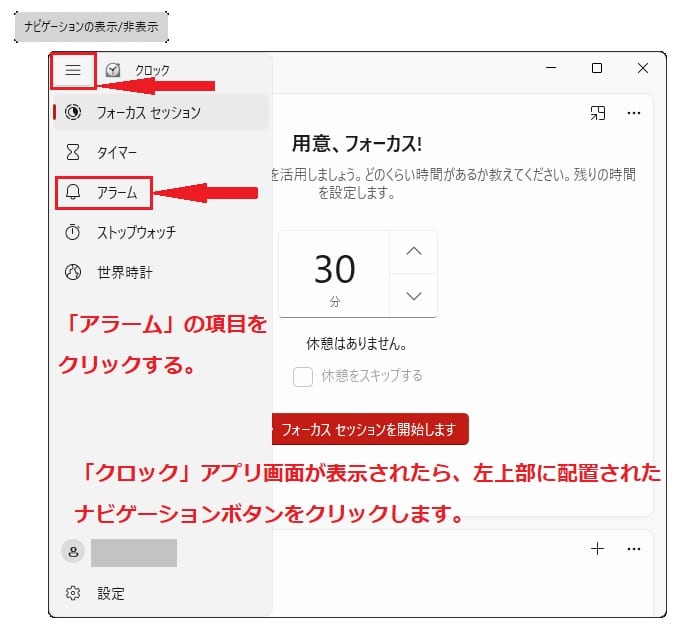
ナビゲーションに配置された「アラーム」を選択しクリックします。
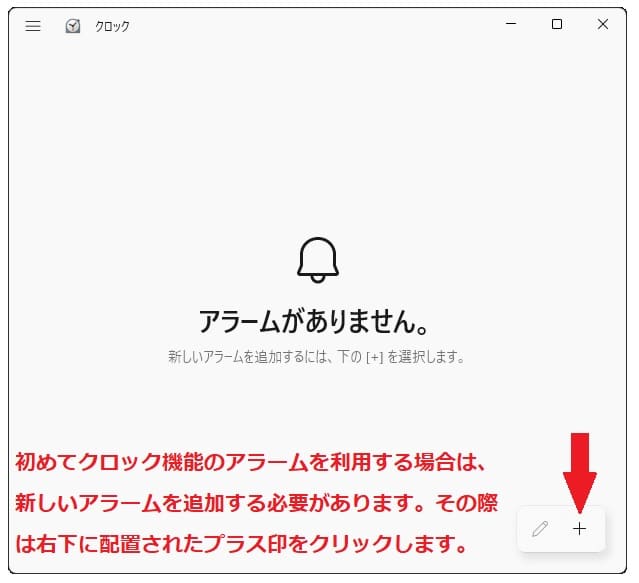
初めてクロックアプリを起動させると、アラーム設定がない状態なので画面の右下部に配置されたプラス印をクリックして新しいアラームを追加して設定する手順です。
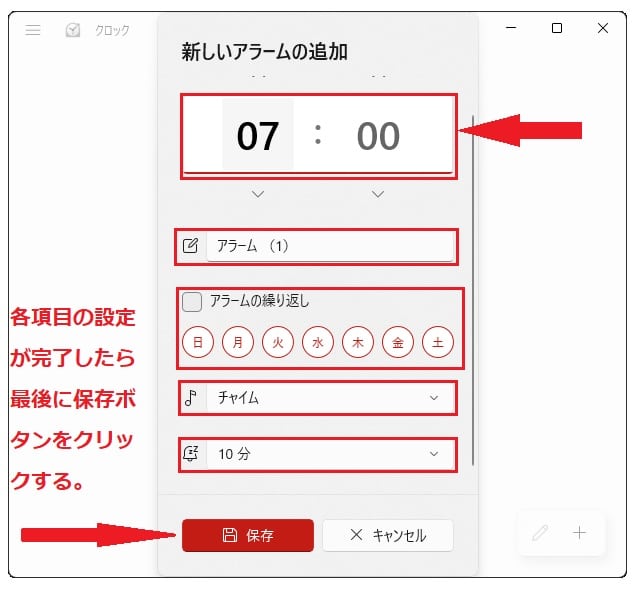
新しいアラームの追加画面が表示されたら、必要な時間や名称、曜日、音の種類などを設定していきます。
各項目の設定が完了したら最後に「保存」ボタンをクリックしてセット完了です。
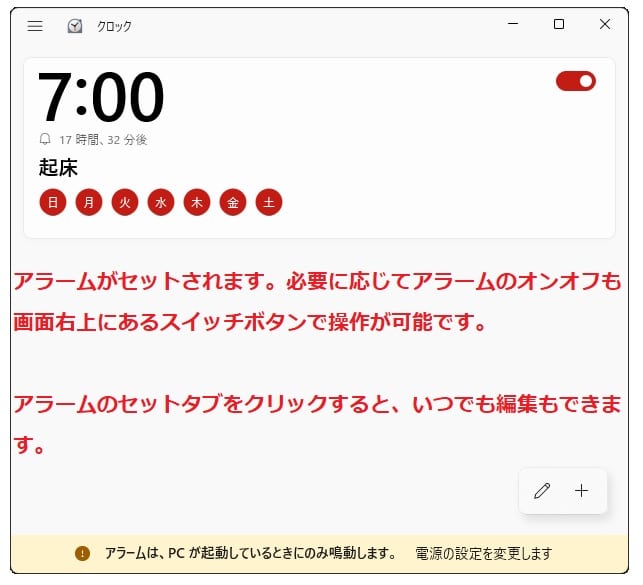
これで特定の時間にアラームが鳴るように設定ができました。
なお、アラームの編集はアラームタブもしくは画面の右下部に配置された鉛筆の印をクリックすることで操作が可能です。
また、アラームを止める場合は画面の右側に配置されたオンオフのスイッチ操作で行います。
まとめ
以上、Windows11で特定の時間にアラームを設定する方法でした。
当ブログでは、Windows11関係の操作方法などを詳しくまとめています。
当ブログ「Tipstour」では、Windows11関係の操作方法やトラブル対処方法など、詳しくまとめています!
こちらの記事もぜひ、あわせてご覧ください。





























