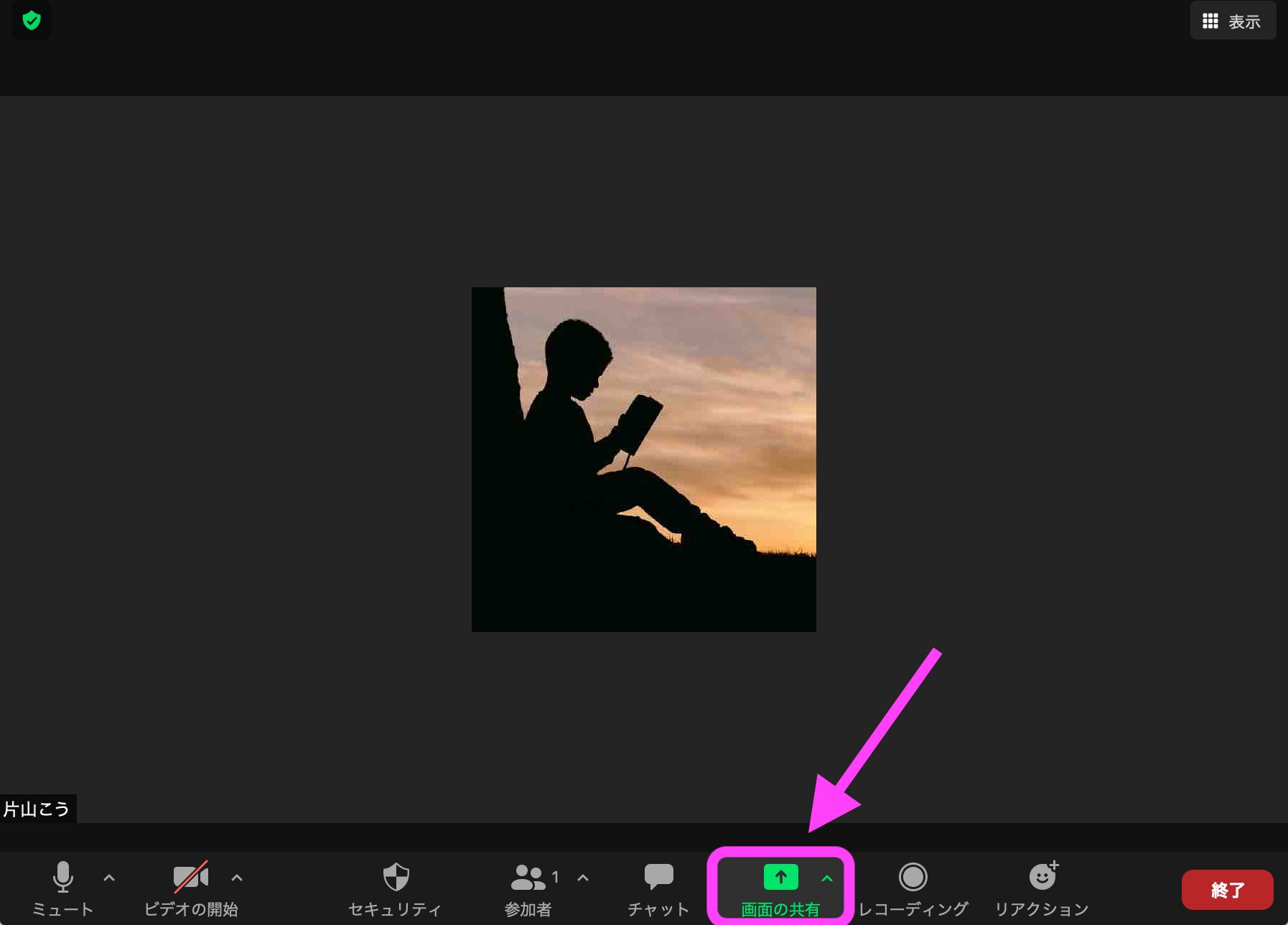Zoomについて詳しく解説します
ZoomのWeb会議で、参加者と画面共有する方法を知りたい!…このような方に向けて、Zoomの操作手順をまとめました。
Zoom会議において、それぞれバラバラの画面を見ながら会議してませんか?
画面共有機能を使えば、無駄な時間を省いて、スムーズに会議を進められます!
この記事では、Zoom会議で画面共有する方法を、画像付きで分かりやすく解説しています。
操作手順といっても1分もかからない簡単なものなので、ぜひ最後までお読みください!
Zoom会議で画面共有する方法3ステップ
Zoom会議で画面共有する方法は、以下の3ステップです。
- ミーティング画面から「画面の共有」をクリック
- 共有する画面を選んで共有開始
- 画面共有を終了する
順番に見ていきましょう。
①ミーティング画面から「画面の共有」をクリック
まずは、メニューの「画面の共有」をクリックして、②に進みます。
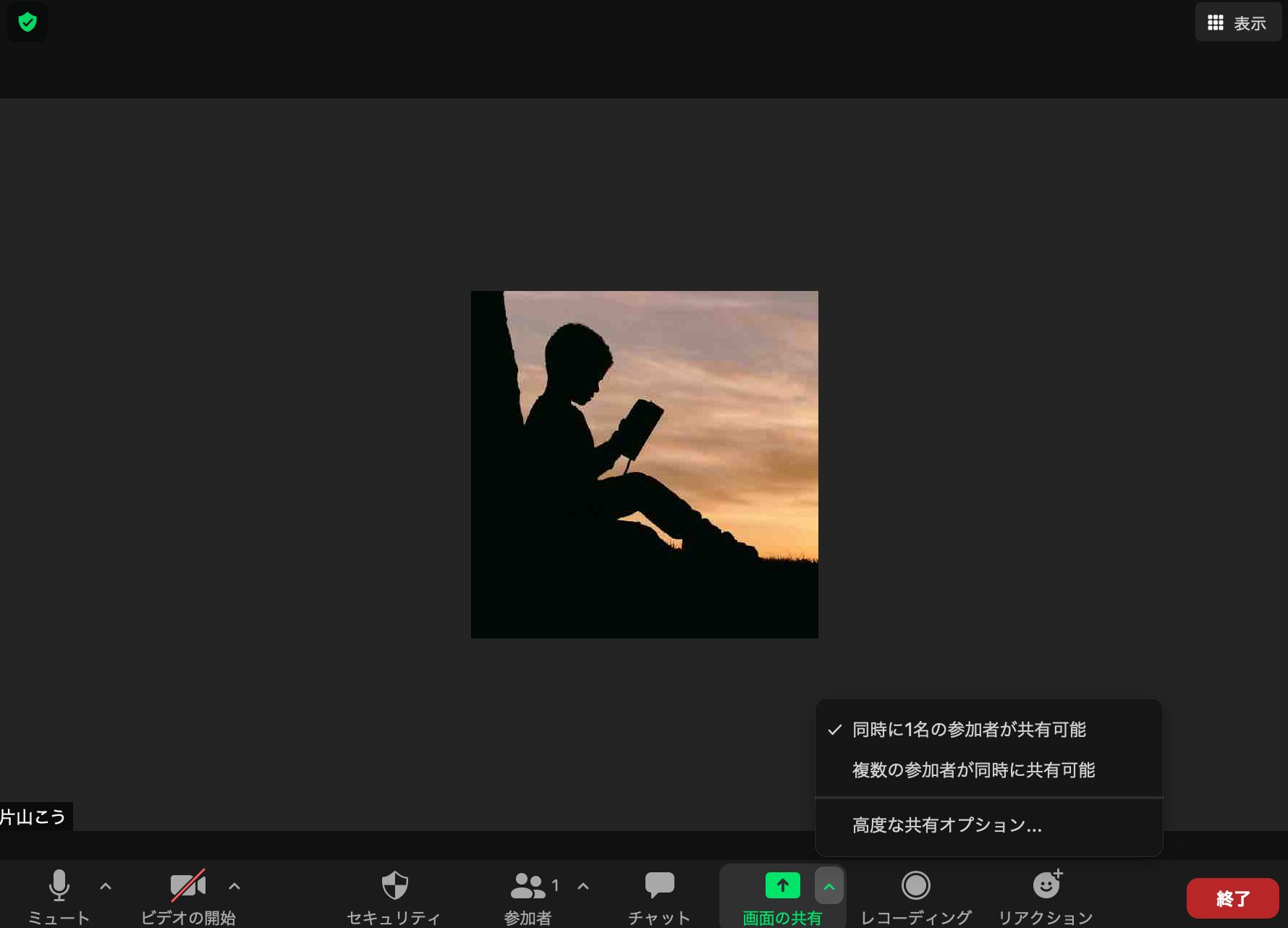 ちなみに、画面共有ボタンのとなりにある「 ^ 」を押すと、複数人数に画面共有する設定に変更できます。
ちなみに、画面共有ボタンのとなりにある「 ^ 」を押すと、複数人数に画面共有する設定に変更できます。
②共有する画面を選んで共有開始
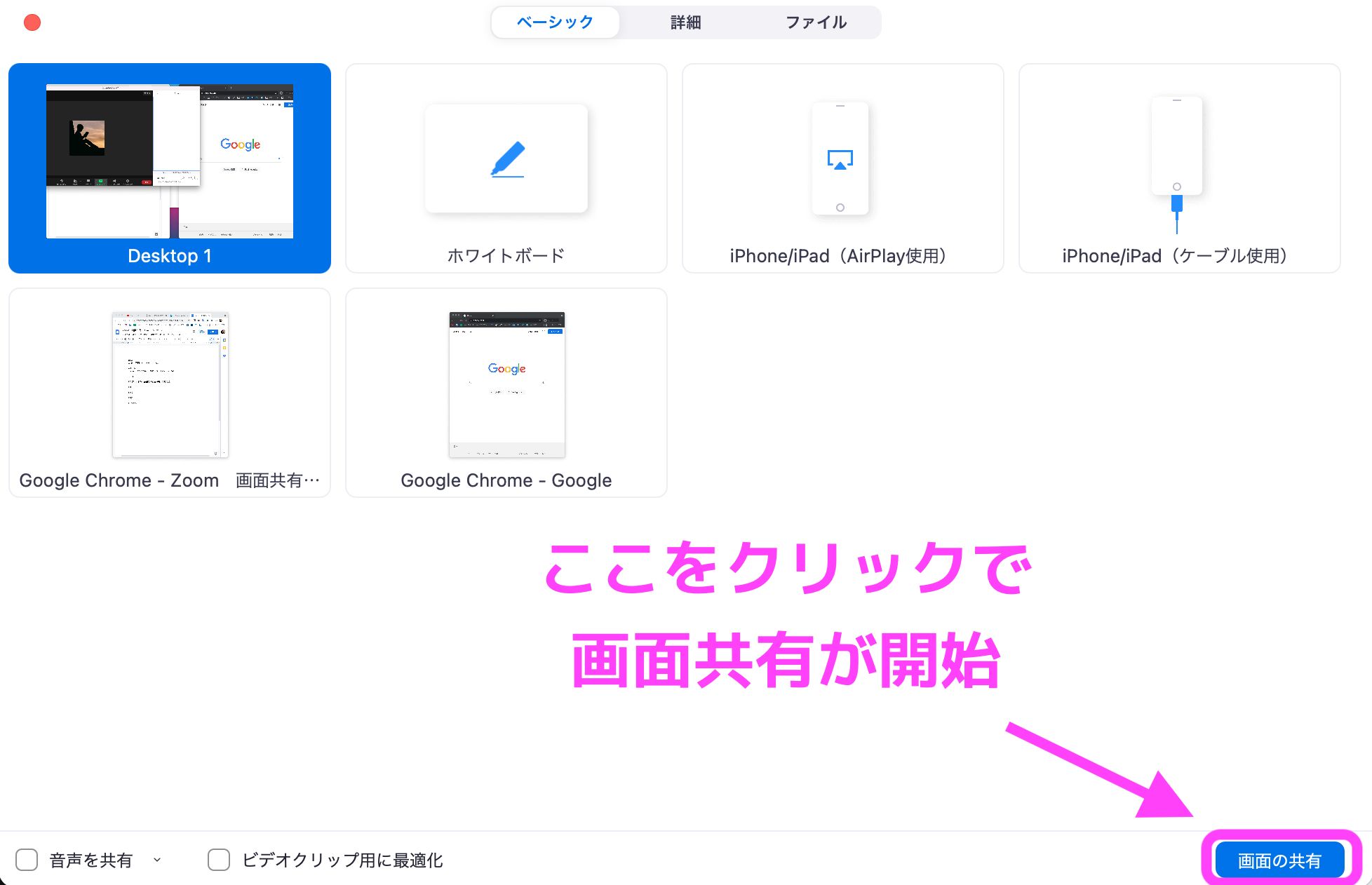 共有する画面を選ぶページに移動するので、下記の中から共有する画面を選びましょう。
共有する画面を選ぶページに移動するので、下記の中から共有する画面を選びましょう。
- デスクトップ
- ブラウザ
- ホワイトボード
- スマホ
共有する画面を選択して、右下にある「画面の共有」をクリックすると、画面共有が開始されます。
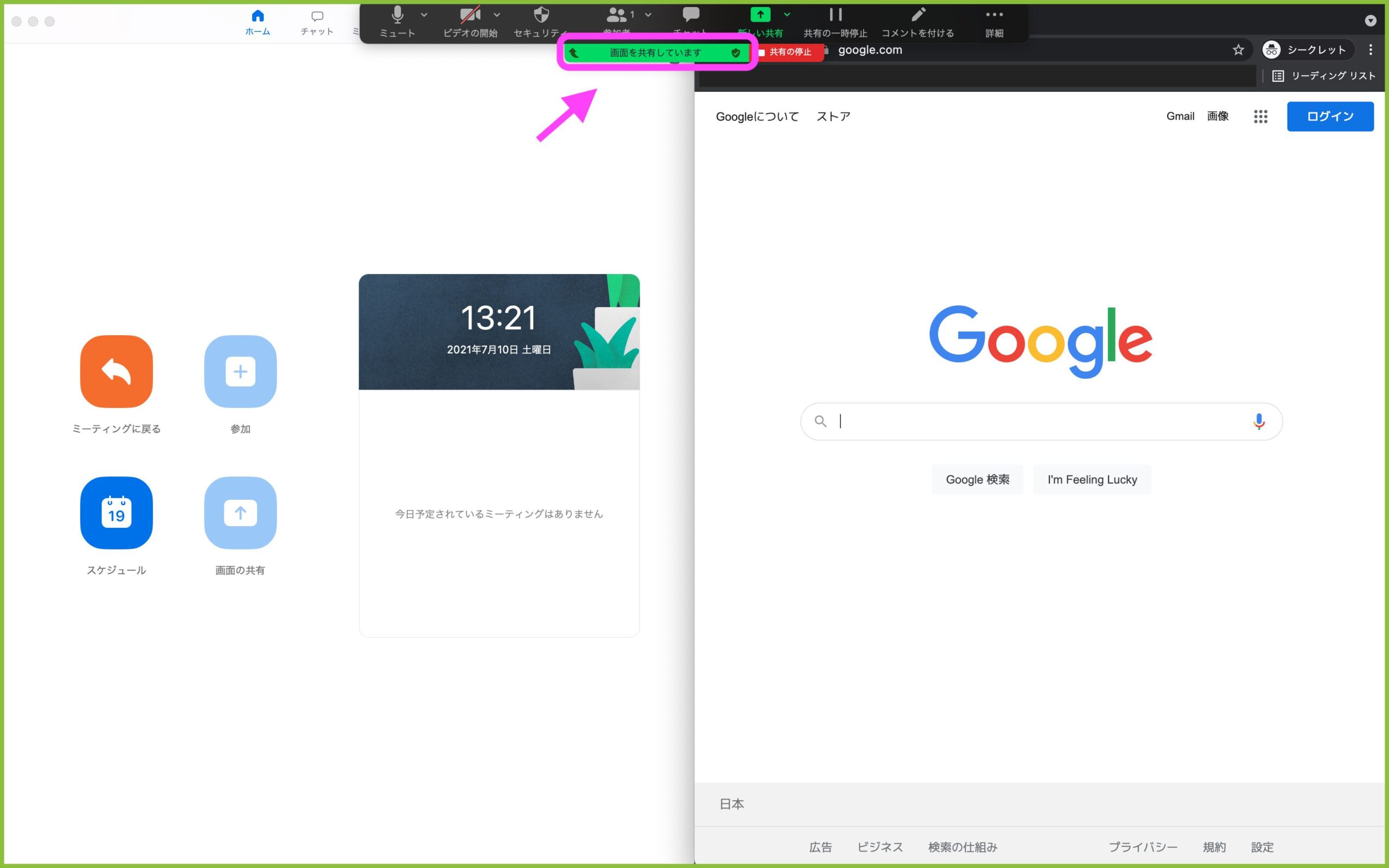 開始すると「画面を共有しています」と表示され、共有している画面が緑の枠で囲われます。
開始すると「画面を共有しています」と表示され、共有している画面が緑の枠で囲われます。
画像のようになっていれば、画面共有完了です。
③画面共有を終了する
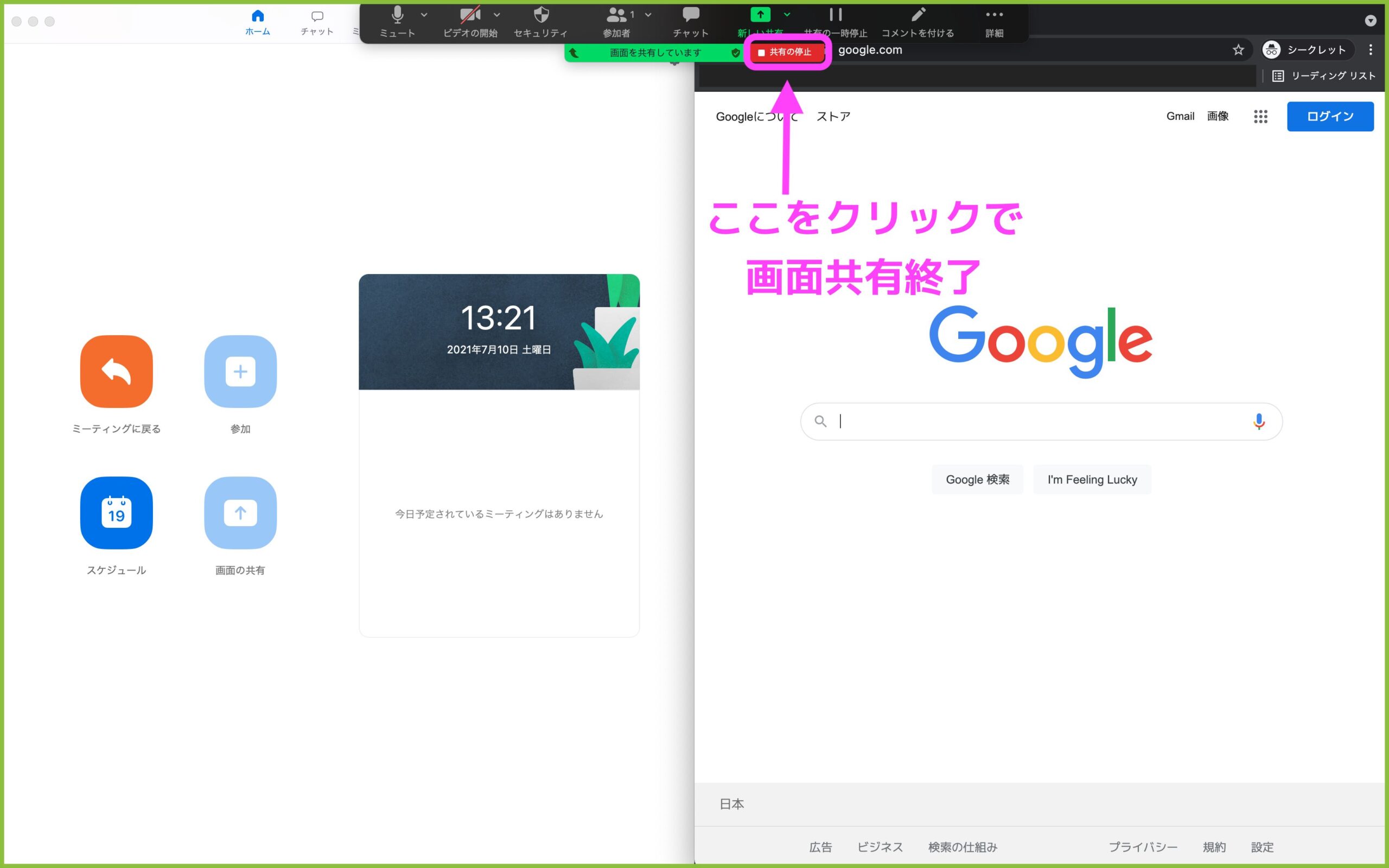 画面共有を終了したい時は「共有の停止」をクリックするだけで、簡単に終了できます。
画面共有を終了したい時は「共有の停止」をクリックするだけで、簡単に終了できます。
なお、画面共有を終了しても、ミーティング自体は終了しません。
まとめ
以上、ZoomのWeb会議で画面共有する方法を解説しました。
このように、当ブログ・TipstourではZoomの操作方法を数多く解説しています。
Zoomについての操作方法は、こちらのリンクからどうぞ!
Zoomの使い方・記事一覧はこちら
Zoomのつかいかた | Tipstour
以上、ご参考までに!
それでは!