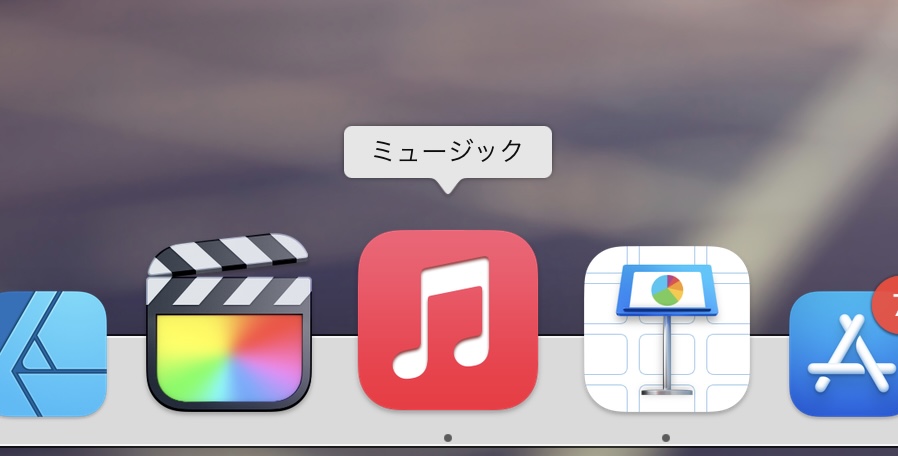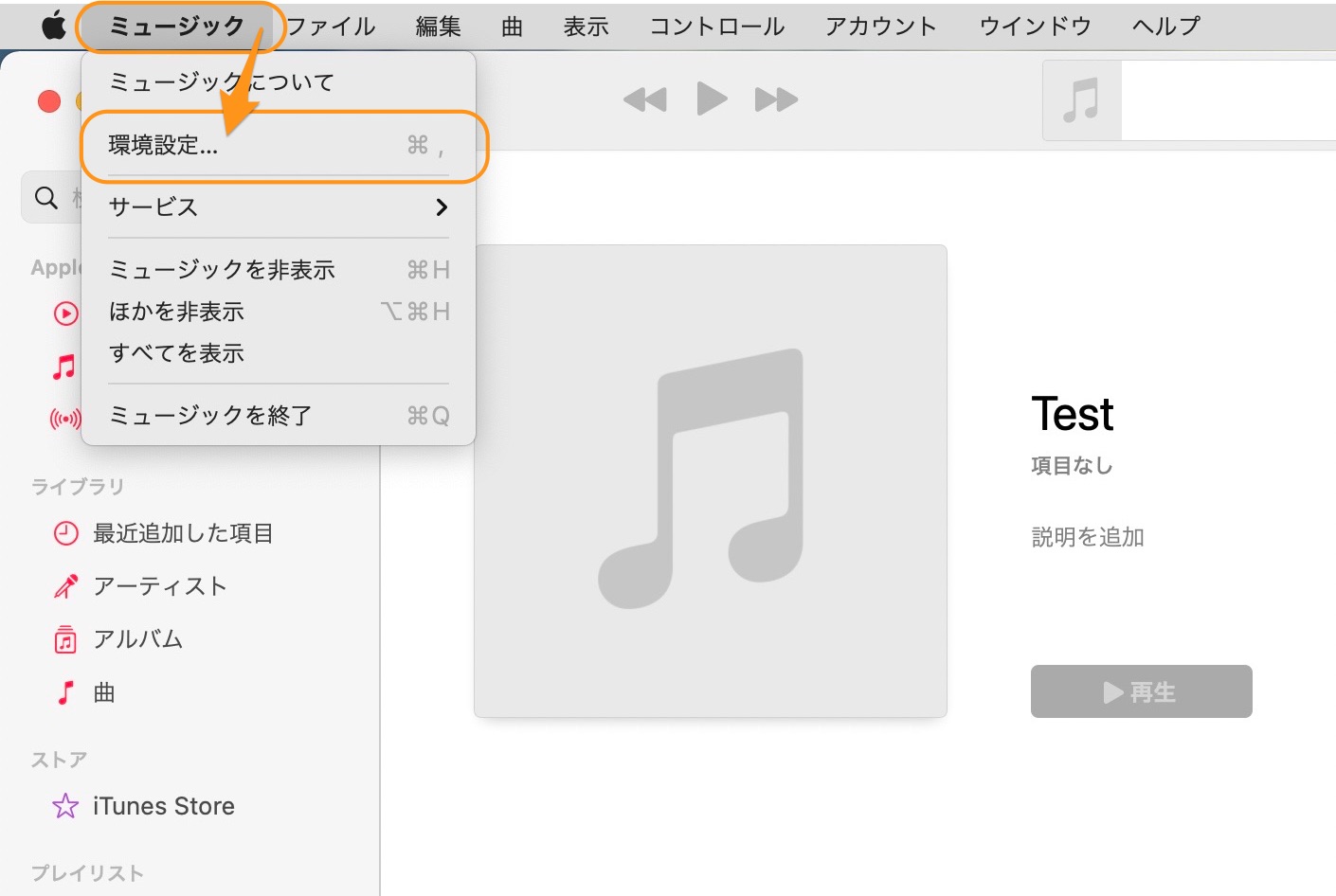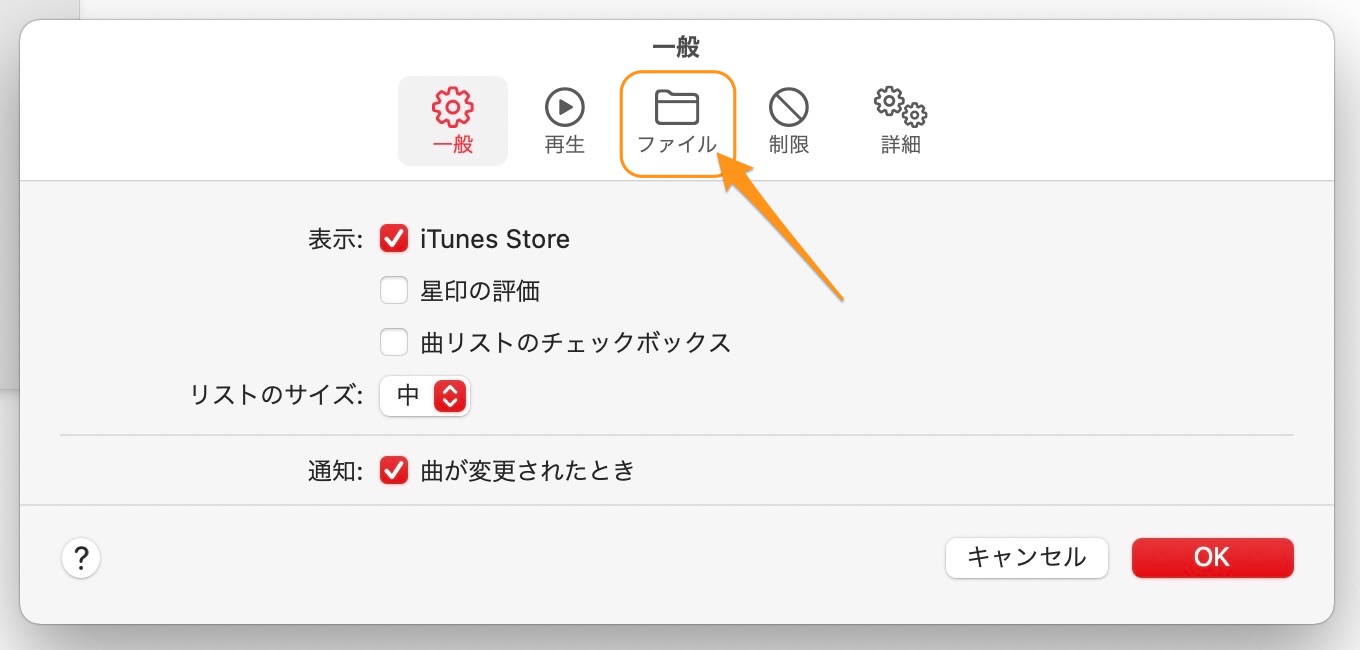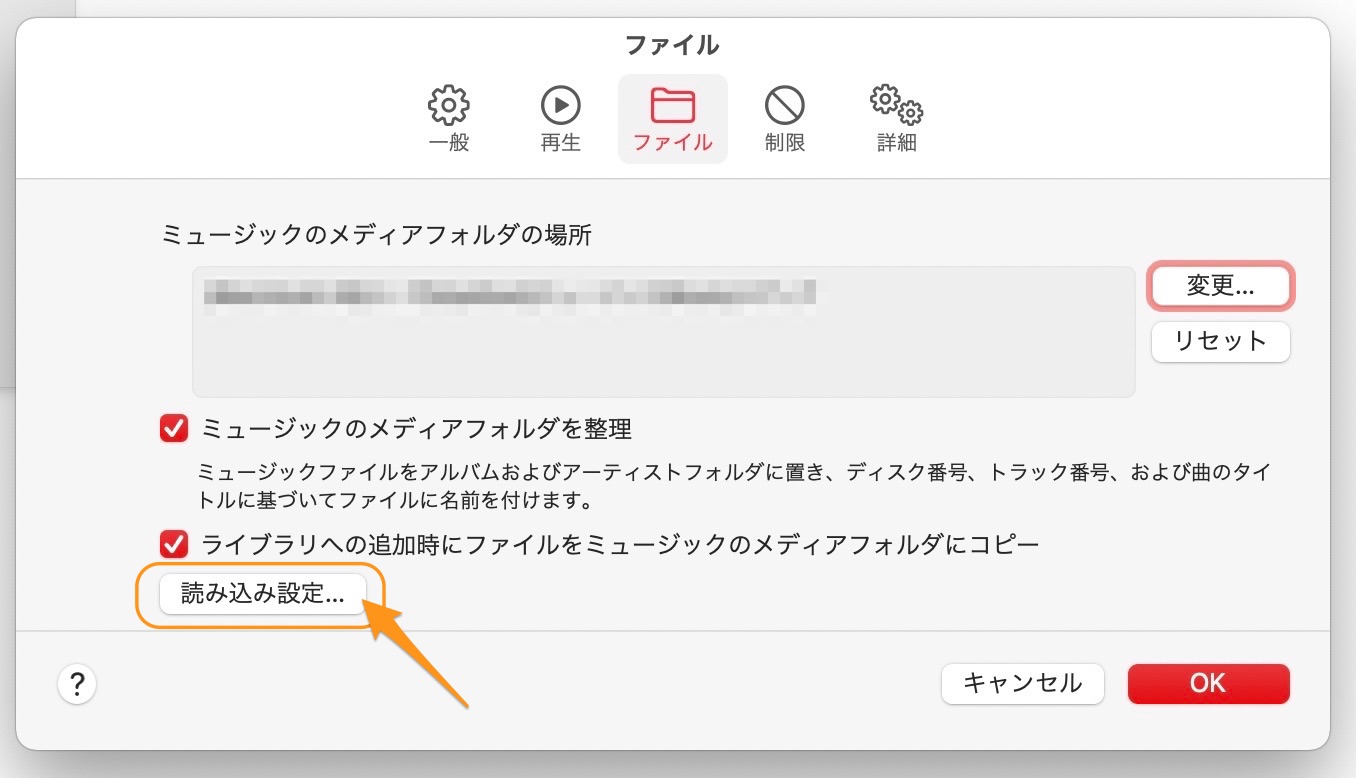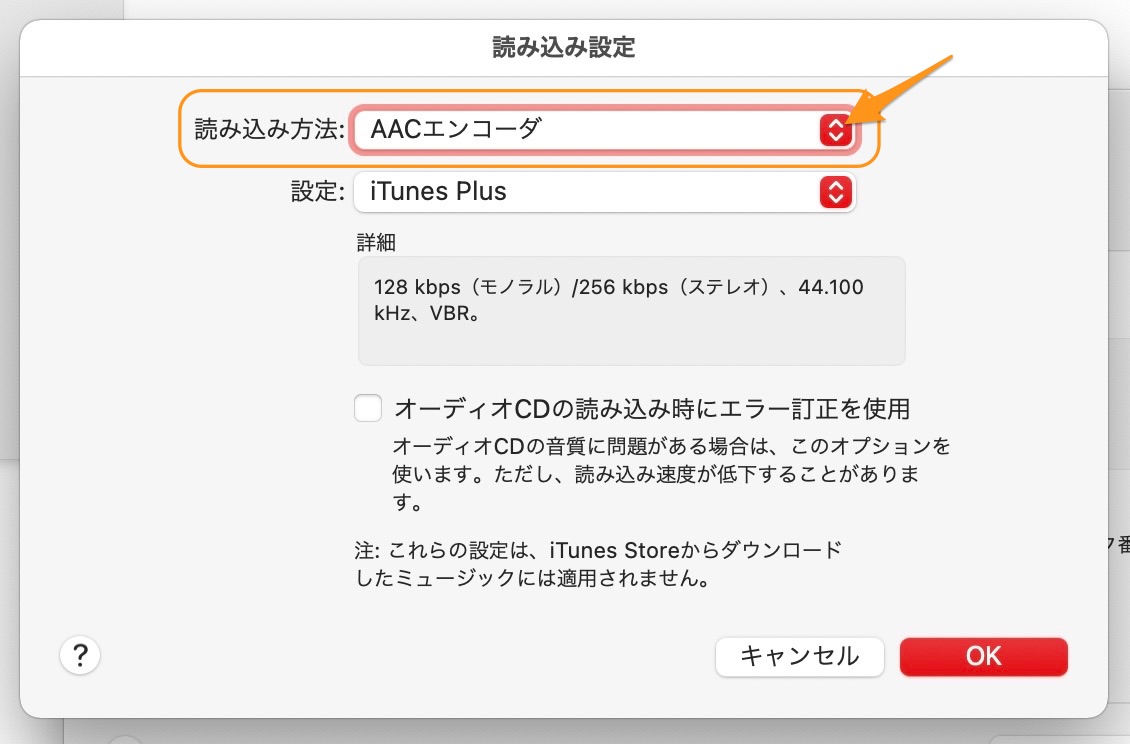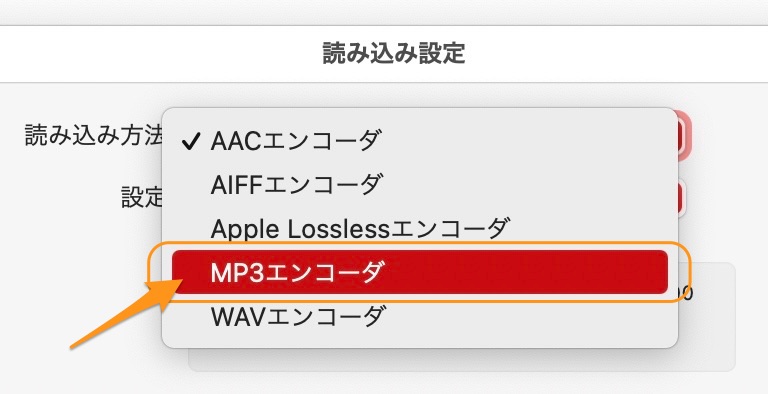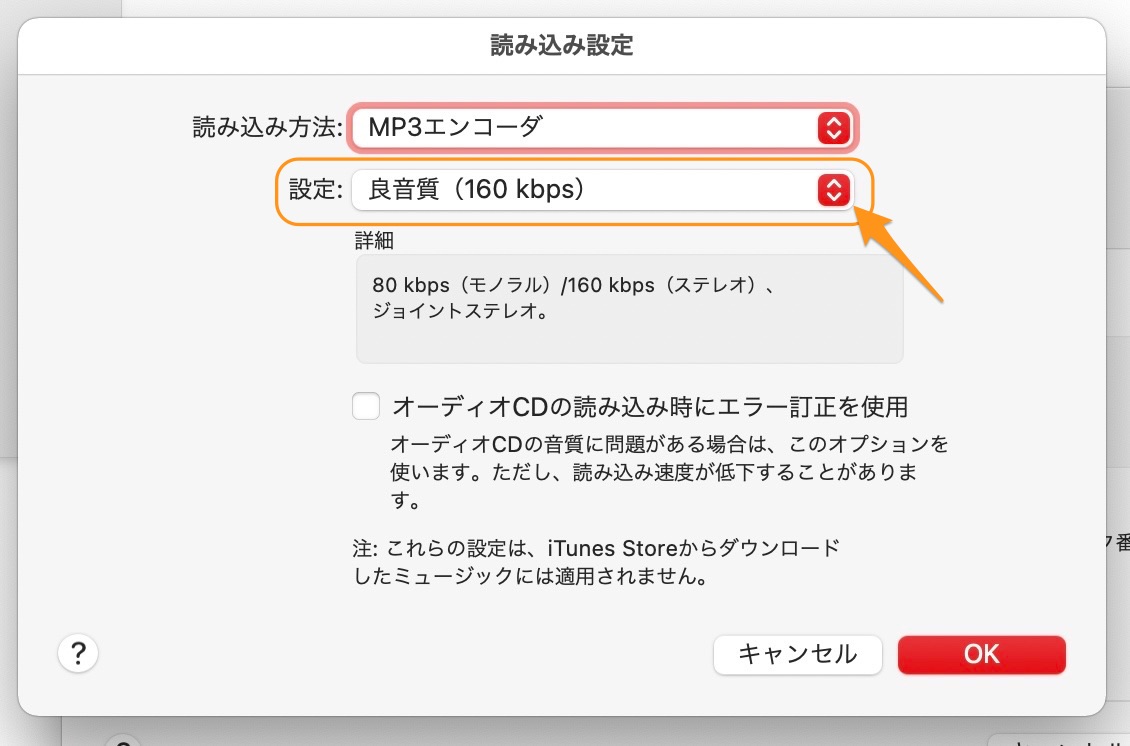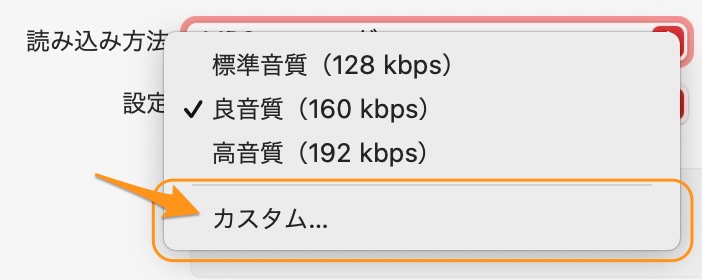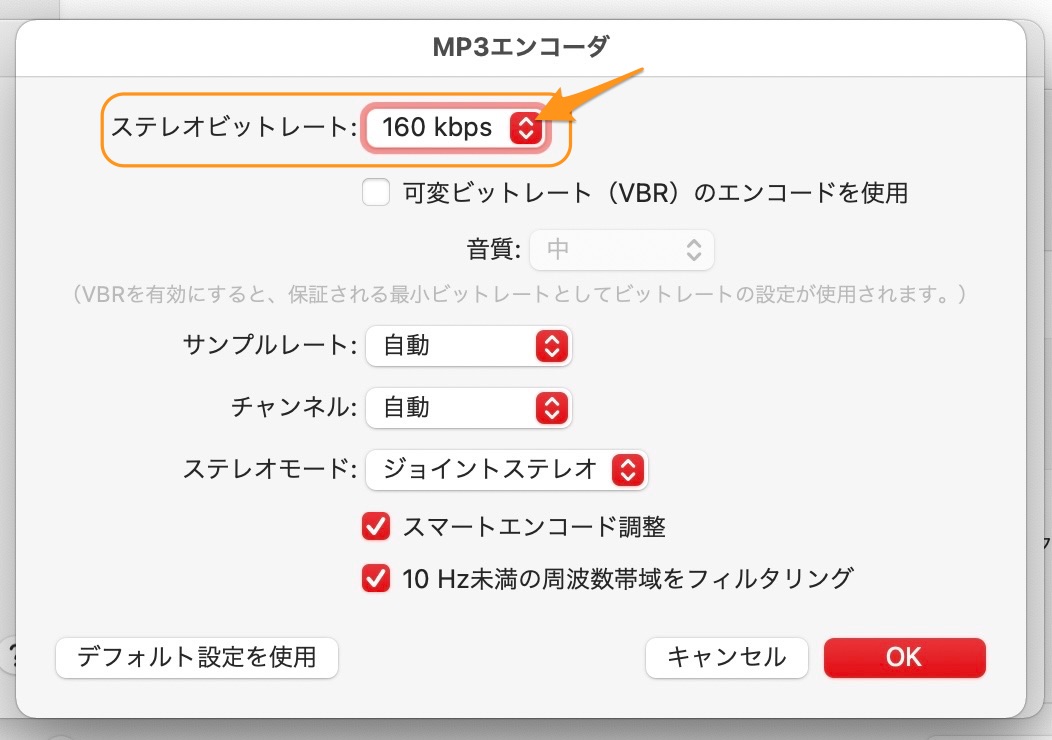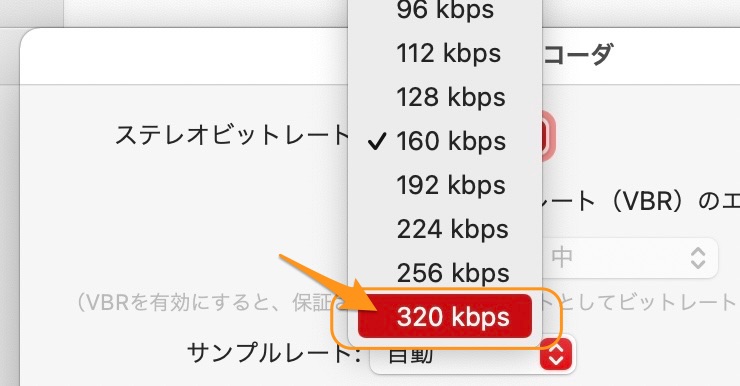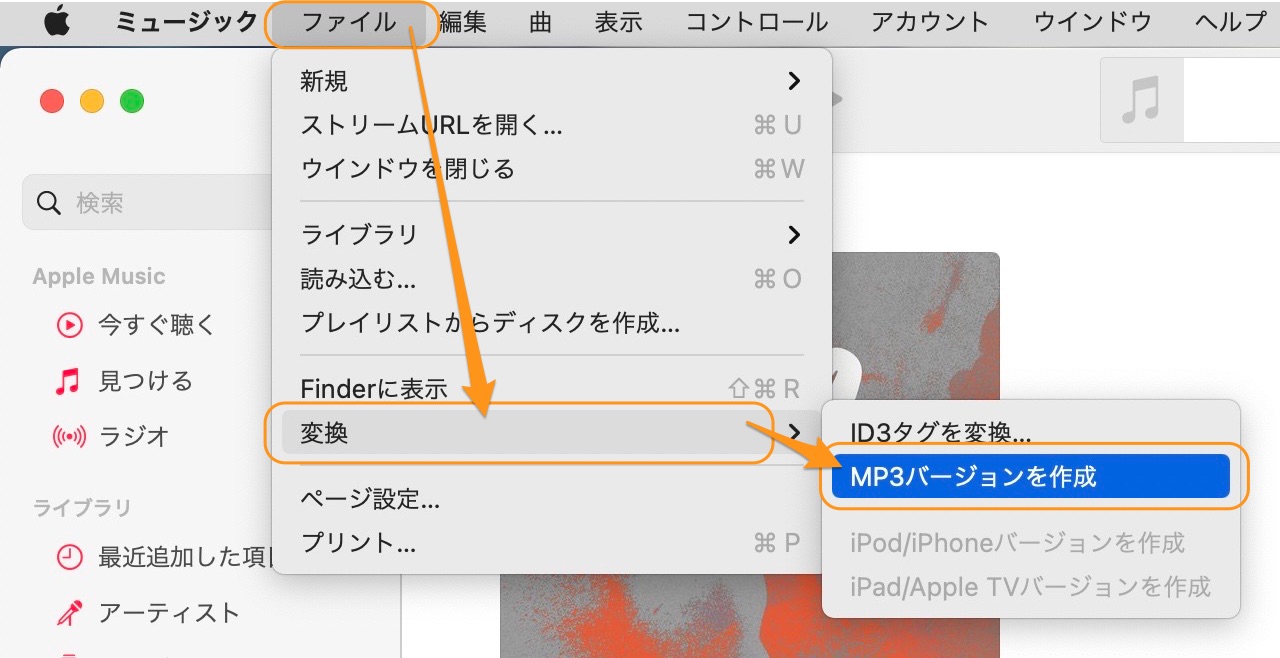Macについて詳しく解説します
怪しいサイトやツールを使わずに、Macの標準機能だけで音声ファイルをmp3に変換したいです!
…という方のために、この記事をまとめました。
この記事では、最新のMacOS、Big Surにて、WavやAACなどの音声ファイルをmp3ファイル形式に変換する方法をまとめてます。
この手順は、いずれもMacの標準機能だけで実施可能です。
怪しい変換サイトや、フリーソフトのインストールは不要です。
それでは早速いきましょう!
目次
【そもそも】最新のMacではiTunesは無くなった
さて、過去のMacでは、音楽再生ソフトのiTunesを使って、音声ファイルをmp3形式に変換することが可能でした。
しかし2021年6月、最新のMacではiTunesは無くなりました。
ただし、なくなったのは実質的に名前だけで、ほぼ同じ機能を備えた「ミュージック」というソフトが、Macには標準インストールされています。
名前が変わっただけで、ほぼ同じ機能がそのまま利用可能です。
逆に、なんで名前を変える必要があったのか、疑問に思う所ではありますが。
いずれにせよ、このミュージックアプリを使って、mp3ファイル形式に変換することができます。
【手順①】mp3に変換するよう設定変更する
ということで、その方法を見ていきましょう。
まずは、ミュージックアプリでファイル変換する際のファイル形式の設定をしてあげる必要があります。
ということで、ミュージックを起動して、画面上部のメニューバーから「ミュージック」→「環境設定」へとクリックします。
設定ウィンドウが開かれます。
このまま「ファイル」を押します。
次の画面では、この「読み込み設定」のボタンをクリックします。
ということで、この画面で、変換する際のファイル形式を指定できます。
標準では「AACエンコーダ」つまりAACファイル形式で音楽を変換しますよ、という設定になっています。
ここを変更して上げる必要があるので、このメニューを開きます。
「MP3エンコーダ」を選択します。
これで、MP3ファイル変換の設定ができました!
【設定】高音質(320kbps)でmp3を変換するように設定する
先程の画面を見て気づいた方も居ると思いますが、標準ではmp3の「良音質(160kpbs)」で変換されることになります。
このビットレートの単位はkbpsで、これが高いほうが高音質ということになるわけですね。
Mp3ファイルの場合、ビットレートの最高は320kbpsです。
出来ることなら、高い音質で変換しておくことをオススメします。
大は小を兼ねますので、高い音質で変換しておくことに越したことはありません。
(128kbpsから、320kbpsに変換しても、音質が良くなるわけではありませんので)
ということで、mp3ファイルのビットレートの変更方法です。
先程の画面の、設定のメニューを開きます。
このメニューで「カスタム」を選びます。
ビットレートの変更画面が表示されるので、ここの部分をクリックして、更にメニューを開きましょう。
その中で「320kbps」を選択します。
これで設定を保存すればOKです!
【手順②】実際にmp3に変換してみる
それでは実際にmp3形式に変換してみましょう!
まずは、変換したい音楽をミュージックにインポートします。
その音楽を選択した状態でメニューバーから「ファイル」→「変換」→「MP3バージョンを作成」をクリックします。
ここをクリックした時点で、ファイルの変換が始まります!
変換時間は、ファイルの時間の長さによって変動します。
普通の音楽であれば、数秒〜十数秒で終わるはずです。
ということで、変換が完了すると、このように種類が「MPEGオーディオファイル」となった音楽が、ライブラリに追加されているはずです。
まとめ
以上、Macの標準機能で音声ファイルをmp3に変換する方法でした。
実際、基本的な手順はiTunes時代とほぼ変わっていません!
この方法を使って、mp3ファイルに変換してみてください。
以上、ご参考までに!
それでは!