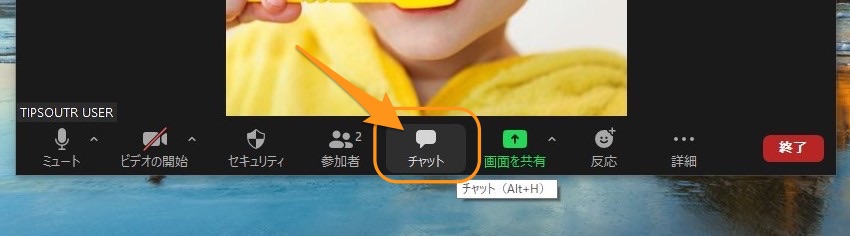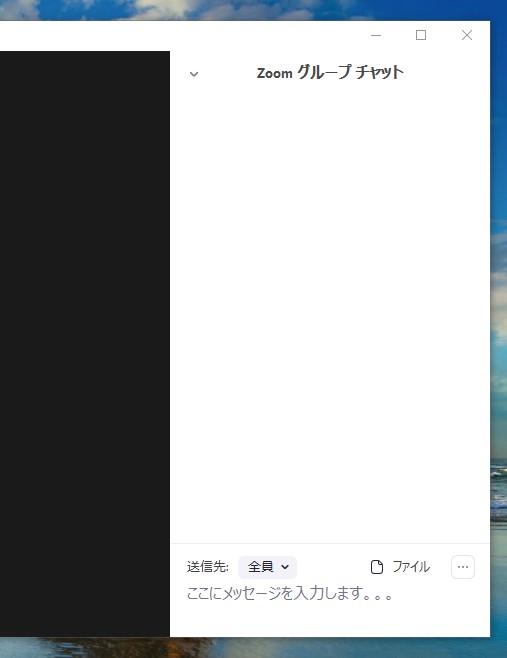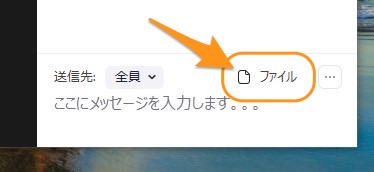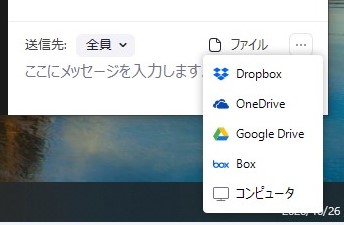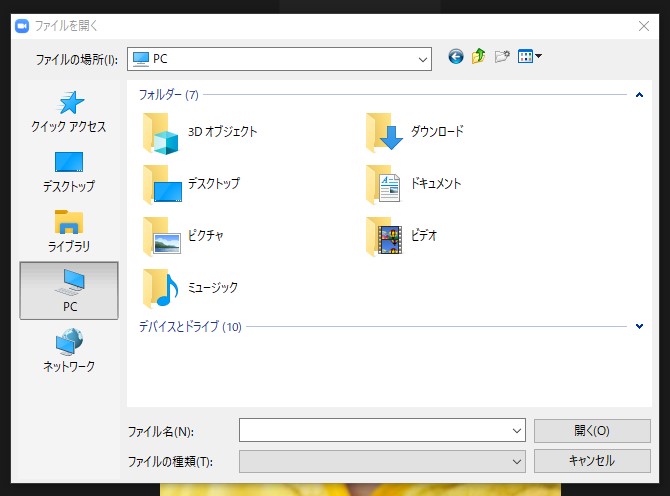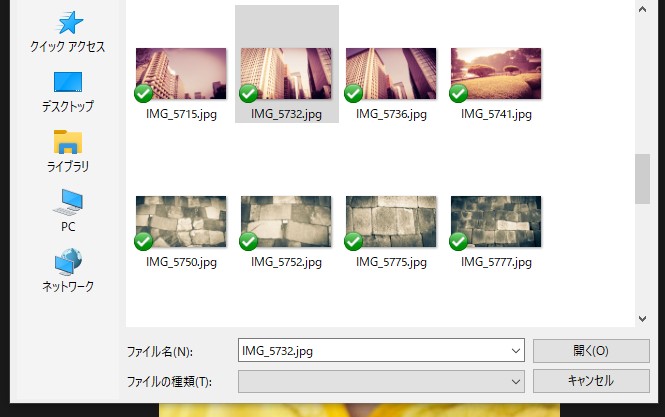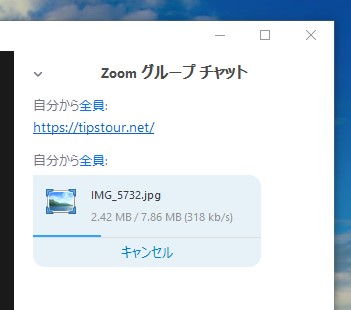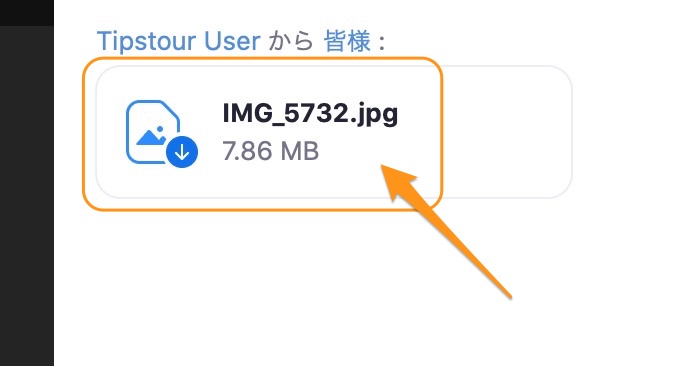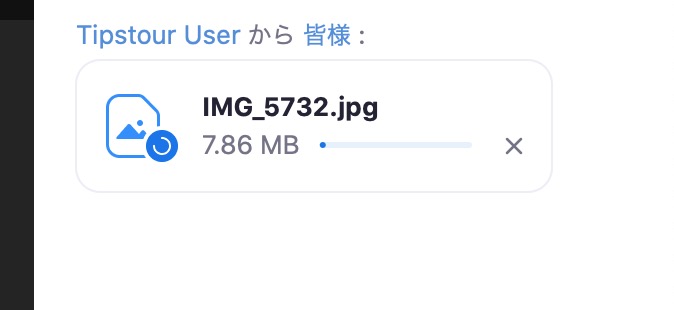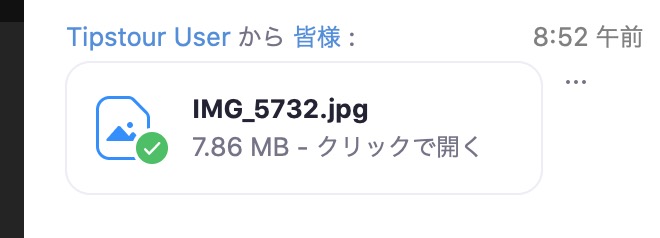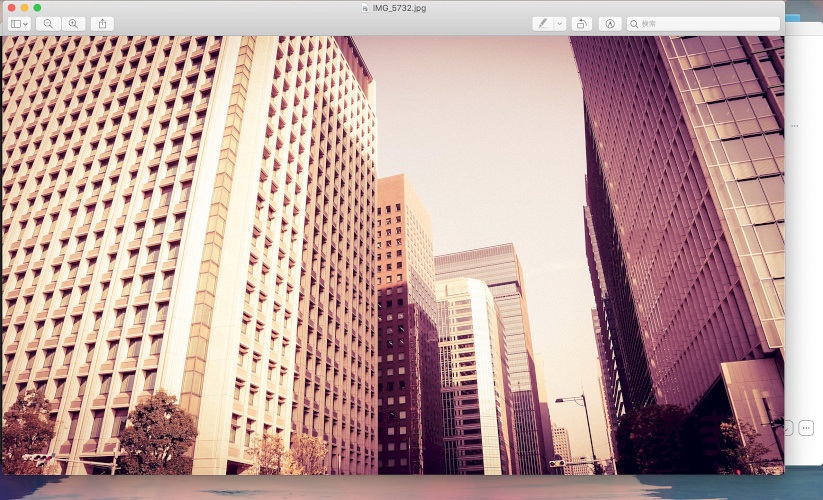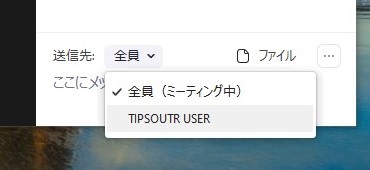Zoomについて詳しく解説します
- ZoomのWeb会議参加者にファイルを送る方法が知りたい
- 参加者全員に一括で送る方法も知りたい
- 参加者側がファイルを受け取る方法も教えてほしい
この記事では、以上の疑問にお答えします。
目次
【手順①】ファイルを参加者全員に送る方法
こちら、Web会議中の画面です。
このWeb会議の参加者全員に、URLを送ってみましょう。
ということで、Zoomアプリの画面上にマウスカーソルを合わせると、下部にこのようなメニューが表示されてくるので、ここで「チャット」をクリックします。
すると、画面右側にチャット画面が表示されます。
送り先を参加者個人に限定したい場合は、ファイルを送る前に送信先を指定しましょう。
送信するファイルを選択するとそのまま送信が開始されるので、先に送信先に間違いがないかどうかをしっかり確認することをオススメします!
この画面下の、ファイルという部分をクリックしましょう。
すると、DropboxやOneDriveなど、どこから送るかを選択するメニューが出てきます。
ここではパソコンの中に入っているファイルを送りたいので、「コンピュータ」をクリックしましょう。
ファイルを選択する画面が表示されました。
ここで、アップしたいファイルを探して選択しましょう!
ここではテストとして、8MB程度の写真ファイルを送ってみたいと思います。
この時点で、送信先にファイル転送が開始されます。
【手順②】送られた側がファイルを受信する方法
さて、送信が完了すると、参加者のチャット画面には、このようにファイルが送られた通知がいきます。
受け取り側でこのファイルをダウンロードすると、ファイルのダウンロードが開始されます。
クリックしないと、ダウンロードは開始されないので、不要な場合はダウンロードしなければ通信帯域を圧迫することもありません!
ダウンロード中。
ダウンロードが完了したら、ここをクリックすることでファイルが開けます。
ダウンロードが完了しました!
この写真は、東京・丸の内のオフィス街でぼくが撮影した写真です。
【手順③】特定ユーザだけに送ることも可能
先ほど上でも触れましたが、ファイルを送りたい人を限定したい場合は、送信先を変更すれば特定ユーザにのみファイルを送ることも可能です。
さきほどのチャット画面で、送信先をクリックして送りたい参加者を選択すればOKです。
【注意点】Zoomのファイル転送速度はかなり遅い
さて、このファイル転送ですが、転送速度がかなり遅いです。
今回テストで送ったのは8MBほどの画像ファイルですが、このファイル1つをアップロードするのに1分、
そして受け取り側でダウンロードするまで1分ほどかかりました。
もし、これが画像ファイルではなく、圧縮ファイルや動画ファイルなどのファイルサイズが大きなファイルの場合は要注意です。
サイズが大きなファイルは、受け取れるまでかなり時間がかかります。
やはりこれは、本来の機能であるWeb会議の通話を優先しているためと思われます。
巨大なファイルを送ろうとした場合、Web会議の帯域も圧迫するので、あまり好ましくありません。
数十MBを超えるような大きなファイルの場合は、別の方法を使ってファイルを共有するのがベストです。
まとめ
以上、Web会議中にファイルを参加者全員に送る方法と注意点でした!
このように、当ブログ・TipstourではZoomの操作方法を解説しています。
Zoomについての操作方法は、こちらのリンクからどうぞ!
以上、ご参考までに!
それでは!