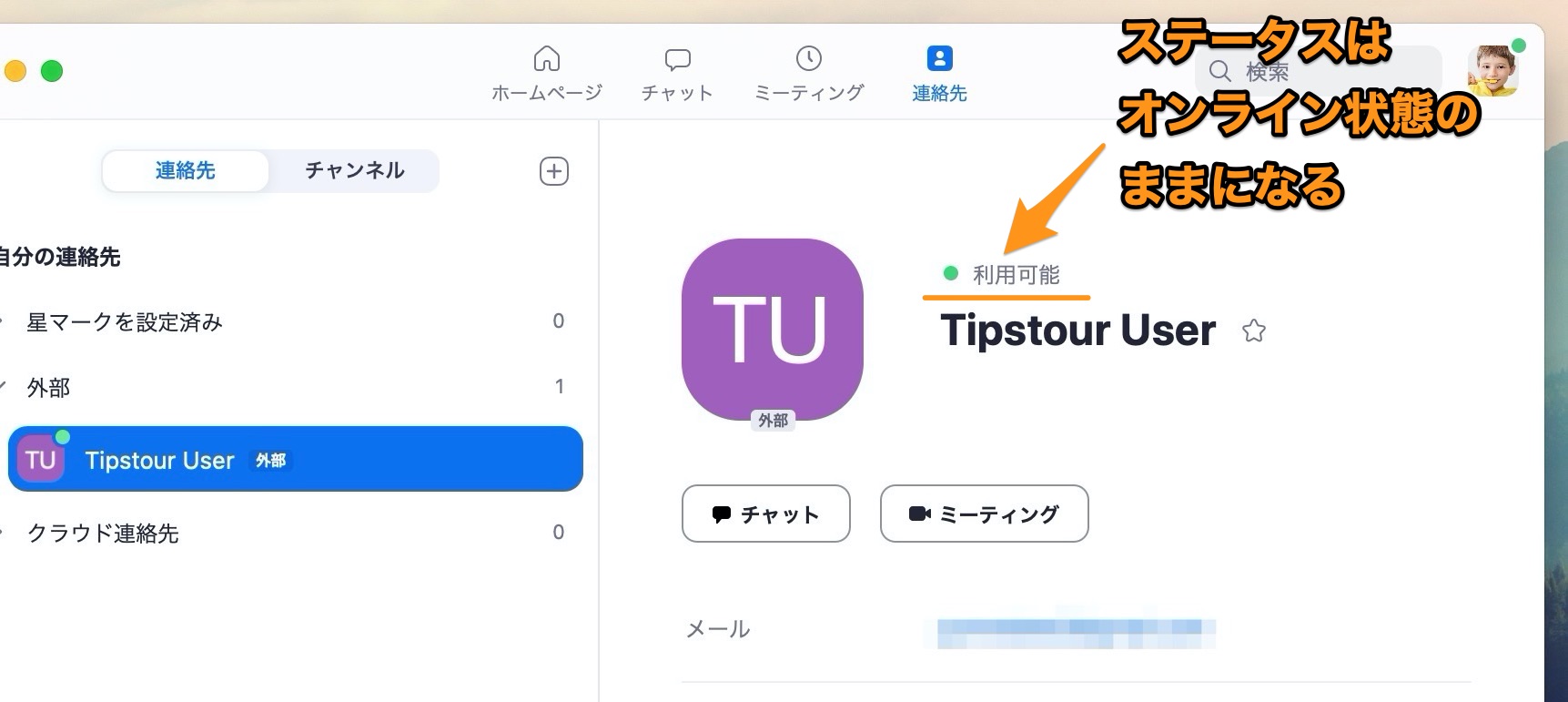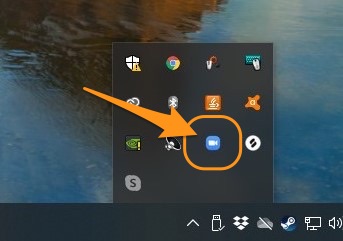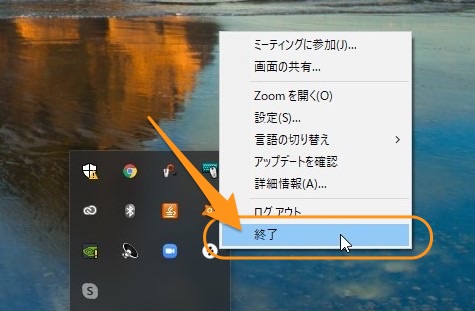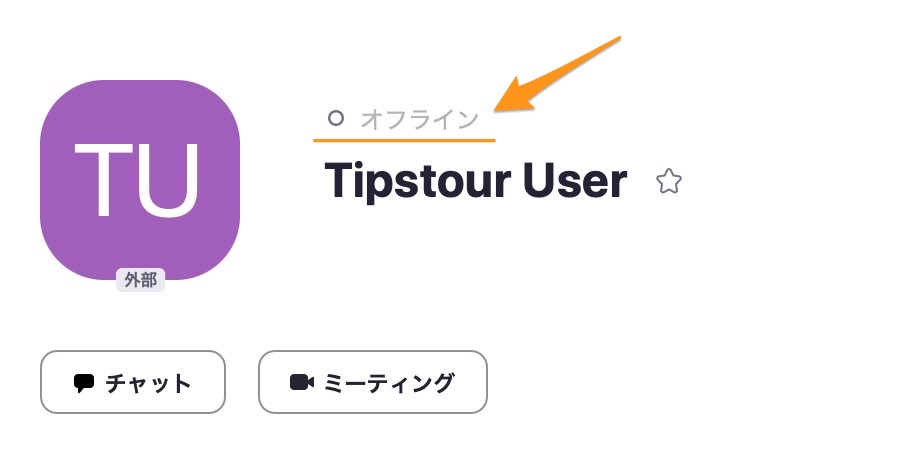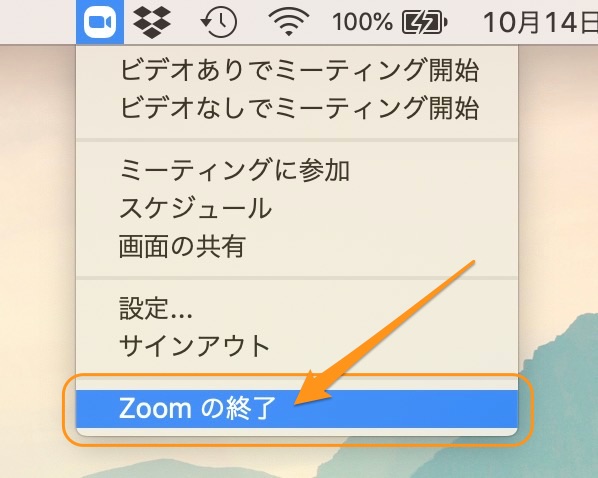Zoomについて詳しく解説します
要注意!×ボタンで閉じるだけだと、オンライン状態のままです。
これら、Zoomを使う上で気をつけたい注意点をまとめました。
ということでこんにちは、20代怠け者(@20sInvest)です!
すでに上で大きくお話している通り、Zoomアプリは×ボタンで終了するだけだと、実は終了されたことになりません。
この記事では「×ボタンで閉じるだけだとどうなるのか」と「Zoomアプリをしっかり終了させる方法」についてまとめました。
早速見ていきましょう!
目次
【事実】Zoomアプリは×ボタンだけではオンライン状態のまま、終了されない
一般的なアプリやソフトは、×ボタンを押すとプログラムが終了します。
しかしZoomアプリでは、×ボタンを押すとウィンドウは閉じられるものの、実はバックグラウンドで起動したまま、アカウントはオンラインの状態が続くようになっています。
例えばこのように、×ボタンで終了した場合…
他の人から見たステータスは「利用可能」、つまりオンライン状態のまま、Zoomが起動しているということになります。
ということは、相手からはオンライン状態だとみなされ、Web会議の発信や招待をされる場合があるということですね。
実は×ボタンは終了ではなく、ウィンドウを閉じるだけで、アプリ自体はバックグラウンドでタスクバー上にこのように動いたままの状態となるわけです。
Macでも同様に、このようにメニューバーが残って、オンライン状態のままとなります。
【手順①】Zoomアプリを完全に終了させる方法・Windows版
では、アプリを終了して、完全にオフライン状態にする方法を見ていきましょう。
まずはWindowsから。
ひとまず、Zoomアプリのウィンドウを、×ボタンを押して一旦閉じます。
続いて、タスクバーの「^」マークがあると思いますので、ここをクリックします。
すると、バックグラウンドで起動しているアプリ・ソフトが一覧表示されます。
ここに、青色のZoomアイコンがあるはずです。
ここを右クリックします。
右クリックメニューが表示されるので、そのまま「終了」をクリックしましょう。
これで、Zoomアプリが完全に終了されました。
アカウントの状態を見ると、他の人からも「オフライン」と表示されており、しっかり終了されていることがわかります。
【手順②】Zoomアプリを完全に終了させる方法・Mac版
同様に、Macでアプリを完全終了する方法もまとめておきますね。
手順はほぼ同じです。
まずはアプリを×ボタンで閉じ、メニューバーのこのZoomマークのアイコンをクリックします。
そして、そのまま「Zoomの終了」をクリックするだけ。 簡単ですね!
この場合、メニューバーにアイコンは残らず、しっかりオフライン状態にもなりますので安心です。
こちらも覚えておくと便利ですね!
まとめ
以上、Zoomアプリを完全に終了させる方法でした!
このように、当ブログ・TipstourではZoomの操作方法を解説しています。
Zoomについての操作方法は、こちらのリンクからどうぞ!
以上、ご参考までに!
それでは!