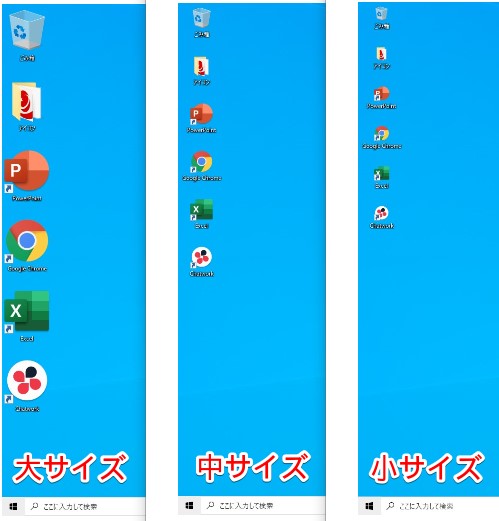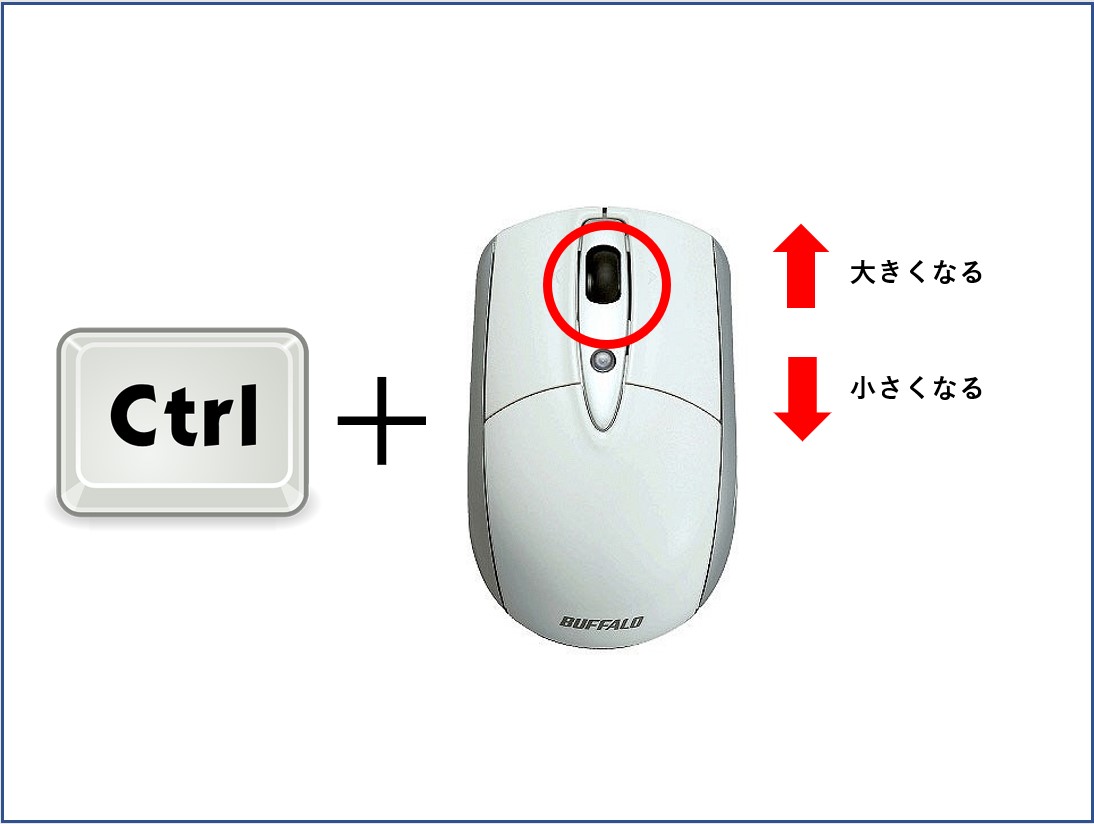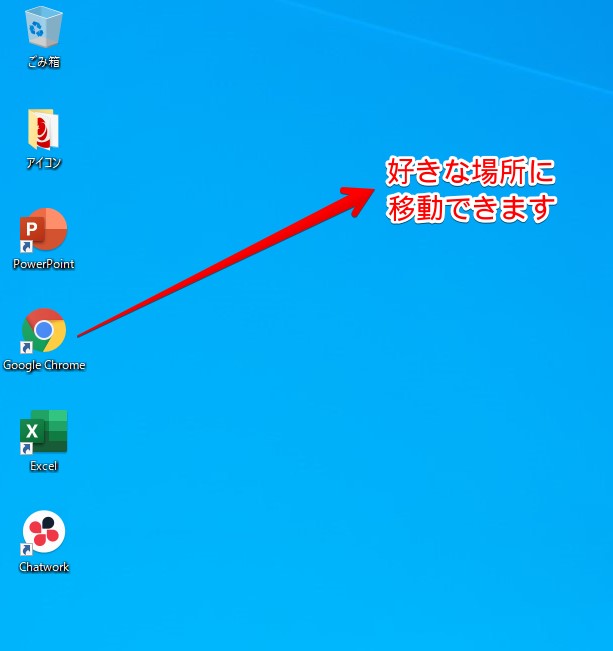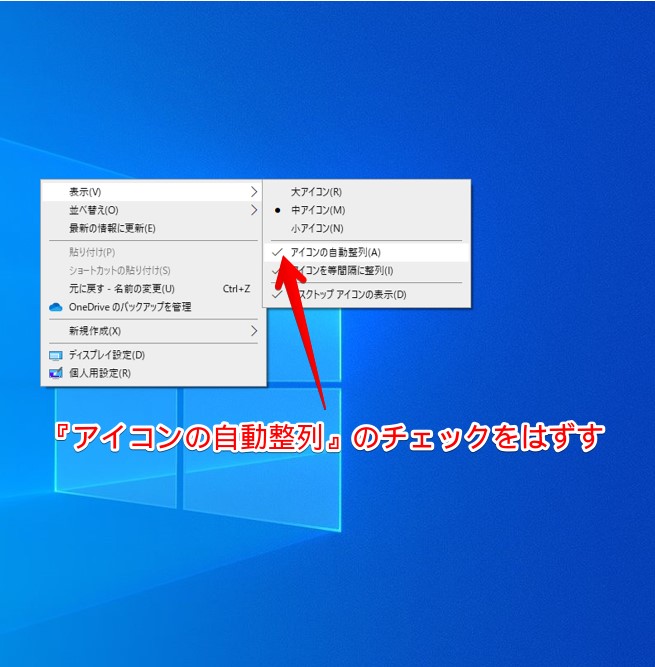Windows10について詳しく解説します
- デスクトップのアイコンサイズを変更したい!
- 大きさを大・中・小で自由に選びたいので、設定方法を教えて下さい
この記事では、以上の疑問にお答えします。
デスクトップって何かとアイコンが沢山並んでしまい、見た目がごちゃごちゃしてイラっとすることありますよね。
そんな時はアイコンのサイズを小さくすることで見た目をスッキリさせることができます。
また、年配の方で「アイコンが小さくて探すのに時間がかかるよ!」という場合はアイコンのサイズを大きくすることで探しやすくすることができますよ。
それではさっそく見ていきましょう!
あわせて読みたい
この記事のポイント!
- アイコンサイズは「大・中・小」の3種類がある
- 右クリックの「表示」メニューで変更可能
- 「Ctrl」キーとマウスホイールで微調整可能
【手順①】アイコンのサイズを変える方法
この操作方法では、アイコンのサイズを『大・中・小』の3種類に変更することが可能です。
まず、デスクトップ画面の何もないところにカーソルを置いて右クリックをします。
すると画面上にメニューが表示されるので、一番上の『表示』にカーソルを合わせます。すると横にサブメニューが表示されますから、『大アイコン・中アイコン・小アイコン』』の3つの中から希望のサイズを選んでクリックします。
(もとのパソコンの設定は「中」なので「大」を選んでみます)
アイコンが大きくなりました。
操作はこれで完了です。
【応用】マウスのホイールを使って微調整する方法
最初にご紹介したやり方では、サイズを「大・中・小」の3つからしか選べませんでしたね。
このサイズよりももっと小さく、もしくはもっと大きくしたいという人は以下のやり方で変えることができますよ。
デスクトップ画面の何もないところにカーソルを合わせます。
「Ctrl」キーを押しながらマウスのホイールをコロコロと動かしてみましょう。
ホイールを前に動かすとサイズが大きくなり、後ろに動かすと小さくなりました。
このやり方であれば、先ほどよりももっと細かい微調整が可能になります。
こちらのほうが簡単にサイズ調節できますね。
【手順②】アイコンの位置を変えたい時
サイズを変えたらアイコンの並びがおかしくなってしまった!位置を変えたい!
そんな時は、移動させたいアイコンをドラッグ&ドロップで動かすことができますよ。
もしドラッグ&ドロップでアイコンが動かせない、元に戻ってしまうという場合は以下の操作が必要です。
さきほどと同じように、デスクトップ画面の何もないところで、右クリックします。
すると画面上にメニューが表示されるので『表示』にカーソルを合わせます。横にサブメニューが表示されたら、上から4つ目の『アイコンの自動整列』のチェックを外します。
まとめ
この操作を行うことで、ドラッグ&ドロップで好きな位置にアイコンを動かせるようになります。
元に戻したい時は『アイコンの自動整列』にチェックを入れておけば、自動整列に戻りますよ!
この記事のポイント!
- アイコンサイズは「大・中・小」の3種類がある
- 右クリックの「表示」メニューで変更可能
- 「Ctrl」キーとマウスホイールで微調整可能
以上、ご参考まで!
それでは!