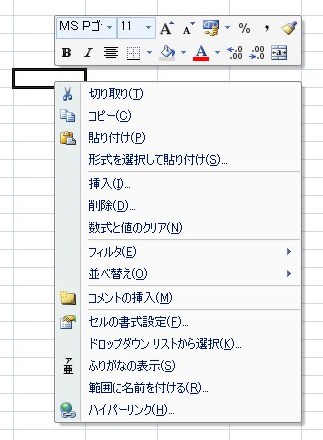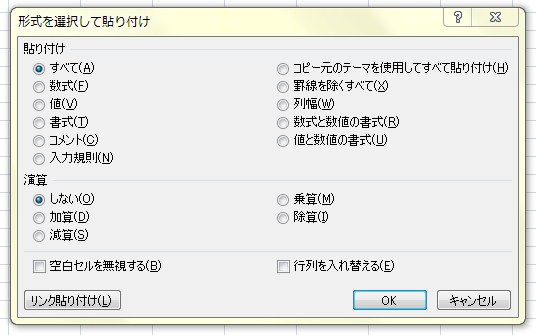Excelについて詳しく解説します
Excelでデータを編集しているときによくやる操作のひとつに「コピー先の罫線を上書きせずに値をコピーする」という操作がありますよね。
綺麗に罫線が引かれてる表を編集するときに、単純に値をコピーするだけだとその罫線が上書きされて変な風になってしまうこと。
書式フォーマットを上書きしてしまって修正が面倒になること…などがよくあります。
そういうときは「値だけ貼り付け」というショートカット操作が便利です。
ぜひ、覚えておきましょう!
値のみを貼り付けるショートカットキー【方法1】
値のみを貼り付ける場合は、以下の方法で一発です。
- 貼り付け先のセルを右クリック (右クリックメニューを出す)
- Sキーを押す (形式を選択して貼り付け)
- Enter
- Vキーを押す (貼り付け:値)
- Enter
実際にやってみよう
この順番でキー操作を行うことで、データを値のみで貼りつけることが出来ます。
少々操作方法がややこしく見えますが、慣れるとカンタンです。
一度、上記の通り順番にキー操作を試してみてください。
まずは貼り付け先のセルを右クリック。
すると右クリックメニューが出てくるので、ここで「Sキー」を押して「ENTER」を押します。
すると、「形式を選択して貼り付け」のウィンドウが表示されました。
このまま「Vキー」を押して「ENTER」を押します。
スポンサードリンク
これで、キー操作のみで値のみを貼付け出来るようになります。
一度ゆっくり操作してみて、慣れてきたらスピードを速めていきましょう。
超簡単・超高速で、値のみを貼り付けしていくことが出来るようになりますよ。
値のみを貼り付けるショートカットキー【方法2】
こちらの方法でも、値のみの貼り付けを一瞬で行うことが可能です。
- セルを選択してCtrl + Alt + V (形式を選択して貼り付け)
- Vキー (貼り付け:値)
- Enter
こちらの操作方法も同じく、一度「形式を選択して貼り付けウィンドウ」を表示して、そのままキー操作だけで値のみ貼り付けすることが出来ます。
これら2つの操作ですが、単に使いやすい方を使うのが良いでしょう。
マウス操作でセルを選択するなら【方法1】を、キーボードだけで全て操作するなら【方法2】を使うのが、カンタンだと思います。
スポンサードリンク
動画
参考までに、値のみを貼り付けた場合にどうなるか、動画をキャプチャしてみました。
こちらは通常のモードでそのまま貼り付けた場合。
書式がコピー元の書式をそのまま持ってきてしまっていることがわかります。
次に、形式を選択して貼り付けを行った場合。
貼り付け先の書式に上書きされず、数値のみが貼り付けられていることがわかると思います。