フリーソフトについて詳しく解説します

様々なファイル形式やOS、環境にまたがって作業していると、時折問題となるのが文字コードの存在です。
同じ日本語でもEUC、SHIFT_JIS、UTF-8…といった形で、多くの種類があります。
普段は意識しなくても作業できますが、異なる環境で作成したファイルを扱う場合、文字コードの違いによってうまくファイルを開けなかったり、文字化けしたりすることが発生しやすいです。
ということで、今回は指定したファイルの文字コードと改行コードを一覧表示し、かつそれらの文字コード・改行コードを一括変換可能なフリーソフト「FileCodeChecker」についてご紹介します。
ご参考までに、以下をご覧ください!
FileCodeCheckerのダウンロード
ダウンロードはこちらからどうぞ。
このソフトはインストール不要です。 ダウンロード後、適当なフォルダにコピーするだけでそのまま使用できます!
FileCode Checkerの詳細情報 : Vector ソフトを探す!
FileCodeCheckerの使い方:文字コードを確認する
まずは、ソフトを起動してみましょう。
ツール画面は以下のようになっています。
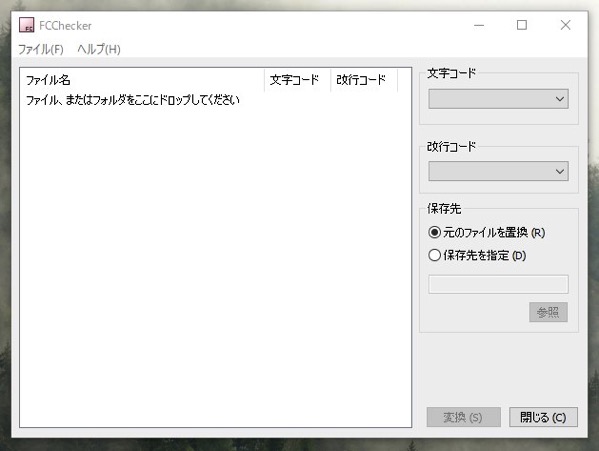
このウィンドウ上に、文字コードを確認したいファイルをドラッグアンドドロップします。
すると、以下のように文字コードと改行コードが一覧に表示されます。
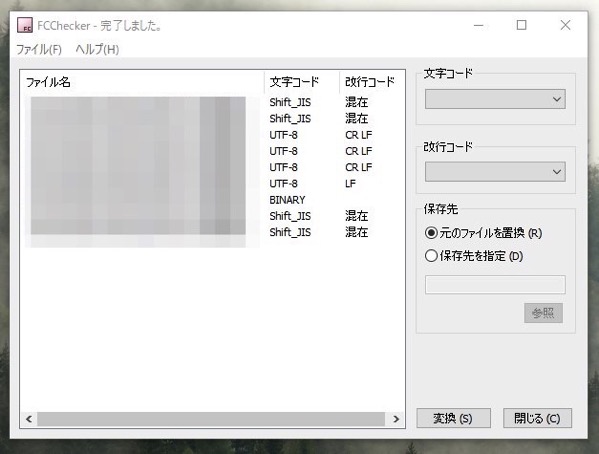
こちらのファイルはほぼすべてがCSVファイルですが、その中でも文字コードがShift_JISとUTF-8のものが混在しています。
もちろん、Windowsのエクスプローラー上ではすべて同じCSVファイルとして表示されているため、判別が難しいです。
さらに、ファイルごとに改行コードも混在しており、非常にカオスな状態です。
このような状況でファイルのやり取りや編集を行うのは骨の折れる作業となります。
(ちなみに「BINARY」と表示されているファイルはエクセルのXLSXファイルです。)
スポンサードリンク
FileCodeCheckerの使い方:文字コードを一括変換する
次に、文字コードを一括変換して統一したいと思います。
ドラッグアンドドロップでファイルを一覧に表示した状態で、ツール右側の「文字コード」「改行コード」を選択します。
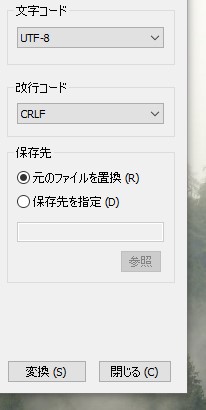
元のファイルを上書きして文字コード・改行コードを変更する場合は「元のファイルを置換」を選択します。
別の場所に保存しておきたい場合は「保存先を指定」を選択してください。
設定内容が問題なければ、「変換」をクリックします。
クリックすると、変換が開始されます。
完了すると、以下のような表示になります。
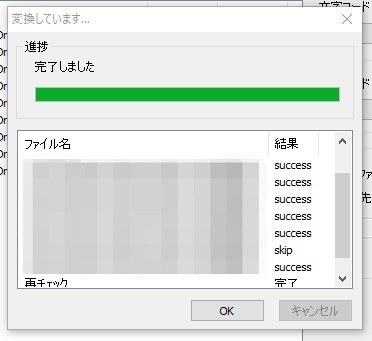
「success」と表示されているファイルは、文字コードが正常に変換されたファイルです。
「skip」と表示されているのは、文字コードを変更できないバイナリファイル、つまり先ほどの例ではXLSXファイルです。
文字コードの確認や一括変換に非常に役立つツールです。
Windows環境では、こうした文字コードを簡単に一括確認・変更する方法が少ないため、このツールが便利です。
以上、ご参考までに!
それでは!




























