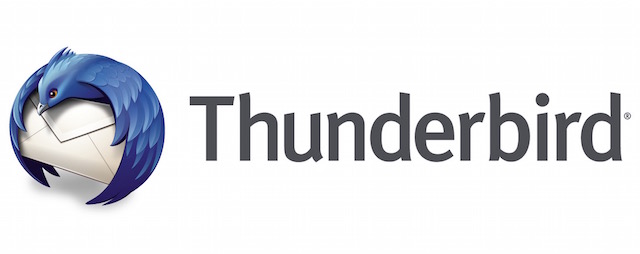フリーソフトについて詳しく解説します
先日いろんな事情があってお仕事で使うメールソフトをThunderbirdからOutlook 2010に乗り換えました。
メールソフトの入替時には過去のメールのインポートが発生しますよね。 その際に役立ったフリーソフトと、その手順を紹介しておきます。
インストールは発生するけども、結構簡単にメールをインポートすることができたので、この方法が割とおススメですよ。
目次
MailStore Home
今回使ったのはこちら。 フリーソフトです。
1.インストール
とりあえず上記ページからインストーラをダウンロードしてインストールしましょう。
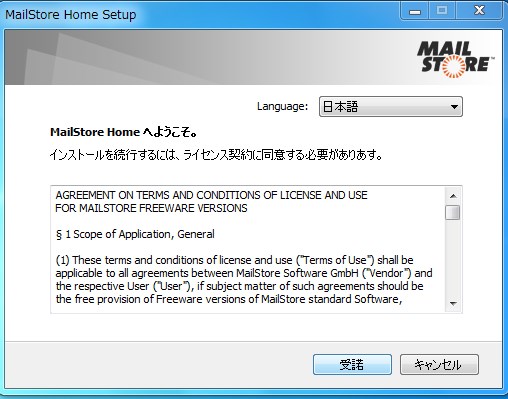
USBで持ち運べるよう、インストール不要なポータブル版も導入可能みたいです。 これの方が、不要になったらさっと削除できるので有難い感じ。
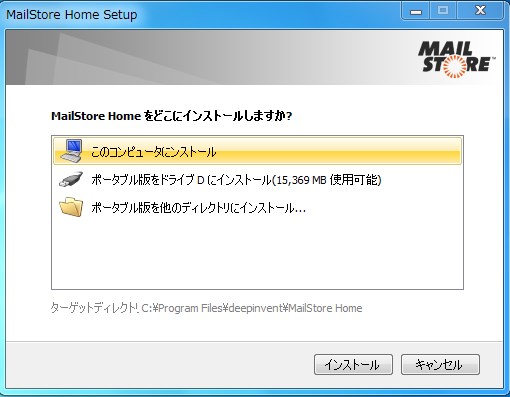
2.Thundebirdのメールをアーカイブ化
ツールをインストールできたら、起動しましょう。
まずはThunderbirdのメールをアーカイブ化(バックアップ)する必要があるみたいです。
左側のメニューから、「Eメールのアーカイブ」→Eメールクライアント「Thunderbird」を選択。
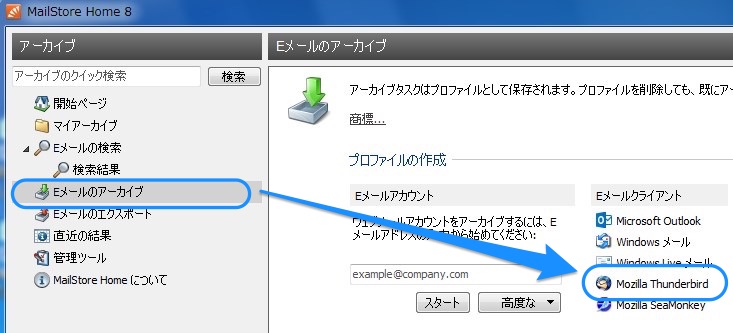
アーカイブのプロファイル名を聞かれるので、適当な名前を付けて次へ進みます。 この名前はなんでもいいです。
すると、自動的にメールがアーカイブ化が開始されます。 アーカイブ処理が終わるまで待ちましょう。 メール数によっては時間がかかる場合ありです。
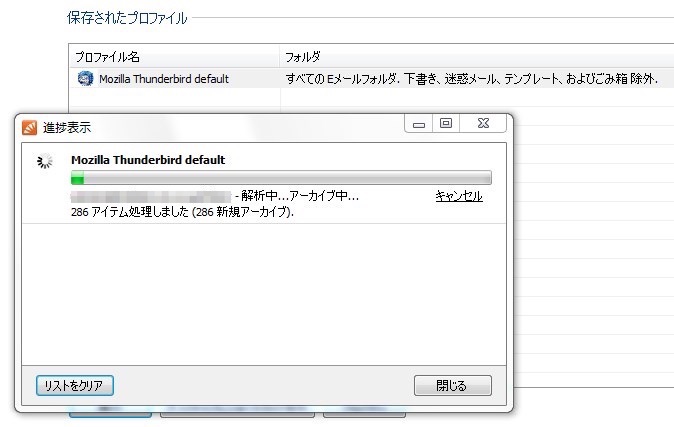
3.Outlookにメールをエクスポートする
続いて「マイアーカイブ」からアーカイブしたプロファイルを右クリック、移行先に「Microsoft Outlook」を選択します。
さきほどアーカイブしたプロファイルが「すべてのフォルダ」の中に入っているはずなので、これを選択して次へと進みます。

無料版は「EメールをローカルのOutlookにエクスポート」しか選べないみたいなので、それを選択して「次へ」。
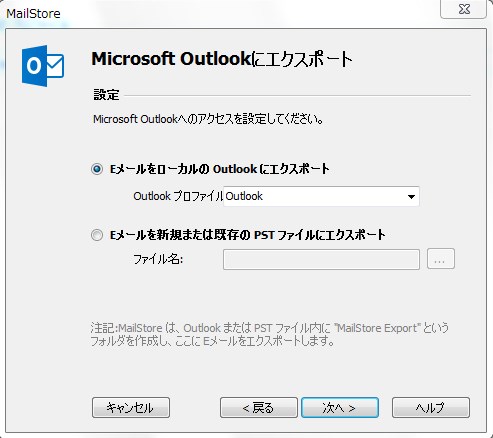
すると、アーカイブされていたメールがOutlookに順次インポートされます。

Outlookのメールフォルダを見てみると、「MailStore Export」という名前でThunderbird内のメールが徐々にインポートされていることがわかります。
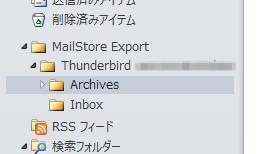
アーカイブ化したThunderbirdのメール
アーカイブ化したメールは、exeファイルのフォルダ内の「Data」フォルダ内に格納されてます。
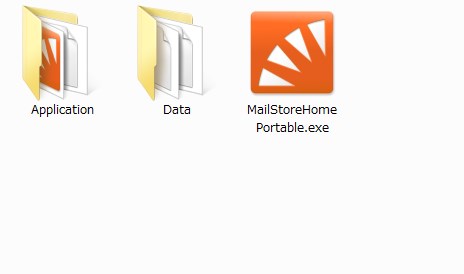
当然、メール数が多い場合はここのファイルサイズもけっこう大きくなっていると思いますので、Outlook移行後に不必要なら削除してしまってよいでしょう。
今回の方法であれば、Outlook側のPST形式のファイル内にメールが保存されているはず。
まとめ
- MailStore Homeをインストールする
- Thunderbirdのメールをアーカイブ化する
- Outlookのプロファイルにエクスポート
- 不要なアーカイブファイルは削除してもOK
ざっと流れはこんな感じですね。
このツール、メールのバックアップなどの用途にも使えそうなので、今回はこのメール移行の用途にしか使わなかったけど、実は結構多機能に役立ちそう。
OutlookからThunderbirdへの移行といった逆パターンはもちろん、他ソフトへの移行にも使えそうな気がしますね。
スポンサードリンク
フリーソフトの関連記事
Windowsでお金をかけずにセキュリティを高めたいならこの2つのフリーソフトを入れればいいと思うよ | Tipstour
僕が愛用している10個のインストール不要フリーツールまとめ(2014年10月版) | Tipstour
愛用して早5年!動作軽快な画像編集ソフト「PhotoFiltre」 | Tipstour
『Nexus Font』が増えすぎたフリーフォントの整理に役立ちすぎな件 | Tipstour