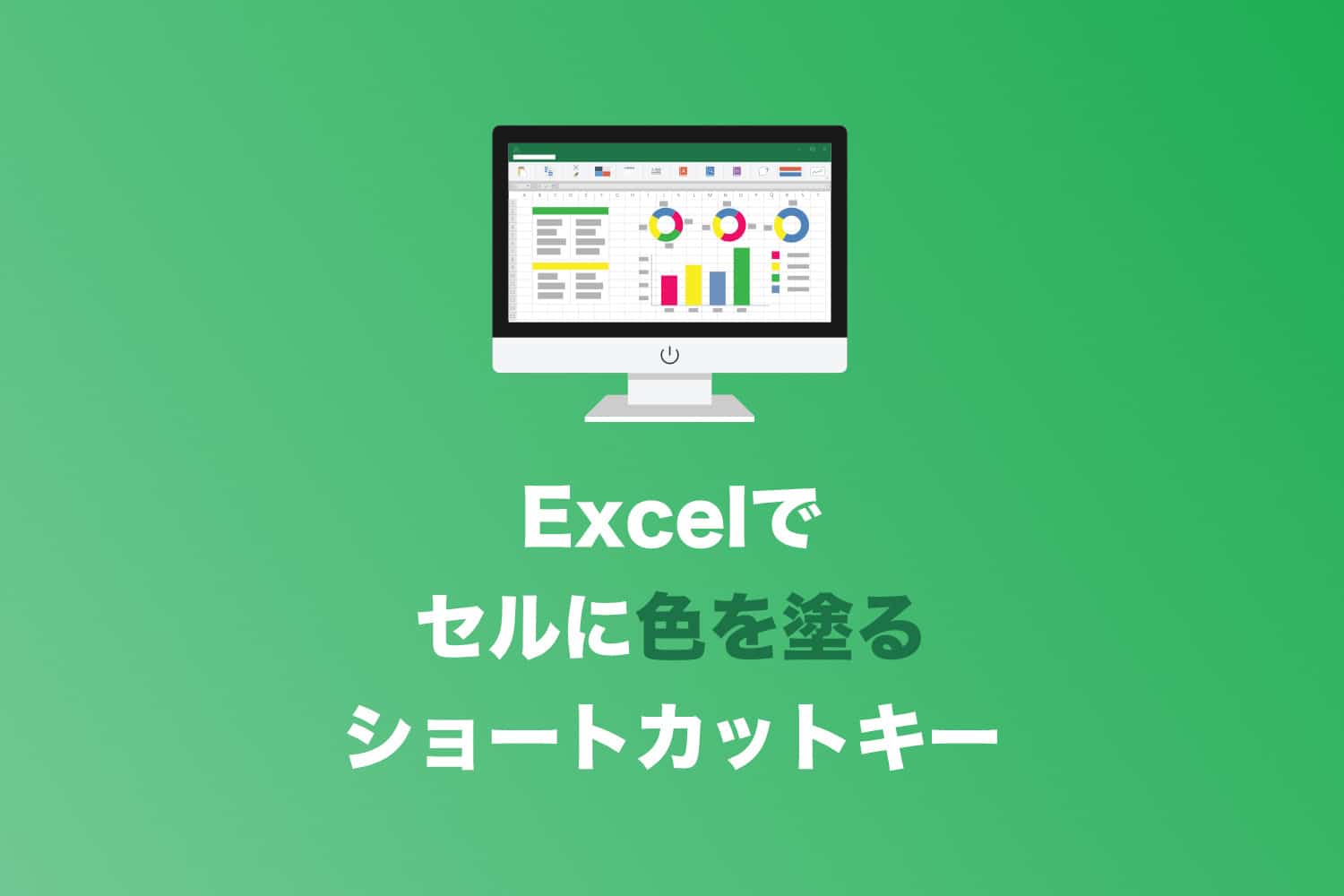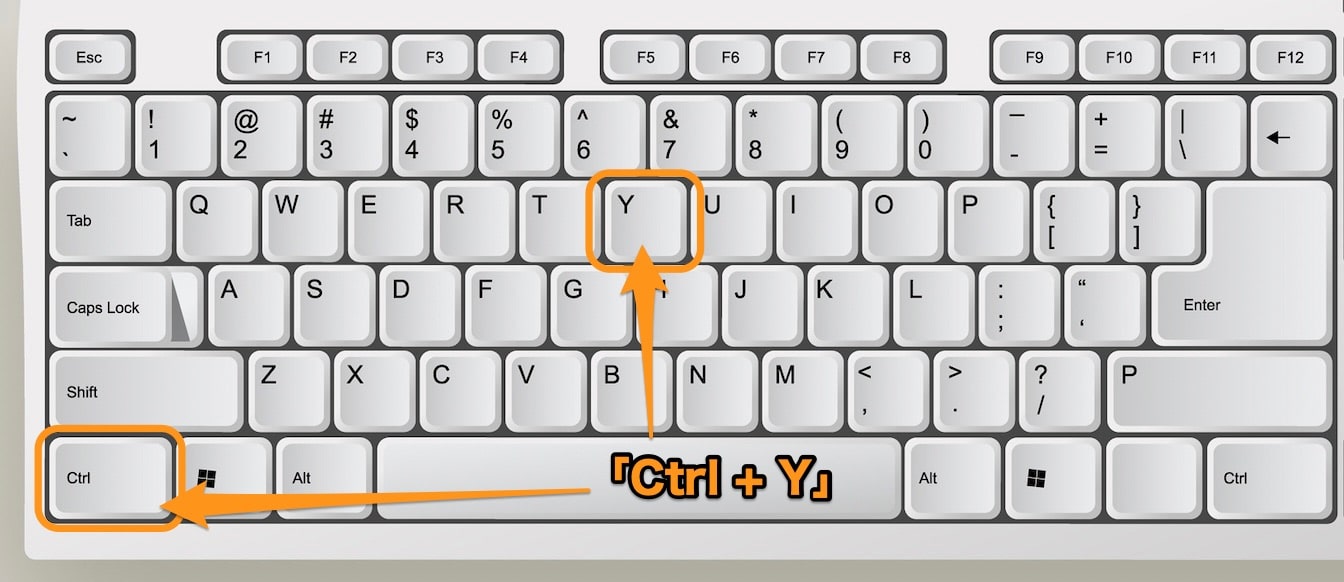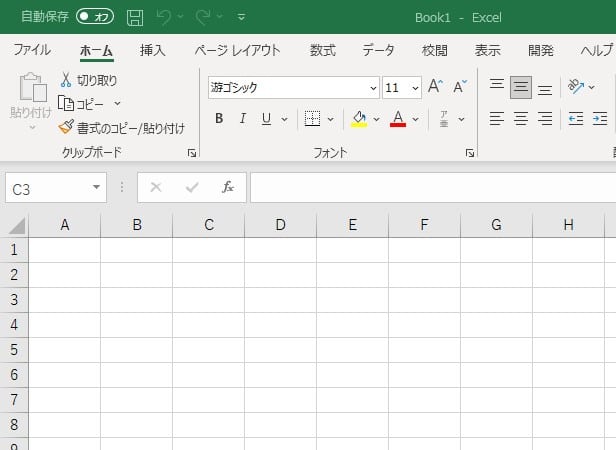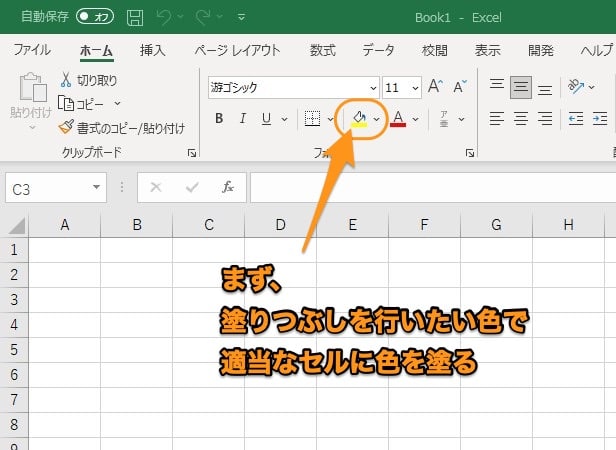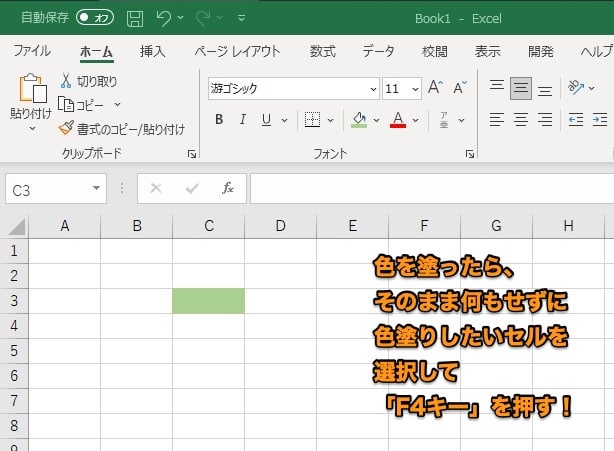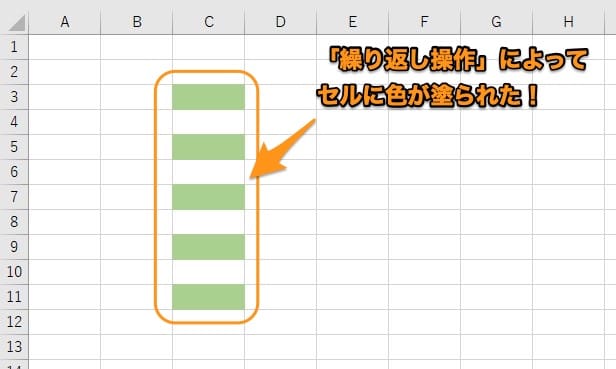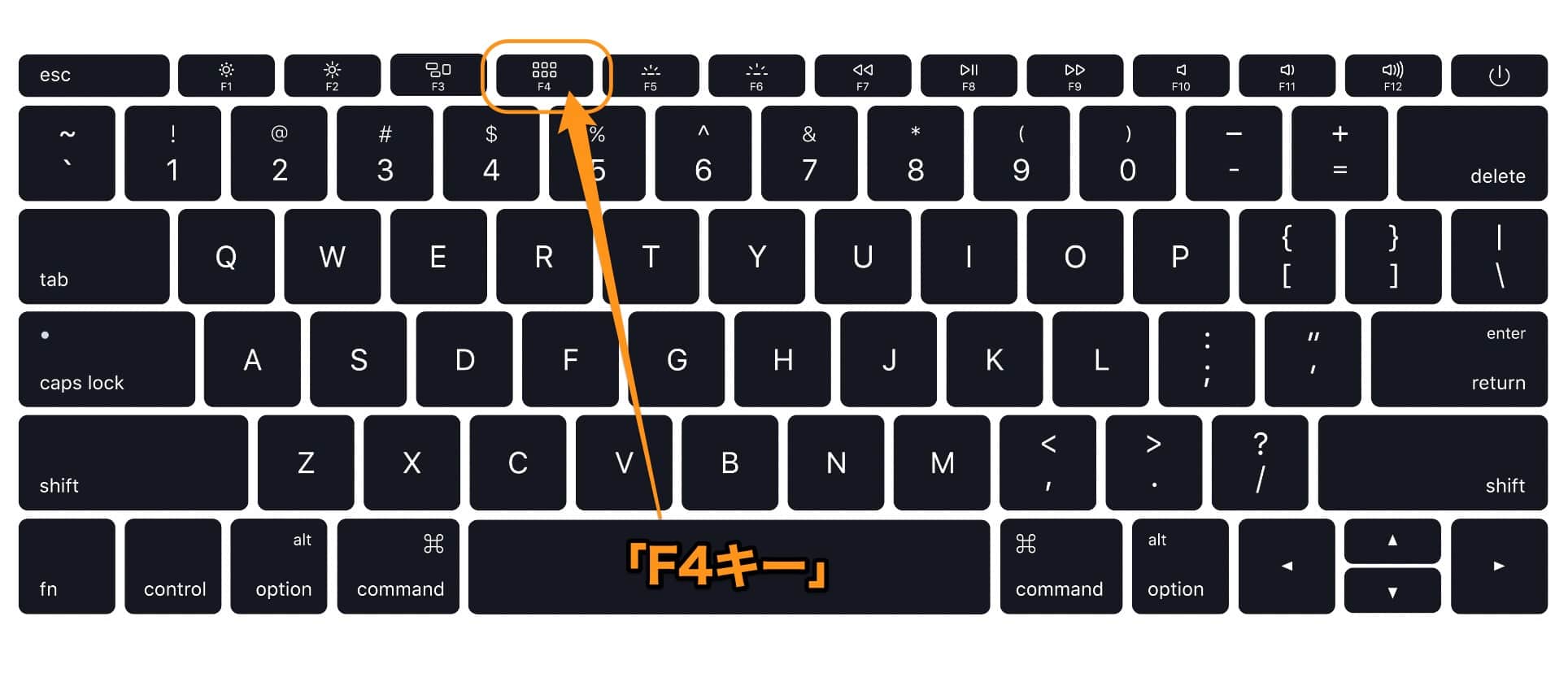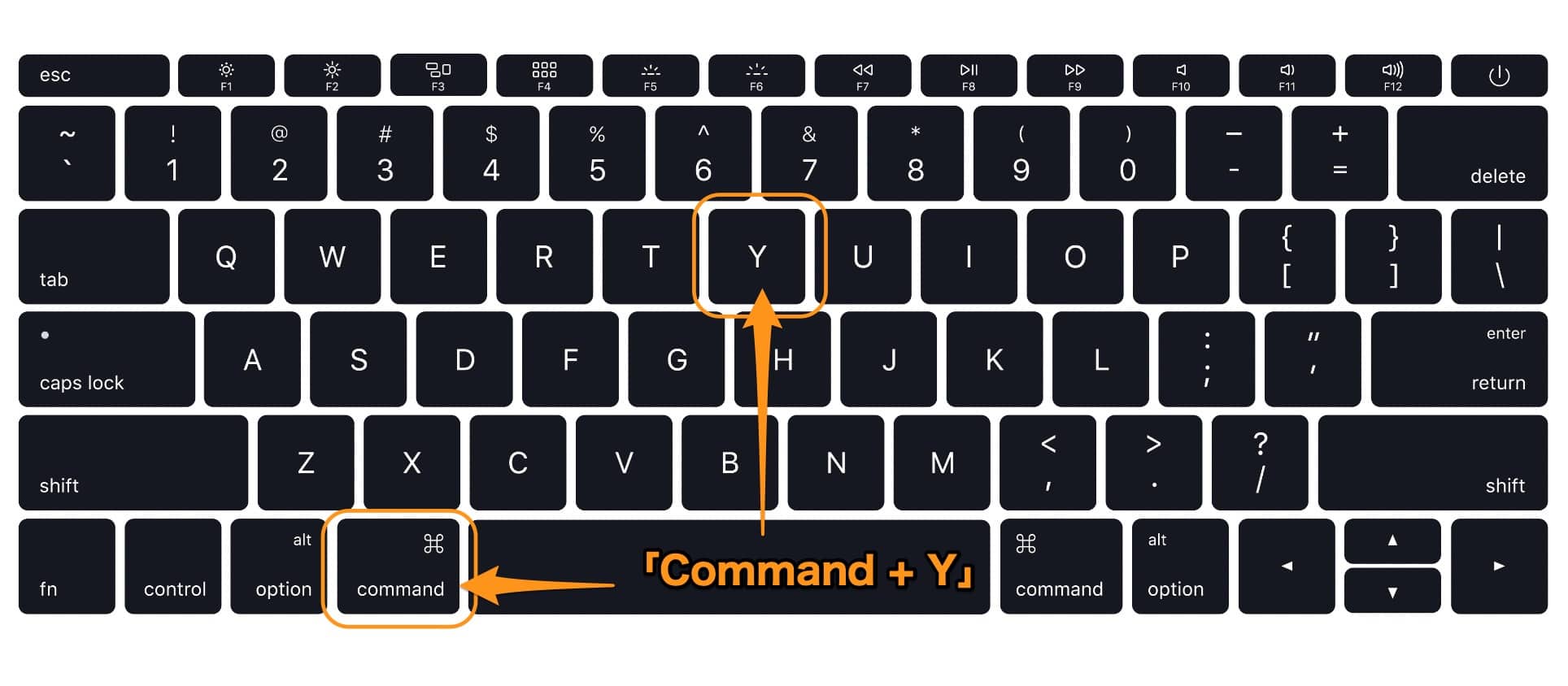Excelについて詳しく解説します
- セルに色塗りする時、いちいちキーボードから手を離してマウス操作をするのが面倒だ
- セルに色塗りするショートカット操作を教えて欲しい!
この記事では、以上の疑問にお答えします。
Excelで資料を作る上でよく行う操作がセルの色塗りです。
あまりにも頻繁に、それぞれのセルに色塗りを行う場合は、ショートカットキーでサクッと色塗りをしたくなりますよね。
残念なことにExcel自体には「セルに色を塗りつぶす」というショートカットキーそのものは存在しません。
色塗りを行うショートカット操作自体はあることにはあるのですが、細かいキー操作を行う必要があり、正直な所あまり気楽に「1セルずつ色を塗っていく」という操作には向いていません。
ただし、別の操作のショートカットキーを使うことで、セルへの色塗りをショートカット操作することが可能です。
筆者はExcelをかれこれ14年近く仕事で使い続けていますが、色塗り操作はこのショートカットキーを使い続けています。
この記事では、その方法をご紹介します。
目次
この記事のポイント!
- セルに色を塗るショートカットキーは公式には存在しない
- 繰り返し操作を利用して色塗りが可能
- 「F4」または「Ctrl + Y」で色塗り操作が可能
【操作】「繰り返し操作」で色塗りを行うショートカットキー
さて、その色塗りショートカットキー操作は以下の通りです。
「繰り返し操作」をするショートカットキー
もしくは
Ctrl + Y
上記の操作ですが、純粋には色を塗るショートカットキーではなく「直前にの操作を繰り返す」ショートカットキーとなります。
例えば「セルに色を塗る」「文字に色を塗る」「罫線を引く」などの操作を行った後にこのショートカットキーを入力すると、全く同じ操作を、別のセルに実行することができます。
この機能を使って、簡単に色塗りを行っていく、というわけですね!
繰り返し操作でセルに色塗りする具体的方法
ではその手順を、実際に見ていきましょう。
まずは、まっさらなExcelシートを用意しました。
このシートのセルに対して、ショートカットキーで色を塗っていきます。
まずは下準備として、塗りつぶししたい色をメニューのボタンから選択し、適当なセルに色を塗りましょう。
今回はテストなので、緑色をセルに塗ってみます。
通常通り、セルに色が塗れました。
ここから、他の操作を何もせずに、色塗りしたいセルを選択して「F4キー」もしくは「Ctrl + Y」を押していきます!
繰り返し操作が実行され、セルに色が塗られました!
この操作は、セルを単体で選択した場合でも、複数選択した場合でも、問題なく色塗りされます。
セルごとに単体で色を塗っていきたい場合にも使えますし、例えば列や行ごとに同じ色を塗っていきたい、という場合にも使えますね。
おすすめはF4キー
「F4」と「Ctrl + Y」というふたつのショートカットキーがありますが、基本的には「F4キー」を使うのが簡単です。
F4キーであれば指一本だけで押すことが出来るので、右手で上下左右キーでセルを選択しながら、左手でF4キーを押していく…という感じで、どんどん色塗りをしていくことが出来ると思います。
色を変えたい場合は、単純に別の色を画面から塗りつぶして、このショートカットキーを改めて使っていけばOKです。
【動画】実際に色塗りしてみるとこんな感じ
実際に今回のショートカットキーを使ってみた際のイメージをよりわかりやすくするために、動画も撮影してみました。
セルに色を塗って、F4キーを押して繰り返し操作で各セルに色を塗っています。
こちらも動画も、参考にどうぞ。
【参考】Mac版Excelでのショートカットキー
Mac版Excelでも、同様の繰り返し操作、セルの塗りつぶしショートカット操作が可能です。
ただ、キー配置がWindowsと少し異なるため、念のため、ご紹介しておきます。
ショートカットキー
または
Command + Y
見ていただければ分かる通りMac版Excelでは、Ctrlキーではなく、Commandキーを使用します。
一般的なその他のショートカットキーでも、CtrlではなくCommandを使うことが多いので、Macユーザの皆さんは特に違和感なく、使ってもらえるかと思います。
…が、WindowsでもMacでも「F4キーで繰り返し操作が可能」ですので、ここでもF4キーを使うことをオススメします。
「Command + Y」を使う状況としては…F4キーがファンクションキーを押しながらでないと利用できない設定にしている場合ぐらい、でしょうか。
Excel for Mac 2011以前は画面構成やショートカットキーが大きく異なるため、ショートカット操作も大きく異なります。
正直、2011は画面のUIが異なりすぎて非効率的ですので、もし、現在も2011を利用されている方は、最新のバージョンに乗り換えることをオススメします。
セキュリティ面でもそうですし、何より、Windows版とほぼ同じ操作感・機能性になるため、作業効率が一気に上がります。
まとめ
以上、Excelで簡単にセルに色を塗る2つのショートカットキーでした。
この記事のポイント!
- セルに色を塗るショートカットキーは公式には存在しない
- 繰り返し操作を利用して色塗りが可能
- 「F4」または「Ctrl + Y」で色塗り操作が可能
冒頭でもお話した通り、複雑なキー操作を行うよりも、この方法を用いる方が断然簡単です。
なにより、1つのキーだけでポチッと色塗り出来る気軽さが良いですね。
ぜひ、この方法を活用してみてください。
以上、ご参考までに!
それでは!